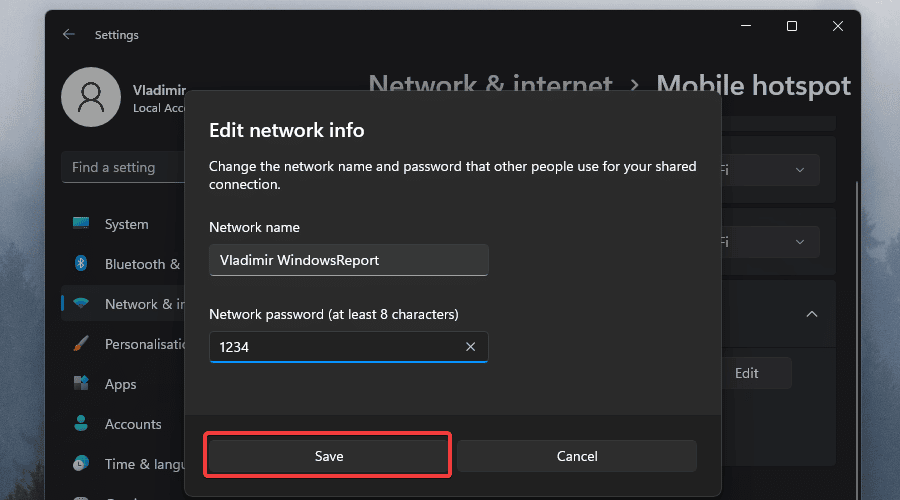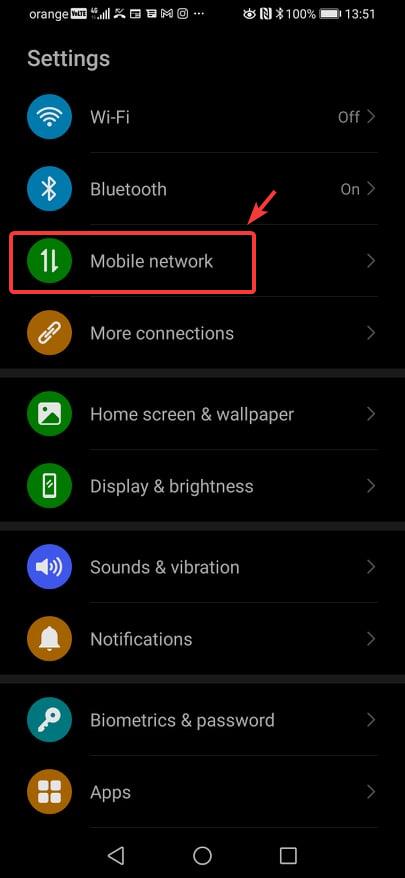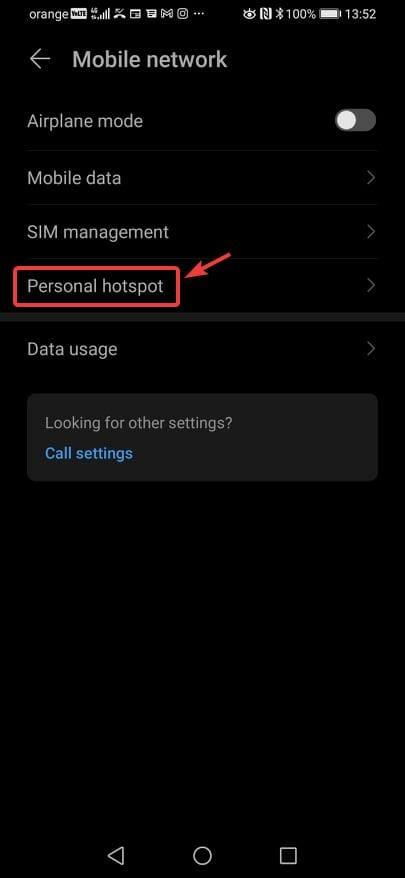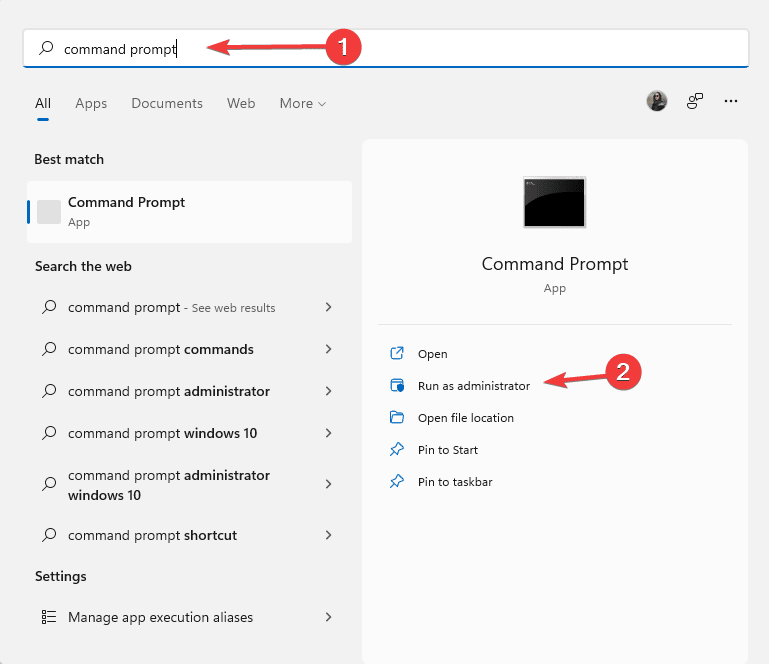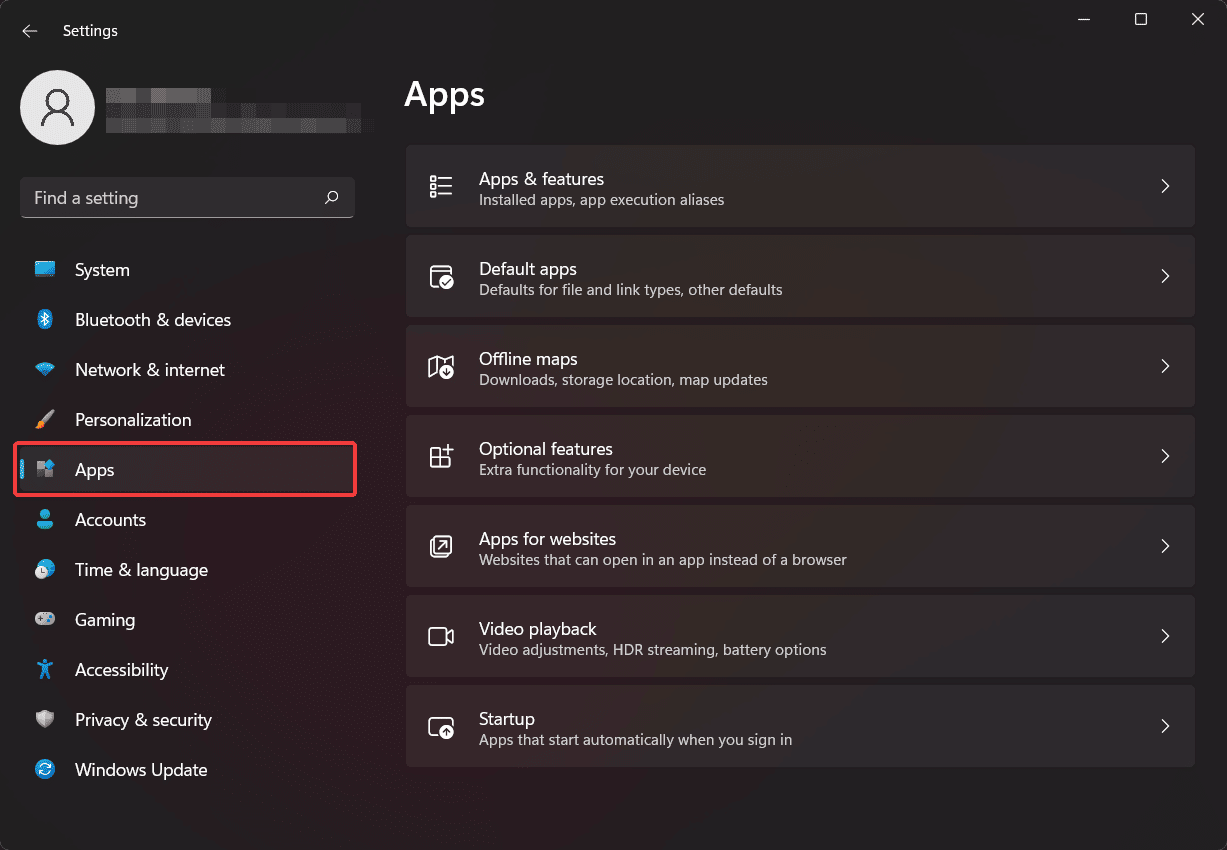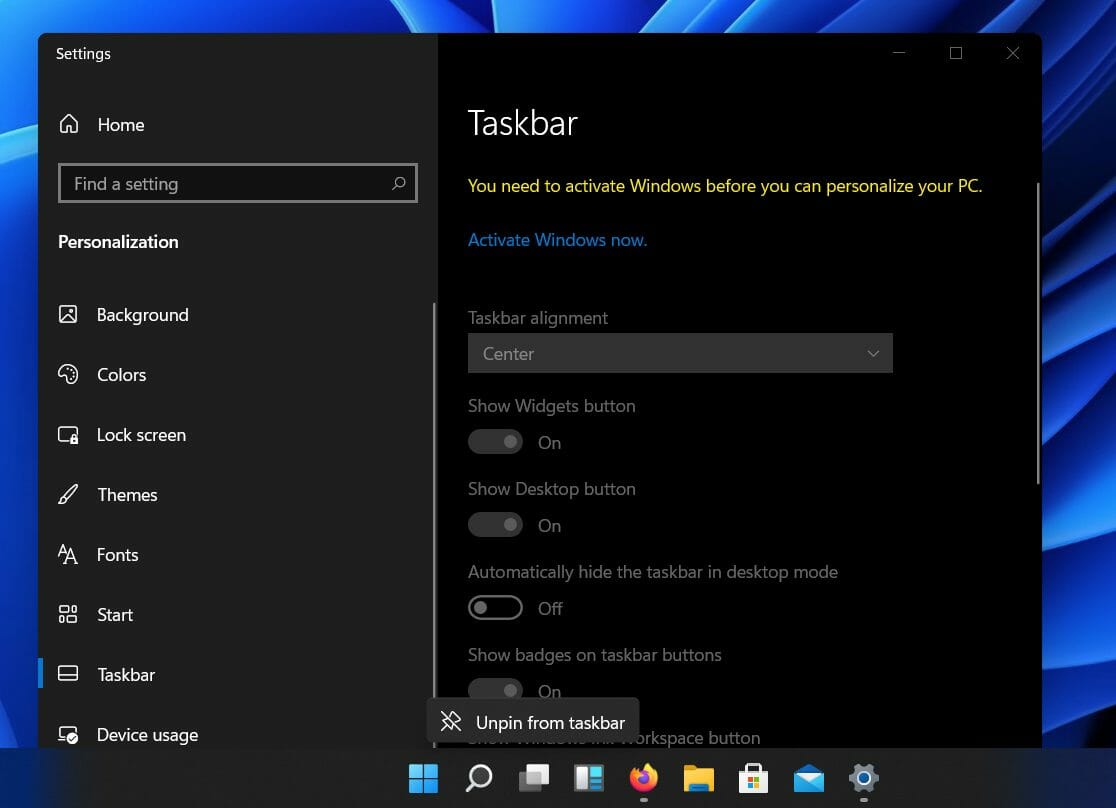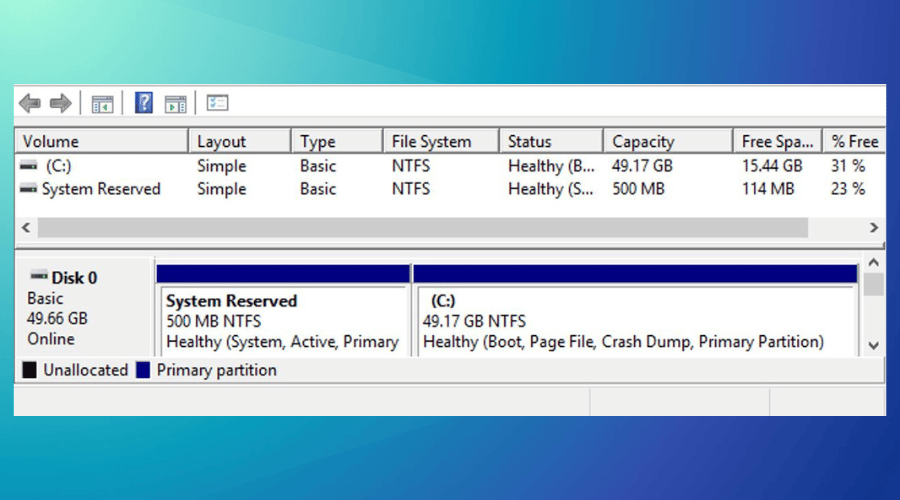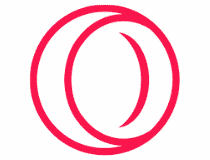- Esto a veces puede ser un salvavidas, especialmente cuando no tienes ninguna fuente de Wi-Fi disponible.
- La guía no es solo para Windows 11, sino también para las versiones 10, 8.1, 8 y 7 del sistema operativo.
- Es un proceso simple y rápido que solo requiere configurar el punto de acceso móvil y encenderlo.
- Si por alguna razón no logra establecer una conexión, también puede usar un cable USB.
XINSTALAR HACIENDO CLIC EN EL ARCHIVO DE DESCARGA
Por supuesto, compartir Internet móvil entre un teléfono inteligente Android y una PC con Windows 11 puede ser útil, especialmente cuando no hay Wi-Fi disponible.
Por lo tanto, saber cómo compartir Internet móvil con un dispositivo Windows puede ser muy útil cuando otras opciones están presentes.
Al igual que un iPhone puede conectarse a una Mac cuando no hay Wi-Fi, los dispositivos Android también permiten a los usuarios hacer lo mismo con la conexión a Internet de su teléfono inteligente con cualquier computadora portátil con Windows a través de USB y Bluetooth.
Conectar un teléfono y una PC a través de un cable no es una opción para muchos de nosotros, mientras que la conexión a Internet a través de Bluetooth puede ser lenta.
Por lo tanto, crear un punto de acceso Wi-Fi con su teléfono inteligente es la única opción que es rápida y sencilla.
Índice de contenidos
¿Son seguros los puntos de acceso en Windows 11?
Para responder a esta pregunta, debemos tener en cuenta algunas cosas importantes:
- El creador del punto de acceso
- Nivel de seguridad de la red de origen
- El nombre del punto de acceso y la elección de la contraseña.
Debido a que esta información es muy importante en caso de que esté preocupado por el nivel de seguridad de su sistema mientras accede a un punto de acceso, profundicemos en cada uno de estos elementos y discutamos los detalles.
➡ El creador del punto de acceso
Si ha creado el punto de acceso usted mismo, entonces no debería preocuparse de que otras personas accedan a la red sin su conocimiento. Esto, por supuesto, implica el uso de una contraseña y un nombre de red que solo usted o las personas de su confianza conocen.
En caso de que otra persona haya creado el punto de acceso y se le haya dado acceso a la contraseña y al nombre de la red, asegúrese de confiar lo suficiente en esa persona para no correr el riesgo de ningún ataque a la red.
➡ Nivel de seguridad de la red de origen
Este elemento es uno de los más importantes de los tres presentados anteriormente, ya que involucra el nivel de seguridad que ya se aplica a la red desde la cual compartirá la conexión a Internet a través del punto de acceso.
Si está en casa y su conexión a Internet es proporcionada por un ISP confiable, entonces no necesita preocuparse por los niveles de seguridad, ya que la mayoría de las empresas que brindan Internet son lo suficientemente seguras.
En caso de que esté utilizando una red pública, como la de una cafetería o una estación de tren, se recomienda que utilice un potente software antivirus que también ofrezca protección de red.
➡ El nombre y la contraseña del punto de acceso
La razón por la que Windows 11 le permite elegir tanto un nombre de red como una contraseña es que esto le permite mejorar el nivel de seguridad desde el principio.
Cualquier persona que no tenga las credenciales de red correctas no podrá acceder al punto de acceso.
Dicho esto, no todas las contraseñas son iguales, ni deberían serlo. Siempre que elija una contraseña para su red, sin importar si es un punto de acceso o no, se recomienda que cree una que contenga números y letras.
Además, asegúrese de poder recordar esa contraseña, o simplemente escríbala en un lugar seguro para asegurarse de que siempre pueda acceder al punto de acceso sin problemas.
¿Cómo puedo crear un punto de acceso móvil en Windows 11?
- Haga clic en el icono de ventanas desde la barra de tareas.
- Elegir la Ajustes botón del menú.
- Seleccione red e internet de la barra lateral.
- Haga clic en el Punto de acceso móvil opción.
- Elija qué conexión desea usar para el punto de acceso desde el menú desplegable (si tiene varias conexiones).
- Haga clic en el botón Compartir para elegir cómo desea compartir su conexión.
- Selecciona el Editar botón de la Propiedades sección.
- Establece un nombre y una contraseña para tu Hotspot.
- Haga clic en el Ahorrar botón.
- Encienda el conmutador Mobile Hospot y conecte su otro dispositivo a la red recién creada.
Como puede ver, el proceso que debe seguirse para crear un punto de acceso en Windows 11 es mucho más fácil que en cualquier otra versión anterior de Windows.
La interfaz fácil de usar lo guía a través de todo el proceso y ofrece toda la información que necesita para lograr esta tarea, pero tener una práctica guía paso a paso puede garantizar que no surjan problemas.
¿Cómo puedo conectar mi computadora portátil con Windows 11 a un punto de acceso móvil?
El proceso que mencionamos anteriormente es simple y solo requiere unos pocos clics. Aún mejor, también funciona en versiones anteriores de Windows, incluidas 10/8.1/8/7, etc.
La condición crítica aquí es que el dispositivo Android tenga datos móviles. Si es así, se puede conectar a prácticamente cualquier computadora con Windows que tenga un adaptador Wi-Fi.
Naturalmente, una vez que el punto de acceso móvil está configurado en el teléfono, la conexión puede ser utilizada por prácticamente cualquier otro dispositivo, incluida una PC con Windows, una Mac, un iPhone o un segundo dispositivo Android.
La forma más rápida y sencilla de compartir la conexión de datos móviles de un teléfono inteligente Android con un dispositivo con Windows 11 es encender el punto de acceso opción del panel de configuración rápida del teléfono.
Para hacer esto, deslice hacia abajo desde la parte superior de la pantalla de inicio del teléfono. Ahora toca el botón que dice punto de accesoy la conexión de datos móviles de ese teléfono estará disponible para su uso en cualquier dispositivo compatible.

Antes de intentar todo esto, tenga en cuenta que solo funcionará una vez que el punto de acceso se haya configurado y configurado con un SSID y una contraseña.
Así que veamos exactamente lo que tienes que hacer para configurar todo esto en tu dispositivo móvil.
- Accede a la de tu teléfono Ajustes menú.
- Selecciona el Red móvil opción.
- Seleccione Punto de acceso personal de la lista.
- modificar y configurar varias opciones de seguridad, incluyendo el nombre del punto de accesotipo de seguridad y la contraseña que se requerirá para usar la conexión, luego active el punto de acceso.
Así que descubrimos cómo configurarlo en el dispositivo móvil. Para usar este punto de acceso en una computadora con Windows 11, simplemente tiene que encontrar la conexión y acceder a ella.
Para hacer eso, haga clic en el ícono de Wi-Fi en la bandeja del sistema y seleccione el punto de acceso móvil como su opción de Internet, luego simplemente ingrese la contraseña y presione Conectarpara establecer la conexión.
Además, cuando no esté en uso, le recomendamos que apague el punto de acceso móvil por razones de seguridad, así como para ahorrar batería del teléfono.
¿Qué pasa si simplemente no puedo conectarme a través de un punto de acceso?
Si el punto de acceso Wi-Fi no funciona por algún motivo, se puede usar un cable USB para compartir Internet entre el teléfono Android y el dispositivo con Windows 11.
Para hacer esto, conecte la PC y el teléfono usando un cable USB-C o micro USB compatible. Luego, simplemente vaya a Configuración y acceda a Hotspot & Tethering en el teléfono y encienda Conexión USB.
Al igual que con cualquier conexión Ethernet por cable, no se necesitan contraseñas y se puede acceder a Internet a través de la PC en el momento en que se habilita la opción de conexión USB en el teléfono.
Eso es prácticamente todo lo que hay en este proceso. Limpio, ¿verdad?