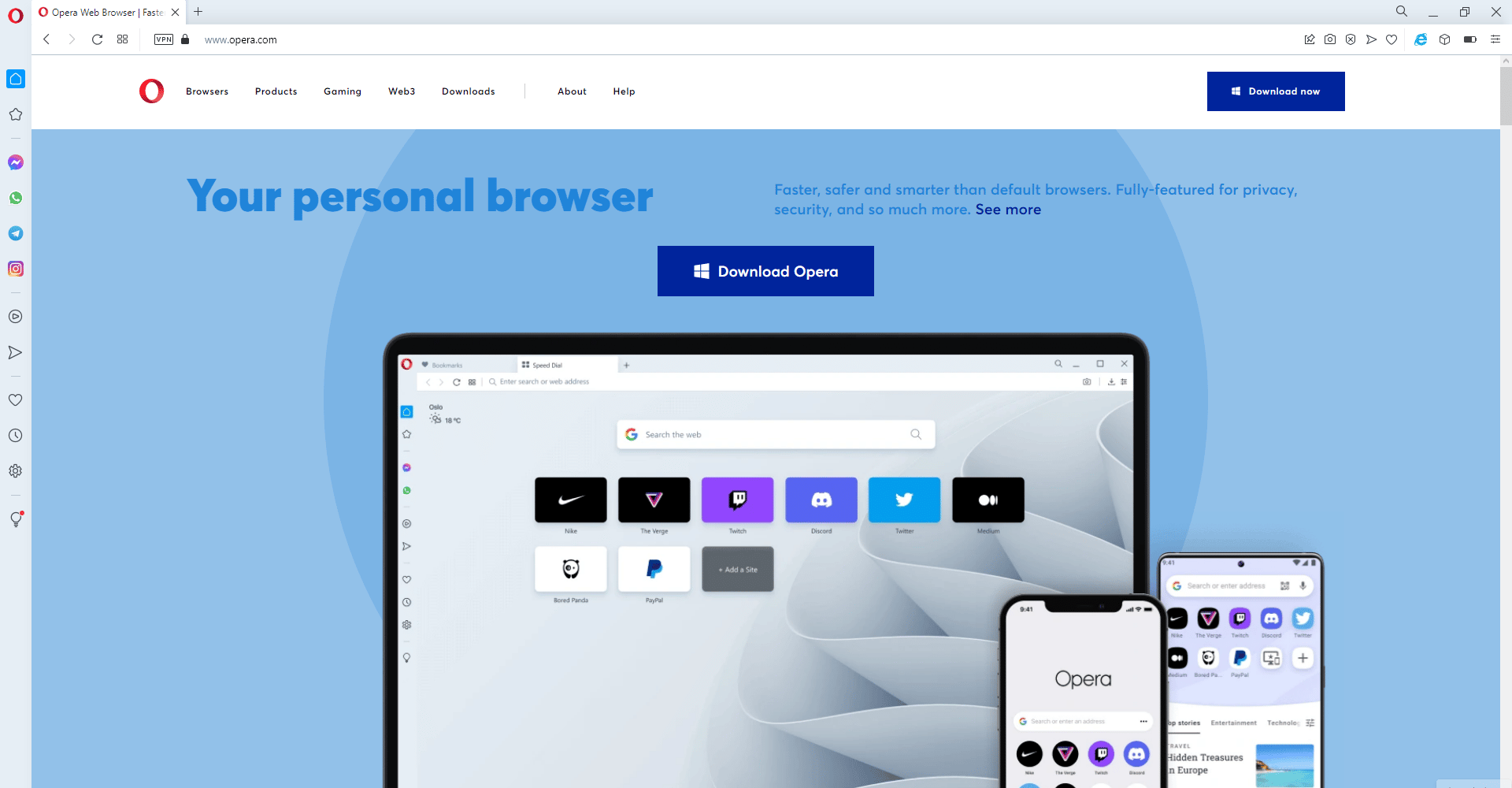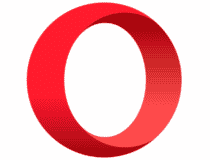- Además de todos los requisitos para Windows 11, otra aplicación popular no llegó al sistema operativo.
- Parece que el navegador Internet Explorer está deshabilitado y no se puede instalar en absoluto.
- Los usuarios que todavía lo necesitan pueden disfrutar de una función llamada Modo IE, a la que se puede acceder a través del navegador Microsoft Edge.
Lo que sorprendió a la mayoría de los usuarios es que Microsoft reveló que después de 26 largos años, Internet Explorer estará deshabilitado en Windows 11. Sin embargo, le mostraremos cómo descargarlo e instalarlo incluso en este sistema operativo.
Si bien el navegador no fue el más exitoso, si no cuenta los memes populares que circulan por Internet, todavía hay muchos usuarios que esperaban que Internet Explorer apareciera en Windows 11.
Algunos dicen que esperaban al menos un Internet Explorer de 32 bits. Pero como el sistema operativo solo ejecuta software de 64 bits, parece que esta aplicación no tiene lugar en la lista.
En ese sentido, si desea saber más acerca de las diferencias entre Windows 11 y Windows 10, consulte nuestro artículo.
Ahora veamos cómo puede descargar Internet Explorer en Windows 11 y comenzar a usarlo lo antes posible.
Índice de contenidos
¿Cómo descargar IE 11 en Windows 11?
- Visitar Página de descarga de Internet Explorer 11 y haga clic en el Descargar botón.

- El proceso de descarga ahora comenzará automáticamente, y todo lo que tendrá que hacer es esperar a que se complete.
Tenga en cuenta que es posible que este método de descarga no funcione después de que el software se suspenda oficialmente el 15 de junio de 2022.
¿Cómo instalar Internet Explorer en Windows 11?
En primer lugar, hemos establecido que instalarlo es bastante imposible. De hecho, incluso puedes descargar e instalar Internet Explorer 11 en Windows 11 y aún se le solicitará Microsoft Edge en su lugar.
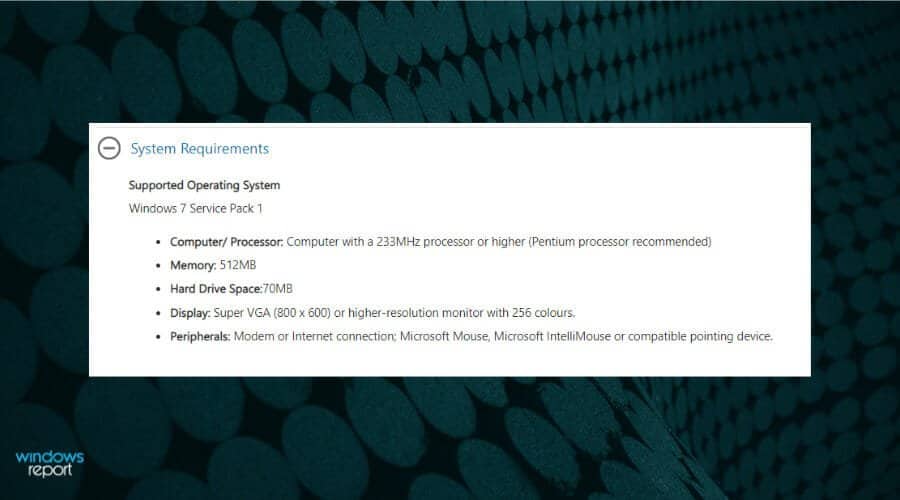
Si observa más de cerca los requisitos del sistema para Internet Explorer 11, descubrirá que es solo para PC con Windows 7 con Service Pack 1.
Y si aún tiene ese sistema operativo antiguo, podemos ayudarlo con una solución completa sobre cómo instalar Internet Explorer en Windows 7.
Muchos usuarios se preguntan si pueden instalar Internet Explorer en Windows 11. Si bien la respuesta es sí, la aplicación no se ejecutará en absoluto, por lo que, técnicamente, puede instalarla sin usarla.
Sin embargo, hay tres formas en las que puede utilizar Internet Explorer. Síganos, ya que los exploraremos justo después de que veamos por qué Microsoft lo eliminó de Windows 11.
¿Por qué Microsoft eliminó Internet Explorer de Windows 11?
Para empezar, Microsoft advirtió que el Canal de servicio a largo plazo (LTSC) de Windows 10 incluiría Internet Explorer. A pesar de que se planeó una eliminación del consumidor para el 15 de junio de 2022.
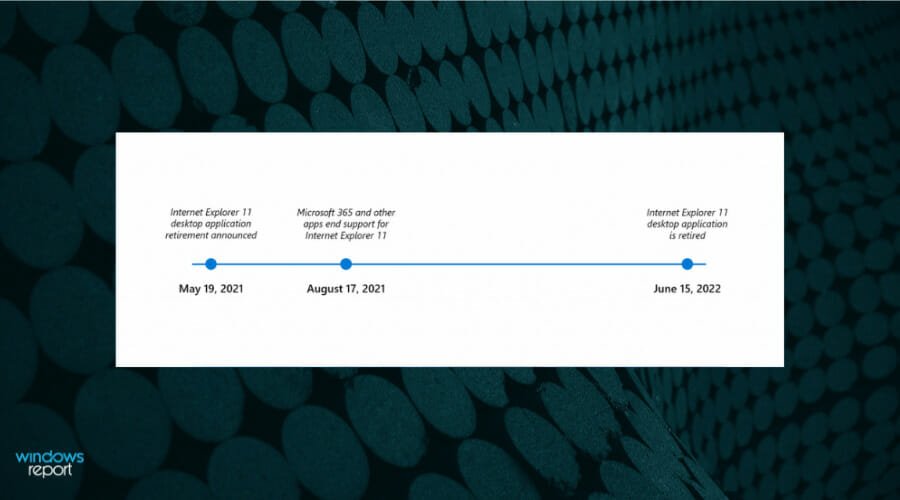
En el mismo entrada en el blog, Microsoft también dijo que Internet Explorer es menos seguro que los navegadores modernos. Además, dijeron que no ofrece una experiencia de navegación actualizada.
Por estas razones, animan a los usuarios a utilizar Edge, un navegador web moderno basado en el código Chromium de código abierto de Google:
Microsoft Edge no solo es una experiencia de navegación más rápida, más segura y más moderna que Internet Explorer, sino que también puede abordar una preocupación clave: la compatibilidad con sitios web y aplicaciones antiguos y heredados.
Sean Lyndersay, administrador de programas de Microsoft para Edge.
Sobre el especificaciones oficiales de Windows 11Microsoft afirma que Internet Explorer está deshabilitado en Windows 11. Como Microsoft Edge ahora incluye la función Modo IE.
Entonces, Windows 11 ha eliminado por completo este navegador. Y los usuarios que todavía usan atajos como exploro se redirigen a Microsoft Edge en su lugar.
No sorprende aquí, teniendo en cuenta que Microsoft es conocido por estar constantemente dirigido hacia el futuro. Aunque a veces conserva algunas de sus funciones y aplicaciones anteriores.
¿Cómo puedo ejecutar Internet Explorer en Windows 11?
Aunque puede instalarlo, desafortunadamente, Internet Explorer no se ejecutará en Windows 11. Como mencionamos anteriormente, después de la instalación, no encontrará ninguna aplicación para ejecutar.
La única forma de usar los restos del antiguo navegador es habilitar el modo Internet Explorer en Windows 11. Siga leyendo para descubrir los métodos para hacerlo.
¿Cómo habilito Internet Explorer en Windows 11?
1. Habilite el modo IE desde Edge
- Abierto Borde de Microsoft y haga clic en el botón de puntos suspensivos en la esquina superior derecha.
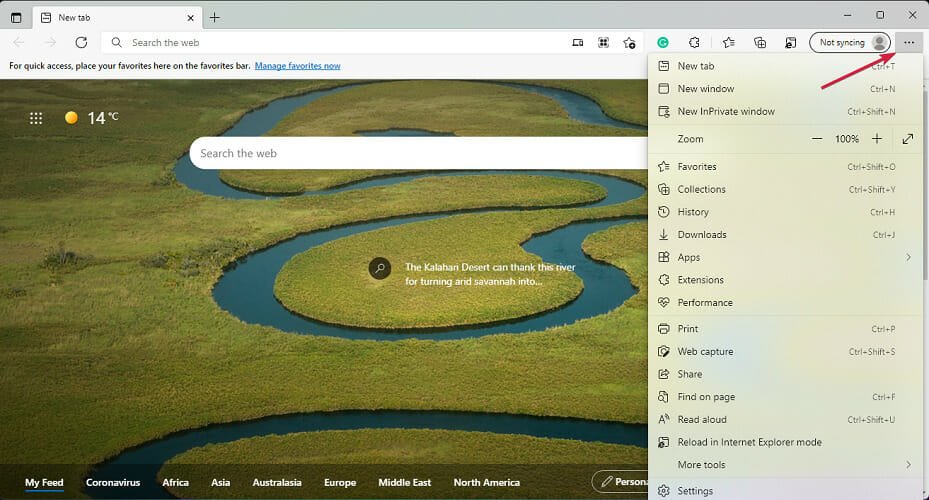
- En el menú desplegable, seleccione el Ajustes opción.

- A continuación, haga clic en el Navegador por defecto opción.

- Por debajo Compatibilidad con Internet Explorerhaga clic en el menú desplegable junto a Permitir que los sitios se vuelvan a cargar en modo Internet Explorer y seleccione Permitir.

- A continuación, haga clic en el Reiniciar botón.

- De ahora en adelante, siempre que los sitios requieran Internet Explorer, puede usar Borde de Microsoft para recargar la página usando el modo IE.
2. Abra el sitio con el modo IE en Edge
- Abierto Borde de Microsoft luego haga clic en el botón de puntos suspensivos en la esquina superior derecha para seleccionar el Ajustes opción.

- Toque en el Agregar botón de la Páginas del modo Internet Explorer sección.

- Escriba o pegue la dirección del sitio web que desea ver en el modo Internet Explorer y haga clic en el Agregar botón.

- Cuando acceda al sitio web que ingresó y haga clic en el botón de menú de Edge, tendrá la opción de recargar en Modo Internet Explorer. Tenga en cuenta que si no agrega primero la URL del sitio web, no verá esta opción en el menú.

- Si desea cargar el sitio web sin el modo IE, simplemente elimine el sitio web haciendo clic en el ícono de papelera en el Ajustes menú.

También te puede interesar cómo cambiar el navegador predeterminado en Windows 11. Eso te ayudará a abrir enlaces externos con la misma aplicación.
3. Deje que Internet Explorer abra sitios en Microsoft Edge
- Sigue los pasos desde la primera solución hasta llegar a la Botón predeterminado opción en la configuración de Edge de Microsoft.
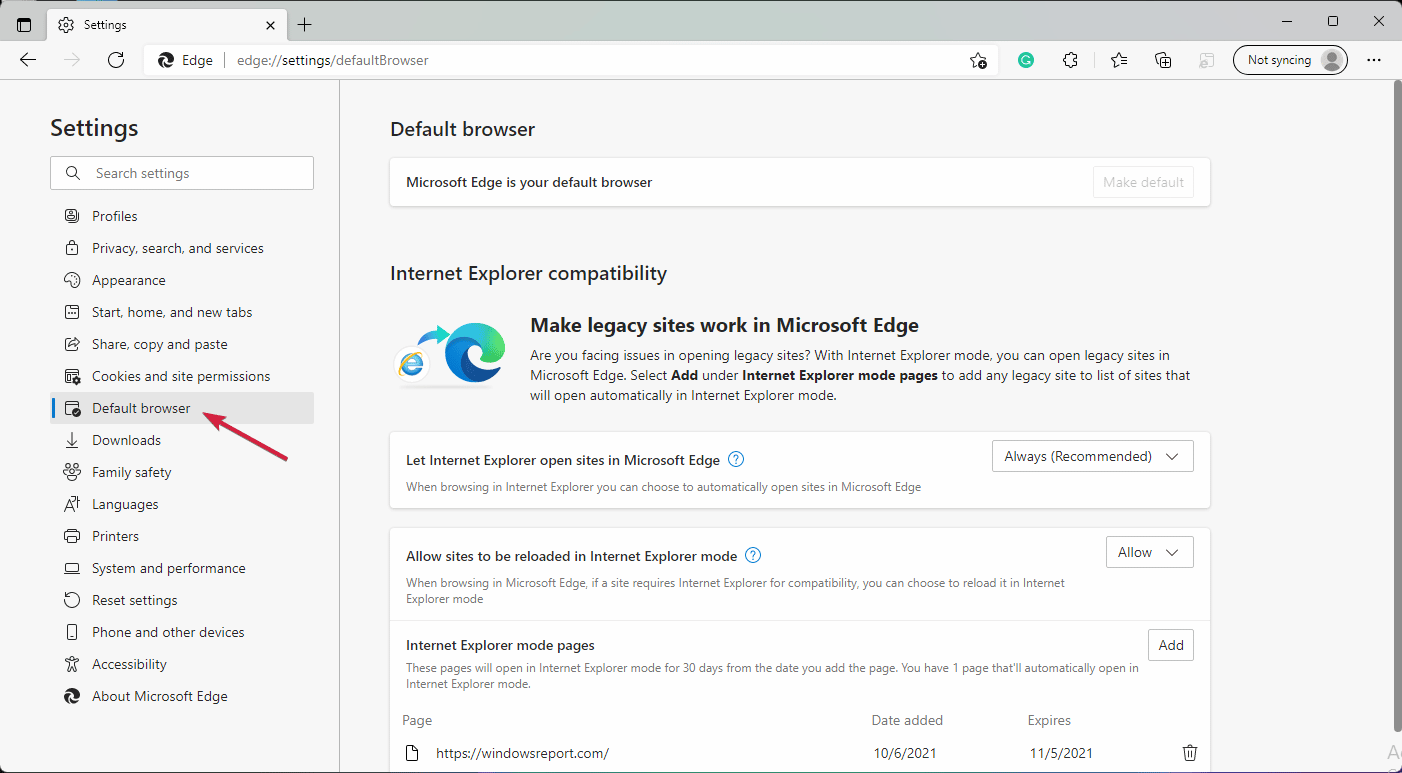
- Bajo la Compatibilidad con Internet Explore sección, haga clic en el Deje que Internet Explorer abra sitios en Microsoft Edge menú desplegable y seleccione la opción preferida entre:
- Nunca – Internet Explorer nunca cambiará a Edge para cargar el sitio web.
- Solo sitios incompatibles: Internet Explorer seguirá cargando los sitios web, pero los designados para un navegador moderno se cargarán en Microsoft Edge.
- Siempre – Internet Explorer siempre cambiará a Edge para cargar sitios.
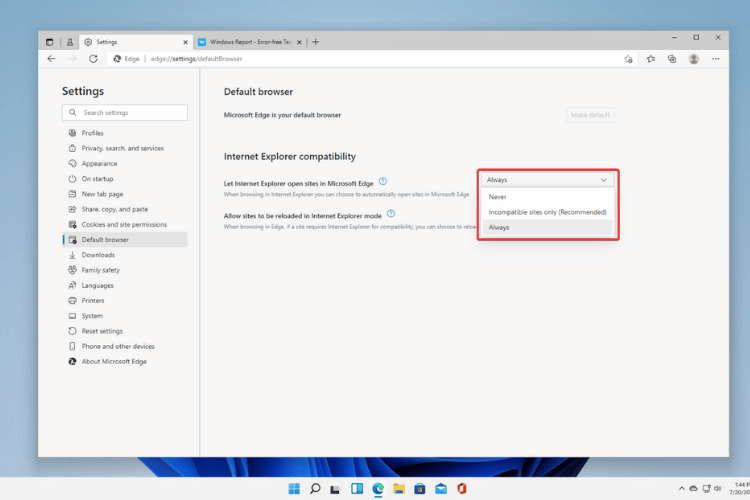
- Los sitios web ahora se abrirán en Borde de Microsoft de acuerdo con su configuración establecida en el segundo paso. Sabrá que está en modo IE cuando aparezca un pequeño icono de Internet Explorer en la barra de direcciones.
¿Qué ofrece el modo IE en Edge?
Según MicrosoftIE Mode tiene como objetivo proporcionar a sus usuarios un método para usar la infraestructura heredada de IE dentro de Microsoft Edge basado en cromo:
El modo IE en Microsoft Edge facilita el uso de todos los sitios que su organización necesita en un solo navegador. Utiliza el motor Chromium integrado para sitios modernos y utiliza el motor Trident MSHTML de Internet Explorer 11 (IE11) para sitios heredados.
Esto significa que Microsoft Edge con su modo IE reemplazará por completo la aplicación de escritorio Internet Explorer 11.
Con este cambio, los usuarios podrán restringir su uso del navegador Internet Explorer. Por lo tanto, solo puede acceder a aquellos sitios heredados que necesariamente lo necesitan.
Para facilitar la transición, Microsoft incluso lanzó una guía en pdf. Está destinado a personas y empresas que utilizan IE como su navegador predeterminado para prepararse para el retiro de la aplicación.
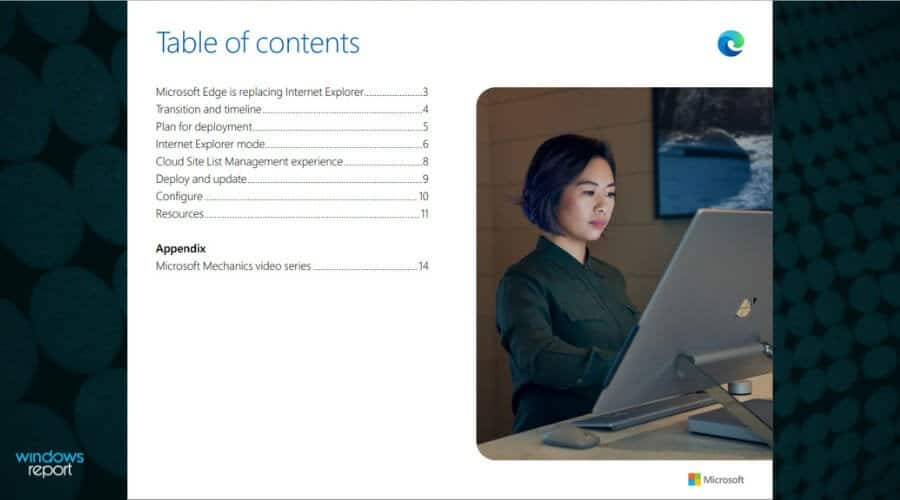
Nunca llegará una actualización de Internet Explorer para Windows 11. Sin embargo, hay formas en las que puede solucionar este problema.
Como alternativa a este navegador, puedes encontrar otras múltiples opciones pensadas para la actualidad. Por ejemplo, el navegador Opera es una opción inteligente para sustituir Internet Explorer o Edge.
Con una interfaz moderna y amigable, este navegador puede ofrecer una gran cantidad de funciones. Desde tablones de anuncios, múltiples espacios de trabajo, un bloqueador de anuncios incorporado, hasta una VPN gratuita.
Además de eso, ha integrado aplicaciones de mensajería directamente en la barra lateral de su página de inicio. O incluso una billetera criptográfica si la necesita. Al usar este navegador, tiene todo al alcance de su mano, también en computadoras de escritorio y dispositivos móviles.

Ópera
Olvídate de Internet Explorer y echa un vistazo a Opera, un navegador que funciona muy bien con Windows 11 y es compatible con dispositivos heredados.
¿Es el modo IE mejor que Internet Explorer?
El propósito principal del modo IE es facilitar que las personas y las organizaciones usen un navegador. En este momento, Edge es el único navegador con compatibilidad integrada para sitios y aplicaciones heredados.
El modo IE aún podrá admitir muchas de las funcionalidades de Internet Explorer. Como todos los modos de documentos y empresas, controles ActiveX, objetos auxiliares del navegador, configuraciones de Internet Explorer y las herramientas de desarrollo F12.
Teniendo esto en cuenta además del hecho de que Edge también proporciona más funciones por sí mismo, se puede considerar que el navegador y su modo IE son mejores que Internet Explorer.
Además, una de las cosas más interesantes de Edge y su Modo IE es el impacto económico que tuvo en las organizaciones.
Según un estudio de Forrester sobre El impacto económico total™ de Microsoft Edgeel costo evitado de la modernización de aplicaciones heredadas al usar el modo IE genera un ahorro total de casi $1.2 millones.
Entonces, tal vez este cambio no sea tan malo después de todo. Sopesando el hecho de que el modo IE aún podrá admitir muchas de las funcionalidades de Internet Explorer y generar ahorros, ganancias de productividad y seguridad para las organizaciones.
Y a juzgar por la pequeña cantidad de usuarios que todavía necesitarían, por alguna razón, usar Internet Explorer, esto no se registrará como una pérdida tan grande para el sistema operativo.
Ahora, aunque no será posible reinstalar Internet Explorer en Windows 11, para usar esta función, todo lo que necesita hacer es seguir los pasos anteriores.
Con toda esta charla sobre Internet Explorer, no olvide que hay muchos otros navegadores por ahí. Consulta los mejores navegadores para Windows 11 y haz una selección según tus necesidades.
Alternativamente, si comenzó a usar el modo IE y encontró problemas al conectarse a Internet, eche un vistazo a la guía vinculada para aprender cómo solucionarlo.
Es interesante ver qué sucederá exactamente con esta característica interesante, una vez que Microsoft decida terminar completamente con Internet Explorer. Háganos saber su opinión en el área de comentarios a continuación.