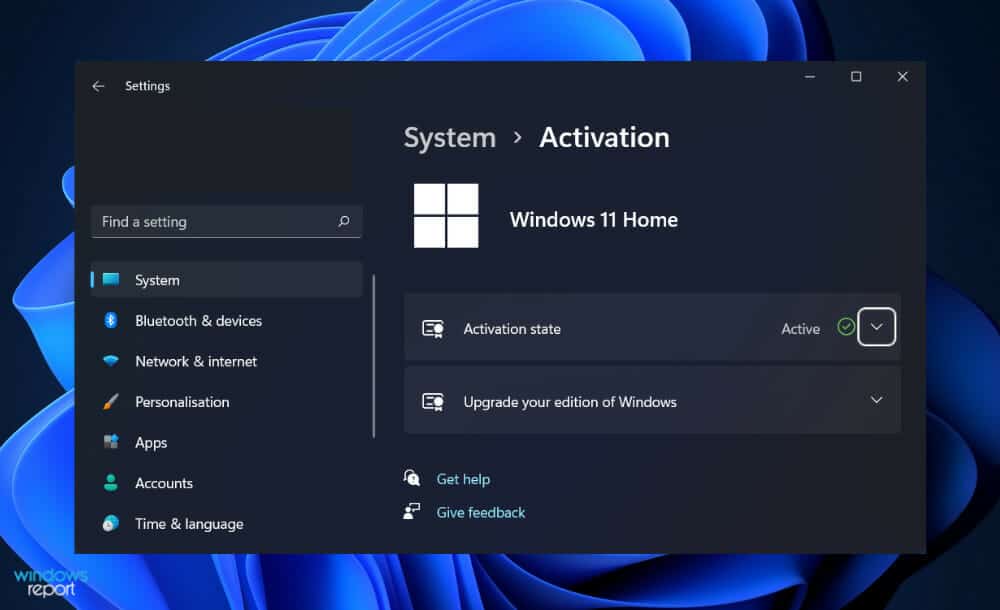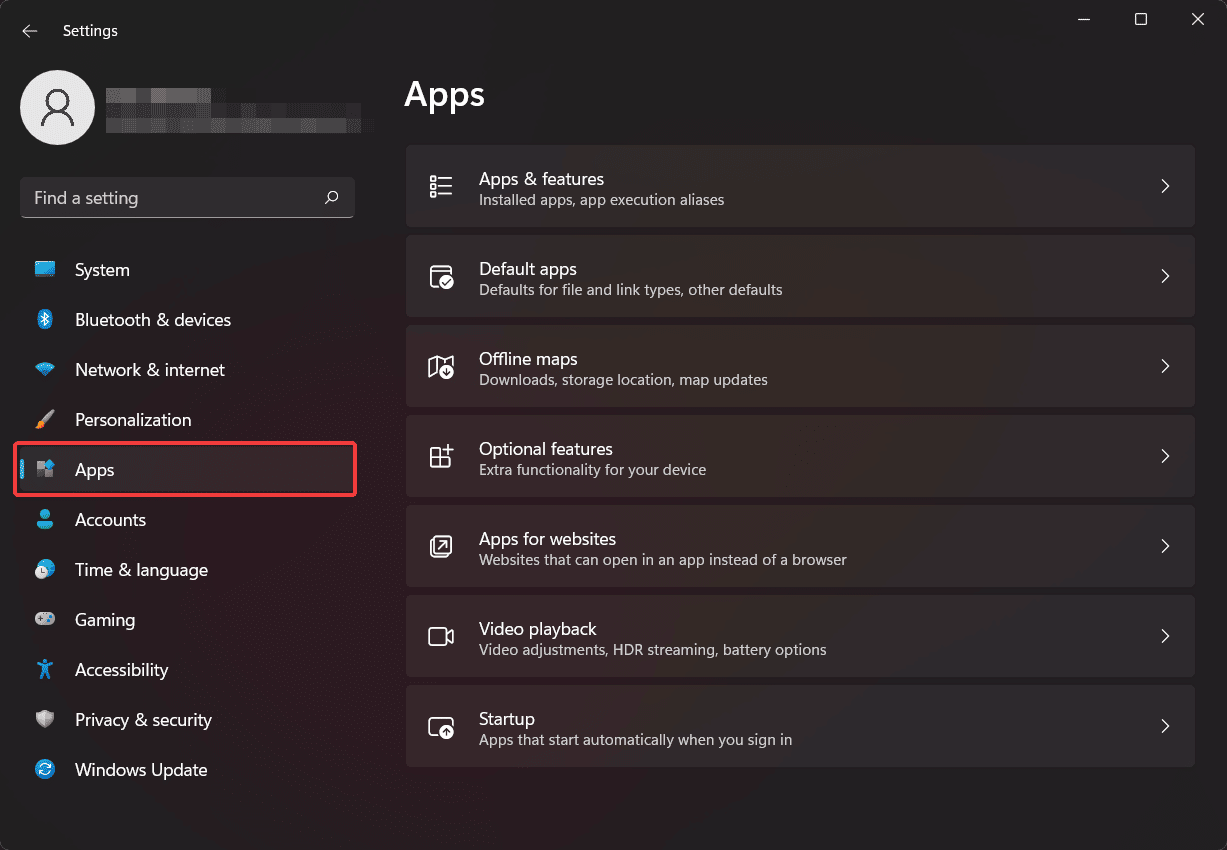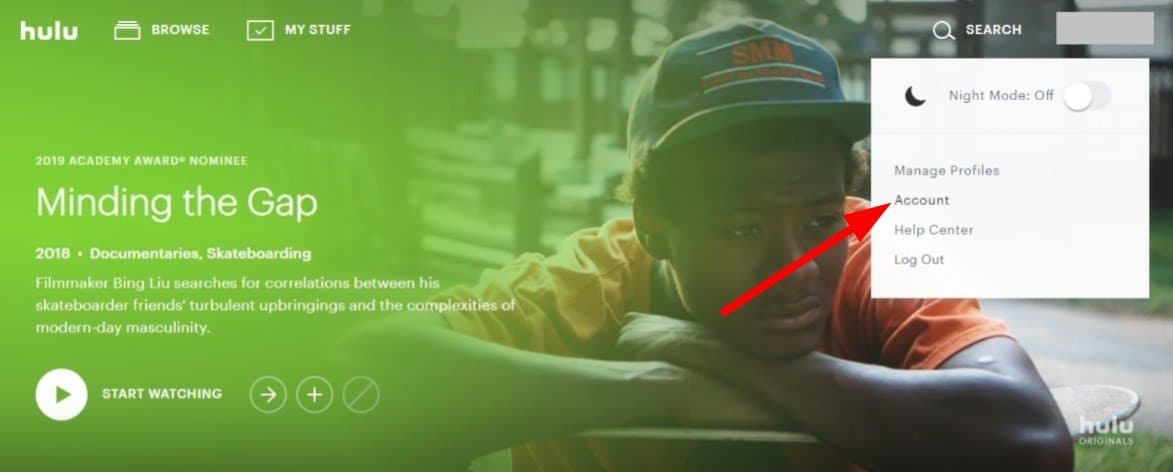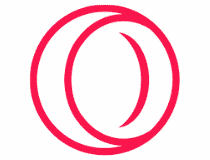
- Aunque Steam es una plataforma de juegos de PC querida, muchos usuarios se quejaron de que no pueden ejecutar ningún juego.
- Esto le puede pasar a cualquier jugador porque es posible que la biblioteca de juegos no esté configurada correctamente.
- Debes usar un confiable herramienta de terceros para actualizar todos los controladores en su PC automáticamente.
- Sus archivos pueden estar dañados, así que asegúrese de verificar la integridad de las carpetas de su juego.
XINSTALAR HACIENDO CLIC EN EL ARCHIVO DE DESCARGA
Vapor es la plataforma de distribución digital más popular para juegos de PC con millones de usuarios activos.
Desafortunadamente, algunos de estos usuarios informaron que los juegos de Steam no se inician en Windows 10, entonces, ¿hay algo que pueda hacer para solucionar este problema?
Los usuarios informan que no pueden reproducir ningún juego en Steam, y algunos de ellos han informado que falta un ejecutable error.
Este es un gran problema ya que no podrá acceder a ninguno de los Vapor juegos que compraste, pero hay algunas cosas que puedes hacer si notas que el juego Steam no se inicia.
Muchos usuarios de Windows 10 juegan Vapor juegos regularmente, pero a veces problemas con Vapor puede ocurrir. Hablando de problemas, aquí hay algunos problemas comunes informados por los usuarios:
- Vapor los juegos no se inician – Este es un problema común y generalmente se atribuye a su software antivirus. Simplemente agregue Vapor a la lista de excepciones y verifique si eso ayuda.
- Vapor no lanzará ninguno juegos – Otro problema relativamente común con Vapor. Si no puede ejecutar ninguna juegos, el problema puede estar relacionado con aplicaciones de terceros en su PC. Simplemente elimine las aplicaciones problemáticas y el problema debería resolverse.
- Vapor Preparándose para el bucle de lanzamiento – A veces puede quedarse atascado con Preparándose para iniciar el mensaje mientras intenta ejecutar Vapor juegos. Si esto sucede, asegúrese de instalar los componentes necesarios de Visual C++.
- Vapor el juego no pudo iniciar el código de error 80 – A veces pueden aparecer errores al intentar ejecutar ciertos juegos. Si eso sucede, actualice su tarjeta grafica conductores y comprobar si eso ayuda.
- Vapor el juego no pudo comenzar falta el ejecutable – Este problema puede ocurrir si los archivos de tu juego están dañados. Para solucionar el problema, verifique la integridad del caché del juego e intente ejecutar el juego otra vez.
- Vapor el juego dice corriendo pero no se abre – Según los usuarios, a veces el juegos podría no abrirse en absoluto. Sin embargo, debería poder solucionar este problema utilizando las soluciones de este artículo.
Disfrute de la transmisión de video de alta calidad con un navegador dedicado
Obtenga la mejor experiencia de video con Opera GX. Es un navegador ligero con capacidad para transmitir contenido multimedia sin esfuerzo. Sus limitadores de RAM y CPU, junto con el bloqueador de anuncios y el modo de batería, contribuyen al máximo rendimiento durante la transmisión.
Con una función VPN gratuita para abrir contenido bloqueado geográficamente e integraciones de transmisión integradas, Opera GX lo ayuda a aprovechar al máximo su contenido de video.
También tiene perfiles de usuario preconfigurados, incluido uno con una configuración optimizada para streamers profesionales.
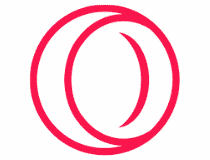
Índice de contenidos
Ópera GX
¡Vea videos sin búfer y obtenga una configuración optimizada para la transmisión!
¿Qué puedo hacer si los juegos de Steam no se inician?
1. Mueva sus juegos instalados a una ubicación diferente
- comienzo Vapor.
- Ve a tu biblioteca de juegos y encuentra el más pequeño juego que ha instalado y haga clic con el botón derecho en él.
- Ve a la Pestaña Archivos locales y haga clic en Explorar archivos locales.
- Verifique que los juegos estén instalados en Vapor.
- Seleccione aplicaciones de vaporelegir comúny haga clic en [Title of the game].
- Si no se puede abrir la carpeta del juego, debe verificar la integridad de los archivos del juego. Esto volverá a descargar el juego a la ubicación predeterminada.
- Una vez que haya vuelto a descargar los juegos, utilice el Mover carpeta de instalación opción para migrar tus juegos a una ubicación diferente.
- Repita los pasos anteriores para todos los juegos de Steam que no se están iniciando.
NOTA
Opcional: Si sus juegos de Steam no se inician, debe moverlos a una unidad diferente. Este es un paso de diagnóstico que confirmará si el problema radica en su solución de almacenamiento.
2. Actualice los controladores de su tarjeta gráfica
Según los usuarios, es posible que pueda solucionar este problema simplemente actualizando su tarjeta gráfica conductores.
Su conductores son un componente clave, y si hay algún problema con ellos, el Vapor Es posible que los juegos no puedan ejecutarse.
Para solucionar el problema, se recomienda actualizar la tarjeta gráfica conductores. Para hacer eso, necesita encontrar el modelo de su tarjeta gráfica y descargar la última conductores para ello desde el sitio web del fabricante.
Si esto parece demasiado complicado, siempre puedes usar herramientas de terceros. para actualizar todo conductores en su PC automáticamente.
3. Eliminar/mover el archivo GameOverlayRenderer64.dll
Según los usuarios, a veces ciertos archivos pueden causar problemas con Vapor juegos y evitar que se inicien. Sin embargo, puede solucionar este problema simplemente eliminando un solo archivo problemático.
En la mayoría de los casos, el archivo problemático es GameOverlayRenderer64.dll y, para solucionar el problema, debe eliminarlo.
Alternativamente, puede simplemente mover el archivo a una ubicación diferente y eso logrará los mismos resultados. Tenga en cuenta que esto es solo una solución alternativa, pero funciona según los usuarios, así que asegúrese de probarlo.
4. Verifique su software antivirus
En algunos casos, Vapor los juegos no pueden iniciarse debido a su software antivirus. Para solucionar ese problema, asegúrese de que el juego que intenta ejecutar y todo el Vapor directorio se agregan a la lista de exclusiones en su antivirus.
Además, puede intentar deshabilitar ciertas funciones antivirus o deshabilitar el antivirus por completo y verifique si eso ayuda.
En algunos casos, es posible que deba desinstalar completamente su antivirus para arreglar el problema con Vapor juegos.
Si quitando el antivirus resuelve el problema, tenemos que recomendar cambiar a una solución antivirus diferente.
Algunos programas antivirus tienen una función de modo de juego que le permite ejecutar su juegos sin ninguna interferencia de su antivirusasí que asegúrese de probarlo.
⇒ Obtenga ESET Smart Security
5. Actualice el servidor de estadísticas de Rivatuner
Si Vapor los juegos no se inician en su PC con Windows 10, el problema puede estar relacionado con aplicaciones de terceros.
Muchos usuarios afirman que el servidor de estadísticas de Rivatuner fue el problema, pero el problema se resolvió después de actualizarlo.
En caso de que no lo sepa, esta aplicación es parte del software MSI Afterburner y, al actualizar el software Afterburner, también actualizará Rivatuner Statistics Server.
Esta es una solución a largo plazo, por lo que si tiene este problema, asegúrese de probarlo.
6. Compruebe si hay aplicaciones problemáticas
Según los usuarios, en ocasiones las aplicaciones de terceros pueden provocar este y otros errores a aparecer. Si tiene problemas con Vapor juegos, el culpable podría ser una aplicación de terceros.
Los usuarios informaron que Razer Synapse provocó que apareciera este problema y, para solucionarlo, se recomienda apagar la aplicación antes de iniciar la juego.
Sin embargo, aún puede usar el software si lo inicia después de iniciar su juego. Otra aplicación que puede causar el problema es Logitech Joystick Utility, por lo que es posible que deba desactivarla.
En algunos casos, la única forma de solucionar el problema es eliminar la aplicación problemática.
Hay varias formas de hacerlo, y la mejor es usar un software de desinstalación, ya que eliminará todos los archivos y entradas de registro asociados con la aplicación problemática.
Una vez que elimine la aplicación problemática con un software de desinstalación confiable, el problema debería resolverse por completo.
7. Instale los componentes necesarios de Visual C++
Si ciertos juegos de Steam no se ejecutan, el problema podría ser la falta de componentes de Visual C++.
La mayoría de los juegos requieren redistribuibles de Visual C++ para ejecutarse y, para solucionar el problema, debe instalar los componentes de Visual C++ que faltan.
Esto es relativamente simple de hacer, y puedes hacerlo yendo al directorio de instalación del juego y buscando _CommonRedistvcredist carpeta.
Una vez que esté dentro del directorio vcredist, verá dos archivos de instalación. Ejecútelos a ambos para instalar los componentes necesarios.
Después de instalar los componentes necesarios, el juego debería comenzar sin problemas.
8. Verifica la integridad de los archivos del juego
- Abre tu biblioteca de juegos y localiza el juego problemático. Haz clic derecho y elige Propiedades del menú.
- Navegar a Archivos locales pestaña y haga clic Verifica la integridad de los archivos del juego.
- Ahora comenzará el proceso de verificación. Tenga en cuenta que esto puede demorar un poco, así que tenga paciencia y no interrumpa el proceso.
Una vez finalizado el proceso de verificación, intente ejecutar el juego nuevamente.
Según los usuarios, si los juegos de Steam no se inician, es posible que pueda solucionar el problema verificando la integridad de los archivos del juego.
Sus archivos pueden corromperse y eso causará problemas con el juego. Sin embargo, puede solucionar el problema simplemente verificando la integridad de los archivos del juego.
9. Ejecuta el juego en modo de compatibilidad
- Localiza el archivo .exe del juego, haz clic con el botón derecho y elige Propiedades.
- Navegar a la Compatibilidad pestaña y verifique Ejecuta este programa en modo compatibilidad para.
- Seleccione la versión deseada de Windows y haga clic en Aplicar y OK para guardar los cambios.
Puede solucionar los problemas con ciertos juegos de Steam simplemente ejecutándolos en el modo de compatibilidad.
En caso de que no esté familiarizado, al usar el modo de compatibilidad puede solucionar varios problemas con juegos más antiguos y ejecutarlos en su PC.
Aunque esta función está destinada a juegos más antiguos, también puede funcionar bien con juegos más nuevos. Después de hacer eso, intente iniciar el juego nuevamente y verifique si el problema está resuelto.
10. Si tus juegos de Steam no arrancan, empieza desde cero
- comienzo Vapor y ve a tu Biblioteca.
- Haga clic con el botón derecho en un juegoSeleccione Administrary elige Desinstalar.
- Repita para todos los juegos instalados.
- Abierto Panel de controlE ir a Programas y características.
- Encuentra Steam y desinstálalo.
- Reinicie su PC.
- Descarga el cliente Steam desde el página web oficial.
- Instale Steam y configure el directorio de su biblioteca de juegos yendo a Vapor.
- Seleccione Ajustesir Descargasy elige Carpetas de la biblioteca de Steam.
- Vuelve a instalar tus juegos.
Tan drástica como suena esta medida, si hay algo fundamentalmente mal con su biblioteca de Steam, la única forma de arreglar los juegos de Steam que no se inician es comenzar de nuevo.
Al reinstalar todo, te aseguras de estar ejecutando la última versión del cliente Steam, de que todos tus juegos están instalados en las carpetas correctas y de que se han aplicado los últimos parches.
Esperamos que esta solución le haya resultado útil, pero si necesita más información, también hemos explicado qué hacer cuando no puede ejecutar juegos de Steam en Windows 10, así que asegúrese de comprobarlo.
Además, para obtener más sugerencias u otras preguntas, no dude en acceder a la sección de comentarios a continuación.