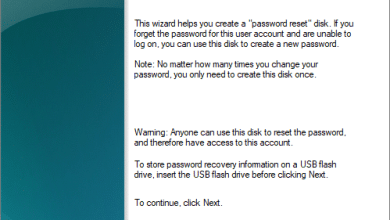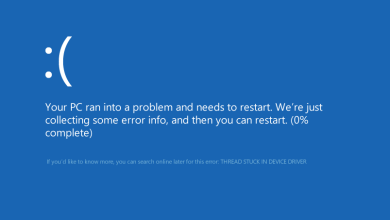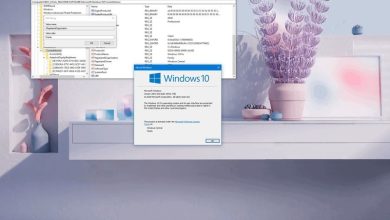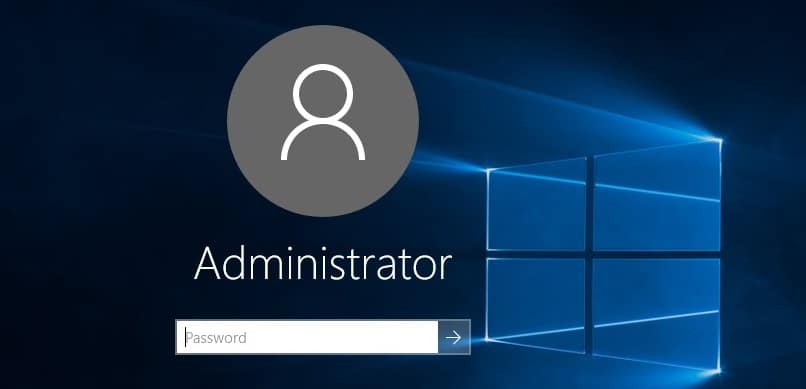Microsoft Word le permite crear atajos de teclado personalizados para usar rápidamente una combinación de teclas para ejecutar un comando o macro, aplicar un estilo e insertar un símbolo sin la necesidad de pasos adicionales utilizando un mouse.
Además de crear nuevos accesos directos, ya sea que use la versión de Office de Microsoft 365 u Office 2019, Microsoft Word también le permite modificar los accesos directos existentes o eliminar los que no desee.
En esta guía de Windows 10, lo guiaremos a través de los pasos para crear un atajo de teclado personalizado para sus comandos de Word más frecuentes. Además, también describiremos los pasos para eliminar un acceso directo específico y restablecer todas las configuraciones personalizadas a sus valores predeterminados.
Índice de contenidos
Cómo crear un atajo de teclado personalizado en Word
Para asignar un método abreviado de teclado personalizado a un comando o elemento en Word, siga estos pasos:
- Abierto Microsoft Word.
-
Haga clic en Opciones desde la esquina inferior izquierda.
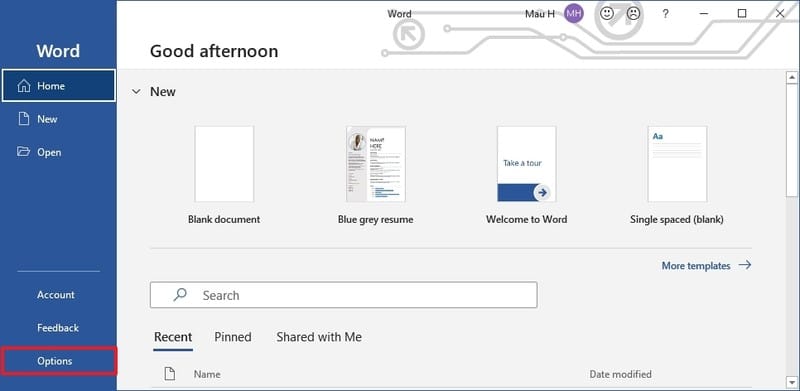
Nota rápida: Si tiene un documento en blanco abierto, haga clic en el Expediente menú para acceder al Opciones botón. Alternativamente, también puede hacer clic con el botón derecho en cualquier lugar de la cinta y seleccionar Personaliza la cinta opción para acceder a la configuración.
- Haga clic en Personalizar la cinta.
-
En la sección “Personalizar la cinta y los métodos abreviados de teclado”, haga clic en el Personalizar botón para “Métodos abreviados de teclado”.
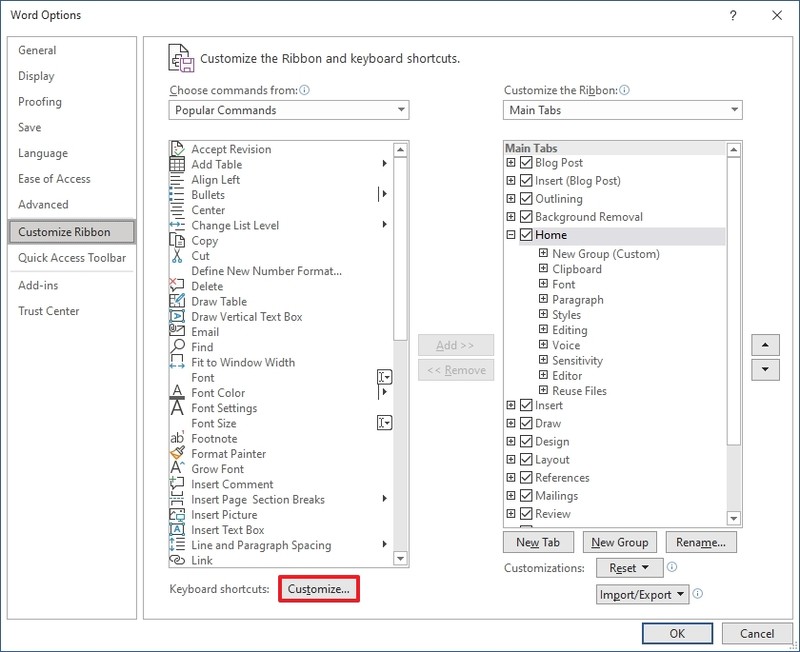
- En el Categorías sección, seleccione la categoría que contiene el comando, macro o estilo que desea personalizar.
-
En el Mando sección, seleccione el elemento al que desea agregar un método abreviado de teclado personalizado.
Nota rápida: Si el comando ya tiene un atajo asignado, aparecerá en la sección “Teclas actuales”. Siempre puede agregar más accesos directos para el mismo comando o eliminar accesos directos según sea necesario (consulte los pasos a continuación).
-
En el Presione la nueva tecla de método abreviado cuadro, confirme el método abreviado de teclado que desea utilizar.
Consejo rapido: Puede utilizar varias combinaciones de teclas. Por ejemplo, puede utilizar una tecla de función, como F3 y F4, Alt y / o Ctrl + otras claves como Alt + Ctrl + F7. Si el atajo ya está en uso, aún puede usarlo, pero el atajo de teclado ya no estará disponible para el otro elemento.
-
En la opción “Guardar cambios en”, seleccione la Normal.dotm opción para que el teclado esté disponible para todos los documentos.
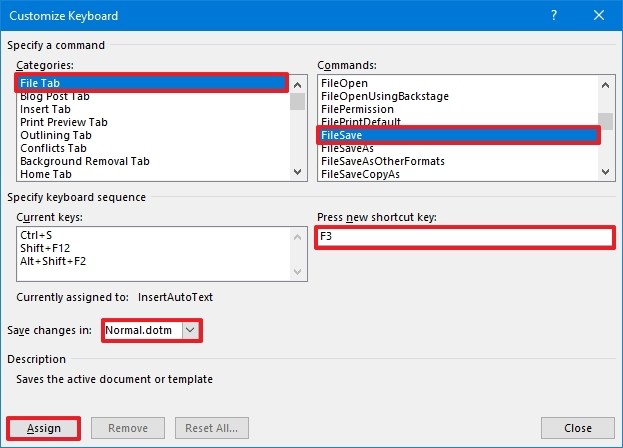
- Haga clic en el Asignar botón.
- Haga clic en el Cerrar botón.
Una vez que complete los pasos, ahora puede comenzar a usar el método abreviado de teclado para ejecutar rápidamente comandos, macros, estilos, fuentes o símbolos.
Si bien la capacidad de personalizar accesos directos está disponible en versiones anteriores, debe considerar actualizar a Office desde Microsoft 365. El servicio basado en suscripción ofrece una actualización gratuita y otros beneficios, como compartir las aplicaciones con hasta seis miembros de la familia y amigos, y obtiene acceso a servicios como Microsoft Teams, Family Safety, Microsoft Editor y 1 TB de almacenamiento OneDrive.
Cómo eliminar el método abreviado de teclado personalizado en Word
Para eliminar un método abreviado de teclado en Word, siga estos pasos:
- Abierto Microsoft Word.
-
Haga clic en Opciones desde la esquina inferior izquierda.
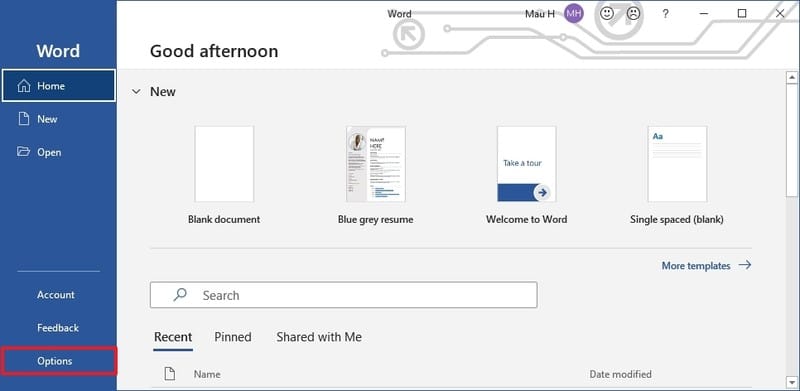
- Haga clic en Personalizar la cinta.
- En la sección “Personalizar la cinta y los métodos abreviados de teclado”, haga clic en el Personalizar botón para “Métodos abreviados de teclado”.
- En el Categorías sección, seleccione la categoría que contiene el comando que desea personalizar.
- En el Mando sección, seleccione el elemento del que desea eliminar un método abreviado de teclado personalizado.
- En la sección “Teclas actuales”, seleccione el acceso directo que desea eliminar.
-
Haga clic en el Eliminar botón.
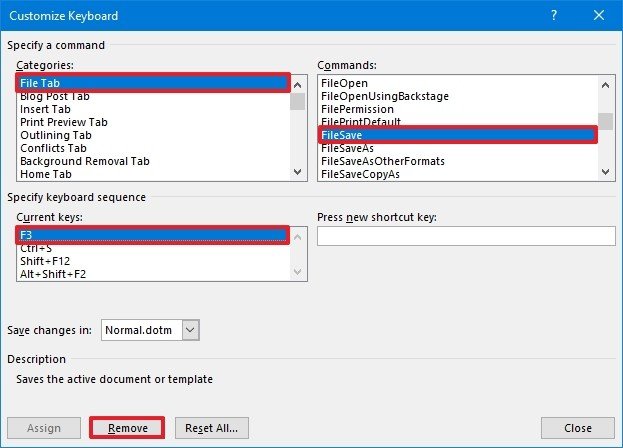
- Haga clic en el Cerrar botón.
Después de completar los pasos, el acceso directo ya no estará disponible en Microsoft Word.
Cómo restablecer la configuración de atajos de teclado personalizados en Word
Para restablecer todas las configuraciones de acceso directo en Word, siga estos pasos:
- Abierto Microsoft Word.
-
Haga clic en Opciones desde la esquina inferior izquierda.
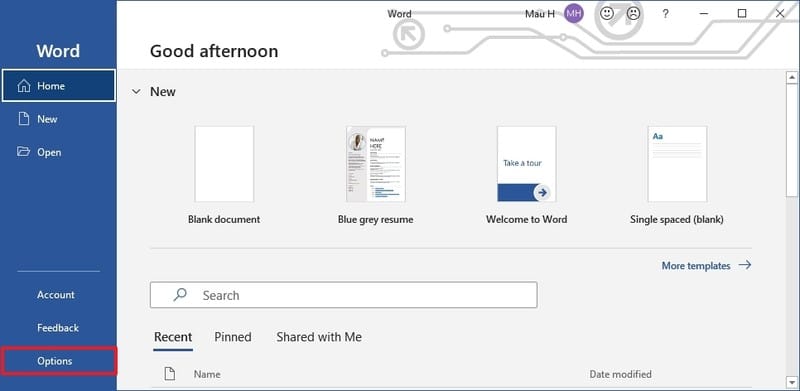
- Haga clic en Personalizar la cinta.
- En la sección “Personalizar la cinta y los métodos abreviados de teclado”, haga clic en el Personalizar botón para “Métodos abreviados de teclado”.
-
Haga clic en el Resetear todo botón.
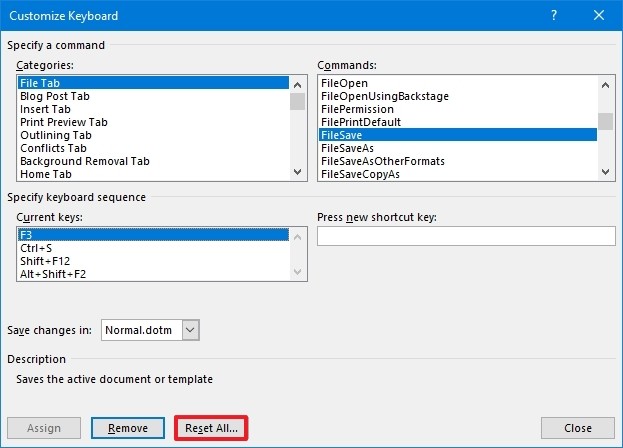
- Haga clic en el sí botón.
- Haga clic en el Cerrar botón.
Una vez que complete los pasos, la configuración del teclado se restablecerá a su configuración original.
.
.