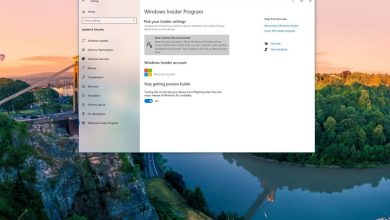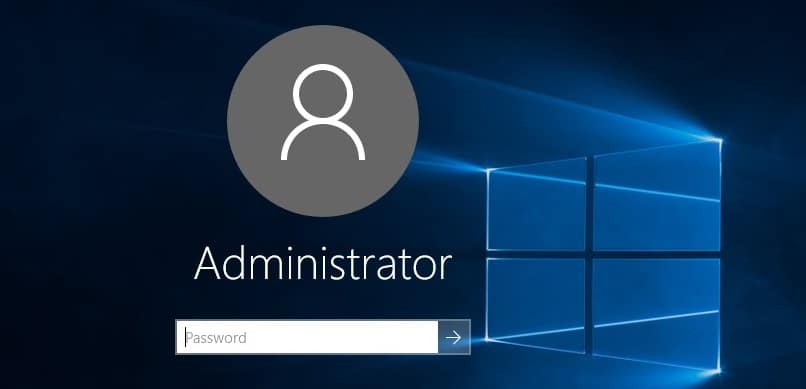
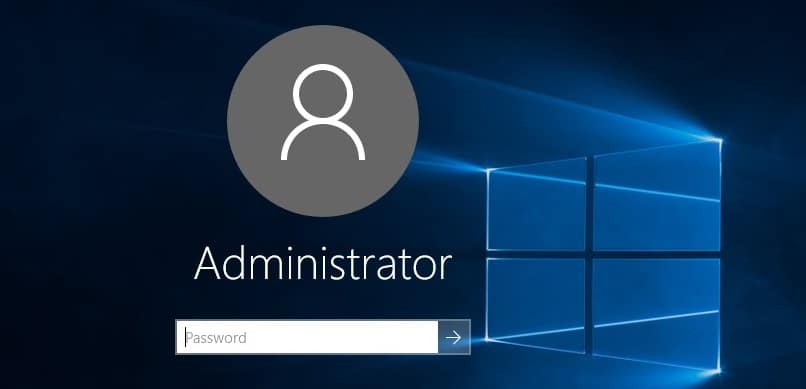
Cuando enciende su computadora portátil por primera vez, debe configurar Windows y crear una nueva cuenta de usuario con la que podrá iniciar sesión en Windows. Esta cuenta es de forma predeterminada una cuenta de administrador, ya que necesita instalar la aplicación para la que necesita privilegios de administrador. Y, de forma predeterminada, Windows 10 crea dos cuentas de usuario adicionales: cuenta de invitado y cuenta de administrador integrada, que están inactivas de forma predeterminada.
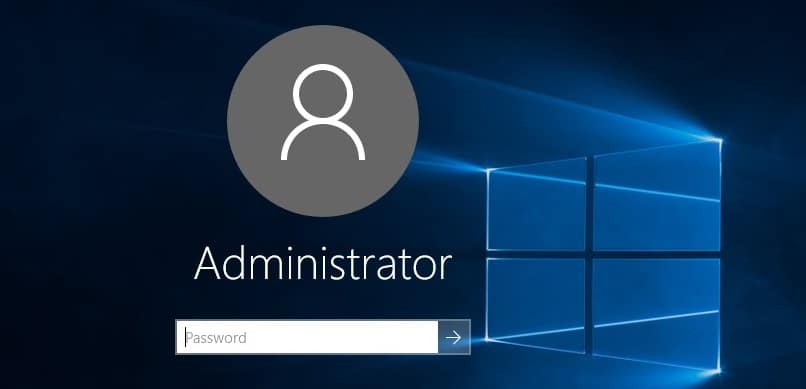
La cuenta de invitado es para usuarios que desean acceder al dispositivo pero no necesitan privilegios administrativos y no son usuarios permanentes de una PC. Por el contrario, la cuenta de administrador integrada se utiliza para solucionar problemas o con fines administrativos. Veamos cuáles son los tipos de cuentas que tiene el usuario de Windows 10:
Cuenta estándar: Este tipo de cuenta tiene un control muy limitado sobre la PC y fue diseñado para el uso diario. Similar a la cuenta de administrador, una cuenta estándar puede ser una cuenta local o una cuenta de Microsoft. Los usuarios estándar pueden ejecutar aplicaciones pero no pueden instalar nuevas aplicaciones y cambiar la configuración del sistema que no afecta a otros usuarios. Si se realiza alguna tarea que requiere derechos elevados, Windows mostrará un aviso de UAC para que el nombre de usuario y la contraseña de una cuenta de administrador pasen a través de UAC.
Cuenta de administrador: Este tipo de cuenta tiene control total sobre la PC y puede realizar cualquier cambio en la configuración de la PC o realizar cualquier personalización o instalar cualquier aplicación. Tanto una cuenta local como una de Microsoft pueden ser una cuenta de administrador. Debido a virus y malware, el administrador de Windows con acceso completo a la configuración de la PC o cualquier programa se vuelve peligroso, por lo que se introdujo el concepto de UAC (Control de cuentas de usuario). Ahora, siempre que se realice una acción que requiera derechos elevados, Windows mostrará un aviso de UAC para que el administrador confirme Sí o No.
Cuenta de administrador incorporada: La cuenta de administrador integrada está inactiva de forma predeterminada y tiene acceso completo sin restricciones a la PC. La cuenta de administrador incorporada es una cuenta local. La principal diferencia entre esta cuenta y la cuenta de administrador del usuario es que la cuenta de administrador integrada no recibe avisos de UAC mientras que la otra sí. La cuenta de administrador del usuario es una cuenta de administrador no elevada, mientras que la cuenta de administrador integrada es una cuenta de administrador elevada.
Nota: Debido a que la cuenta de administrador incorporada tiene acceso completo sin restricciones a la PC, no se recomienda usar esta cuenta para el uso diario y solo debe habilitarse en caso de que sea necesario.
Índice de contenidos
Habilitar o deshabilitar la cuenta de administrador integrada en Windows 10
Asegúrate de crear un punto de restauración en caso de que algo salga mal.
Método 1: habilitar o deshabilitar la cuenta de administrador integrada mediante el símbolo del sistema
1. Abra el símbolo del sistema. El usuario puede realizar este paso buscando ‘cmd’ y luego presione Entrar.

2. Escriba el siguiente comando en cmd y presione Enter:
administrador de usuario de red / activo: sí
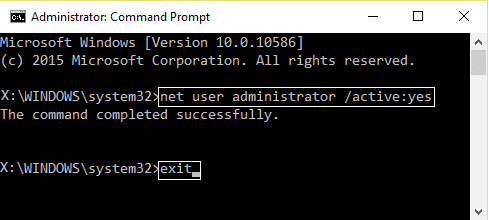
Nota: Si usa un idioma diferente en Windows, debe sustituir Administrador con la traducción de su idioma.
3. Ahora si necesitas habilite la cuenta de administrador integrada con una contraseña, entonces necesita usar este comando en lugar del anterior:
Contraseña de administrador de usuario de red / activo: sí
Nota: Reemplace la contraseña con la contraseña real que desea configurar para la cuenta de administrador integrada.
4. En caso de que necesites deshabilitar la cuenta de administrador integrada use el siguiente comando:
administrador de usuario de red / activo: no
5. Cierre cmd y reinicie su PC para guardar los cambios.
Esto es Cómo habilitar o deshabilitar la cuenta de administrador integrada en Windows 10 pero si no puede, siga el siguiente método.
Método 2: Habilitar o deshabilitar la cuenta de administrador integrada mediante usuarios y grupos locales
Nota: Este método solo funcionará para las ediciones Windows 10 Pro, Enterprise y Education, ya que los usuarios y grupos locales no están disponibles en la versión de la edición Windows 10 Home.
1. Presione la tecla de Windows + R y luego escriba lusrmgr.msc y pulsa Aceptar.
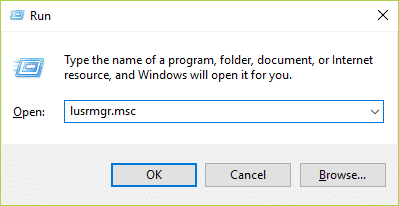
2. En la ventana de la izquierda, seleccione Usuarios que en el panel derecho de la ventana, haga doble clic en Administrador.
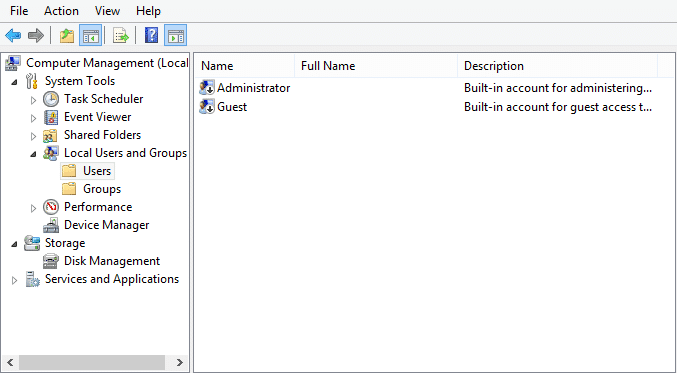
3. Ahora, a habilite la cuenta de administrador incorporada para desmarcar “Cuenta deshabilitada” en la ventana Propiedades del administrador.
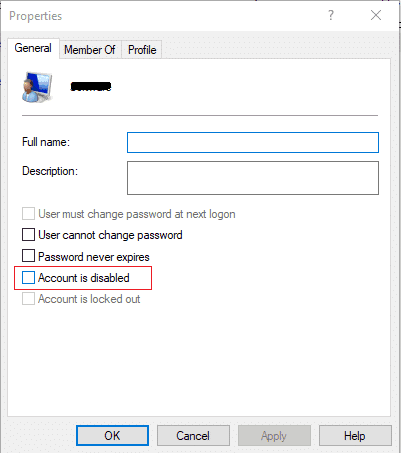
4. Haga clic en Aplicar, seguido de OK y reinicie su PC para guardar los cambios.
5. Si necesitas deshabilitar la cuenta de administrador integrada, sólo marca de verificación “Cuenta deshabilitada“. Haga clic en Aplicar seguido de Aceptar.
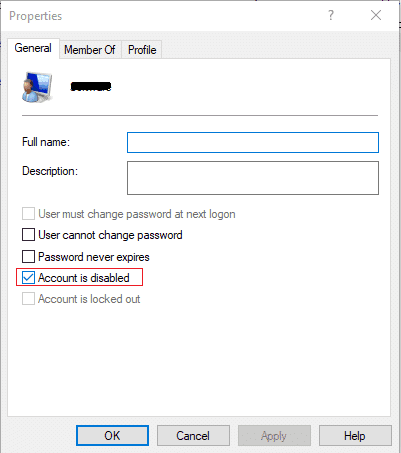
6. Cierre Usuarios y grupos locales y reinicie su PC.
Método 3: habilitar o deshabilitar la cuenta de administrador integrada mediante la política de seguridad local
1. Presione la tecla de Windows + R y luego escriba secpol.msc y presione Entrar.
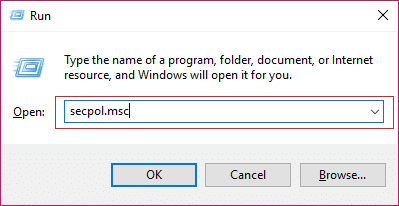
2. Navegue hasta lo siguiente en la ventana de la izquierda:
Configuración de seguridad > Políticas locales > Opciones de seguridad
3. Asegúrate de seleccionar Opciones de seguridad luego, en la ventana derecha, haga doble clic en “Cuentas: estado de la cuenta del administrador“.
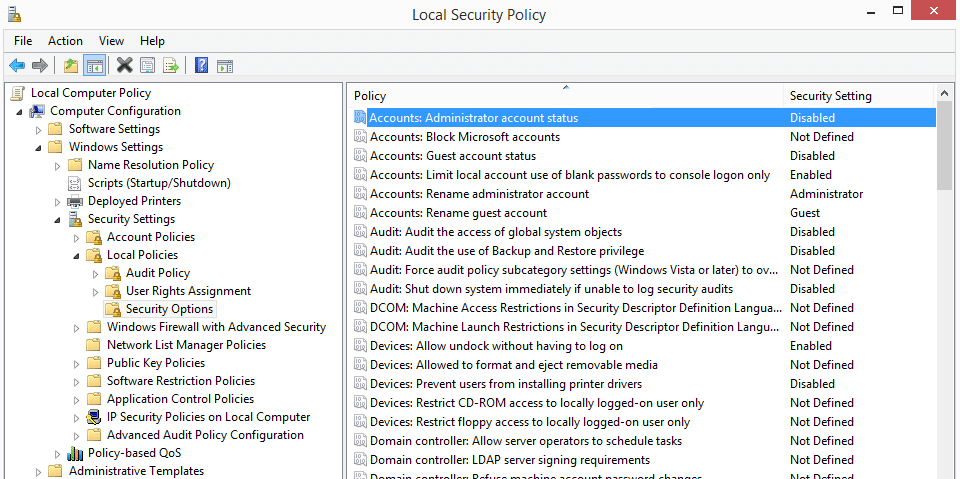
4. Ahora habilitar la cuenta de administrador integrada marca de verificación “Activado” luego haga clic en Aplicar seguido de Aceptar.
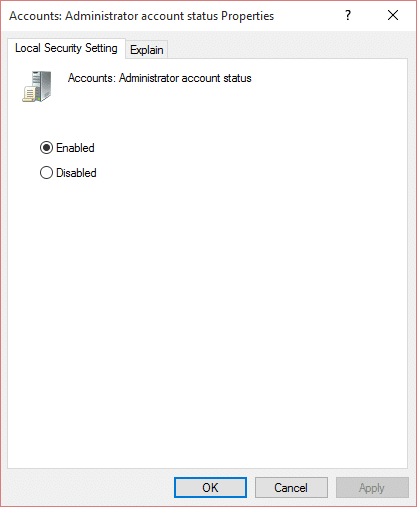
5. Si necesitas desactivar la marca de verificación de la cuenta de administrador integrada “Discapacitado” luego haga clic en Aplicar seguido de Aceptar.
6. Reinicie su PC para guardar los cambios.
Esto es Cómo habilitar o deshabilitar la cuenta de administrador integrada en Windows 10 pero si no puede acceder a su sistema debido a una falla en el arranque, siga el siguiente método.
Método 4: habilitar o deshabilitar la cuenta de administrador integrada sin iniciar sesión
Todas las opciones anteriores funcionan bien, pero ¿qué sucede si no puede iniciar sesión en Windows 10? Si ese es el caso aquí, no se preocupe porque este método funcionará bien incluso si no puede iniciar sesión en Windows.
1. Inicie su PC desde el DVD de instalación de Windows 10 o el disco de recuperación. Asegúrese de que la configuración del BIOS de su PC esté configurada para arrancar desde un DVD.
2. Luego, en la pantalla de configuración de Windows, presione MAYÚS + F10 para abrir un símbolo del sistema.
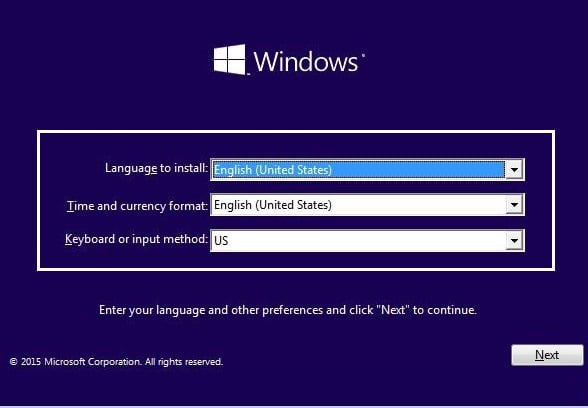
3. Escriba el siguiente comando en cmd y presione Entrar:
copiar C:\windows\system32\utilman.exe C:\
copiar /y C:\windows\system32\cmd.exe C:\windows\system32\utilman.exe
Nota: Asegúrese de reemplazar la letra de la unidad C: con la letra de la unidad en la que está instalado Windows.
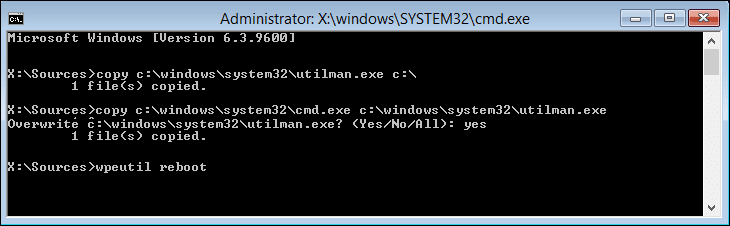
4. Ahora escriba reiniciar wpeutil y presiona Enter para reiniciar tu PC.
5. Asegúrese de quitar el disco de recuperación o instalación y reinicie desde su disco duro.
6. Inicie la pantalla de inicio de sesión de Windows 10 y luego haga clic en el Botón de facilidad de acceso en la esquina inferior izquierda de la pantalla.
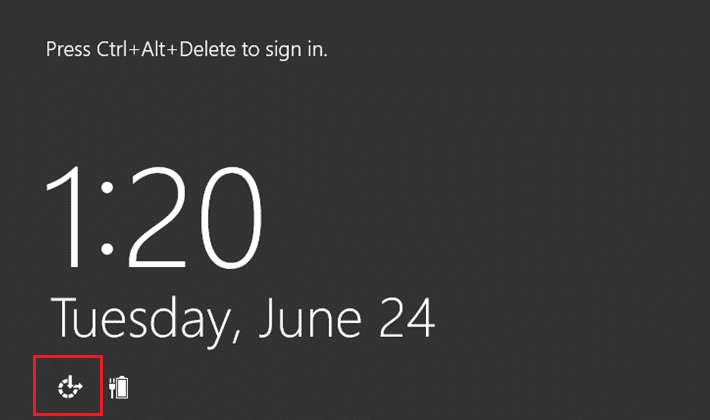
7. Esto abrirá el símbolo del sistema a medida que reemplazó utilman.exe con cmd.exe en el paso 3.
8. Escriba el siguiente comando en cmd y presione Entrar:
administrador de usuario de red / activo: sí
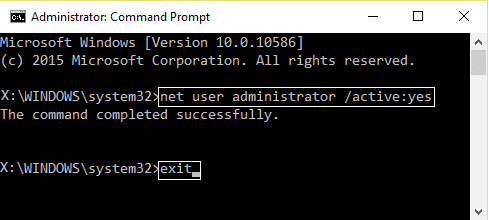
9. Reinicie su PC, y esto activar la cuenta de administrador integrada exitosamente.
10. En caso de que necesite deshabilitarlo, use el siguiente comando:
administrador de usuario de red / activo: no
.
Eso es todo lo que has aprendido con éxito. Cómo habilitar o deshabilitar la cuenta de administrador integrada en Windows 10 pero si aún tiene alguna consulta sobre esta guía, no dude en hacerla en la sección de comentarios.