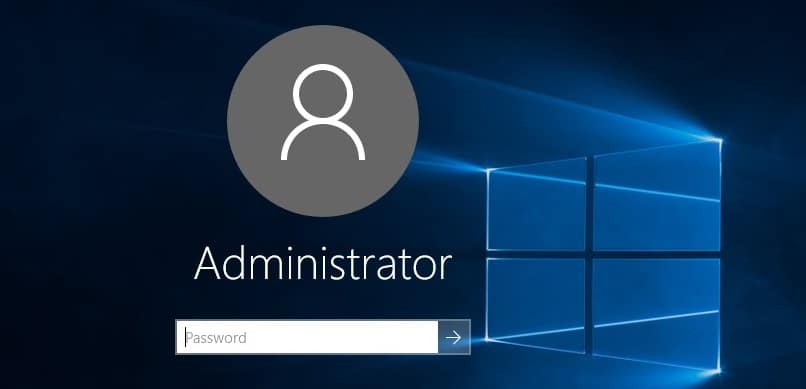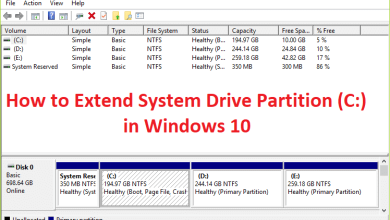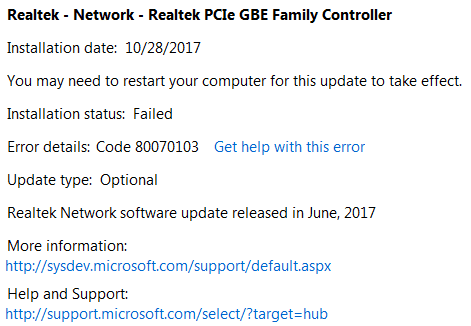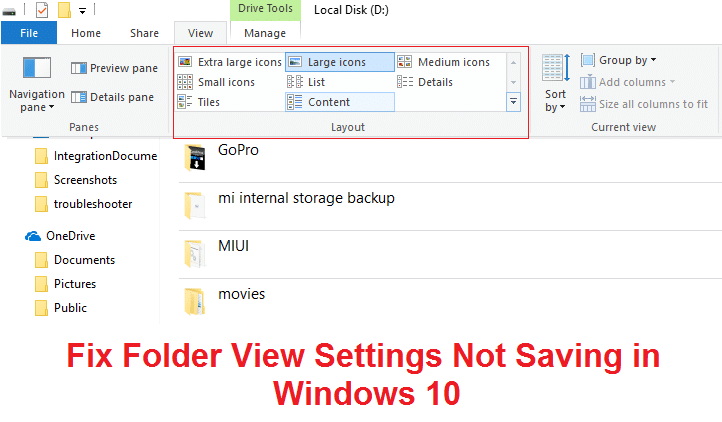En Windows 10, la aplicación Microsoft Teams le permite establecer un estado específico para que otras personas conozcan su disponibilidad al usar el servicio.
Al usar la aplicación Teams en Windows 10, puede tener dos tipos de estado, incluida una pequeña insignia que aparece en el ícono de su perfil para asegurarse de que sus colegas sepan que está “ausente”, “ocupado” o “desconectado”. ” Y puede configurar un mensaje de estado personalizado que le aparecerá a cualquiera que le envíe un mensaje directo o lo mencione en un equipo.
Además, la aplicación incluye una opción para seguir el estado de disponibilidad de las personas para recibir una notificación cuando una persona específica está disponible o no.
En esta guía de Windows 10, lo guiaremos a través de los pasos para cambiar la configuración de estado en la aplicación Microsoft Teams, incluida la configuración de un mensaje de estado personalizado y el seguimiento de alguien para saber cuándo está en línea o fuera de línea.
Índice de contenidos
Cómo cambiar el estado en Microsoft Teams
Para cambiar el estado en Teams, siga estos pasos:
- Abierto Equipos de Microsoft.
- Haga clic en el botón de perfil en la esquina superior derecha.
-
Haga clic en el menú de estado (la primera opción debajo del nombre de su cuenta).
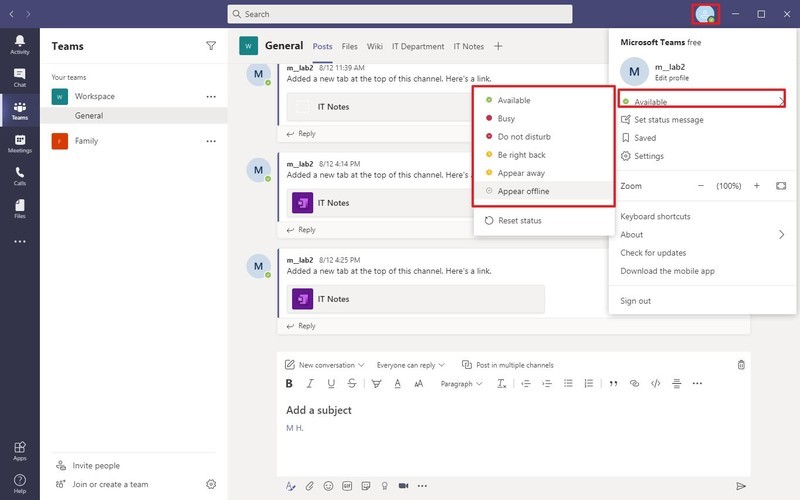
-
Seleccione el estado deseado:
- Disponible: Estás registrado en el servicio y no hay nada en el calendario. Si bloquea su dispositivo, lo envía al modo de suspensión o queda inactivo, Microsoft Teams cambiará automáticamente el estado a Lejos.
- Ocupado: Estás trabajando activamente en algo específico y no quieres que las notificaciones interrumpan tu flujo de trabajo. Si está en una llamada o reunión, Microsoft Teams cambiará el estado a En una llamada o En una reunión automáticamente.
- No molestar: Está trabajando activamente en el dispositivo y desea suprimir todas las notificaciones.
- Vuelvo enseguida: Ha iniciado sesión, pero debe alejarse temporalmente del dispositivo.
- Aparece lejos: Ha iniciado sesión y trabajando, y responderá más tarde.
- Aparecer desconectado: Has iniciado sesión y estás trabajando, pero otras personas te verán como si no estuvieras conectado.
- (Opcional) Seleccione el Reestablezca su estatus opción para revertir el estado a la configuración predeterminada.
Una vez que complete los pasos, aparecerá un pequeño punto que indica su disponibilidad en el icono de su perfil.
Cómo configurar un mensaje de estado personalizado en Microsoft Teams
Para mostrar un mensaje de estado personalizado en Teams, siga estos pasos:
- Abierto Equipos de Microsoft.
- Haga clic en el botón de perfil en la esquina superior derecha.
-
Haga clic en el Conjunto de mensajes de estado opción.
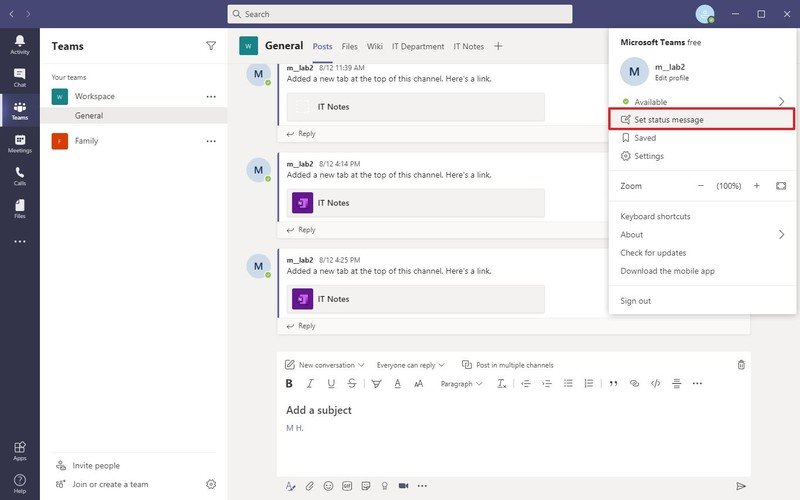
-
Redacta un mensaje de estado.
Consejo rapido: También puede utilizar la “@” para mencionar a alguien en el estado.
- (Opcional) Marque la Mostrar cuando la gente me envíe un mensaje opción.
-
Utilizar el Borrar mensaje de estado después el menú desplegable y seleccione un intervalo de tiempo.

Consejo rapido: Utilizar el Personalizado opción para establecer un intervalo de tiempo más específico.
- Haga clic en el Hecho botón.
Después de completar los pasos, el mensaje de estado aparecerá encima del cuadro de redacción cuando alguien le envíe un mensaje directo o de mención. Si desea eliminar el mensaje antes de que expire el tiempo, en el menú de perfil, puede hacer clic en el icono de eliminar (papelera).
Cómo seguir el estado de una persona en Microsoft Teams
Para seguir el estado de disponibilidad de una persona en Teams, siga estos pasos:
- Abierto Equipos de Microsoft.
- Haga clic en el botón de perfil en la esquina superior derecha.
-
Haga clic en Ajustes.
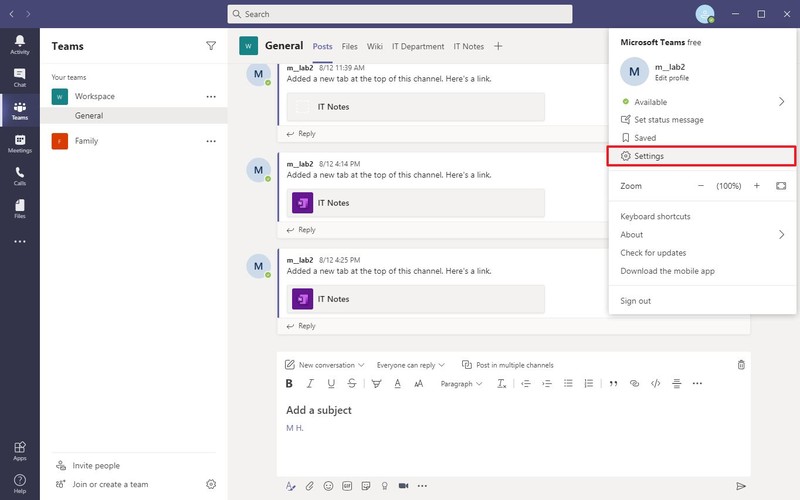
- Haga clic en Notificaciones.
-
En la sección “Personas”, haga clic en el Editar botón.
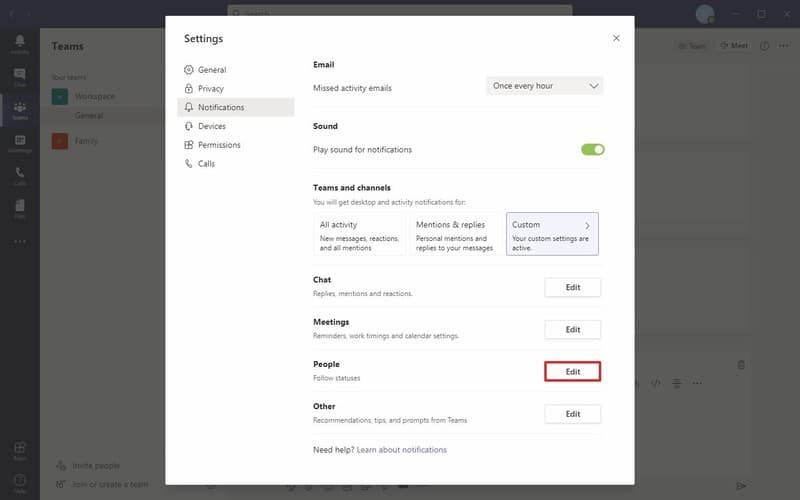
-
Especifique el nombre de las personas a las que desea seguir.
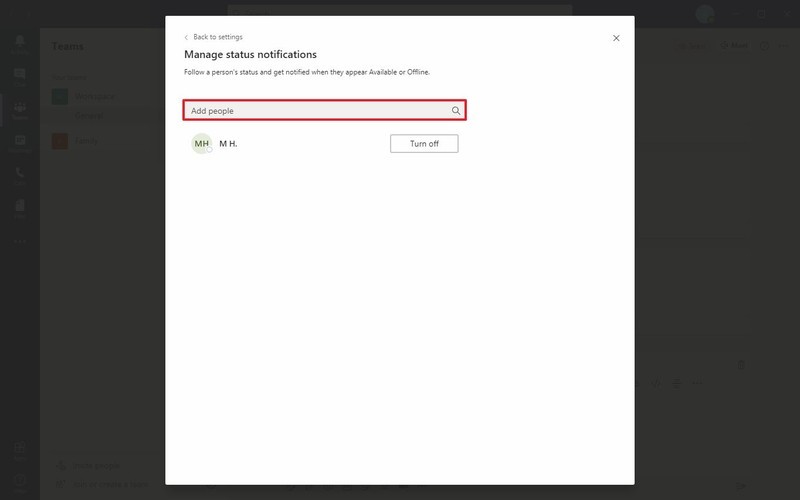
Consejo rapido: Si desea dejar de recibir este tipo de notificaciones, haga clic en el Apagar botón junto a la persona.
Una vez que complete los pasos, recibirá una notificación cuando la persona parezca disponible o sin conexión.
Estamos enfocando esta guía en Windows 10, pero puede consultar estos pasos si está utilizando el servicio en otra plataforma o en la web.
.
.