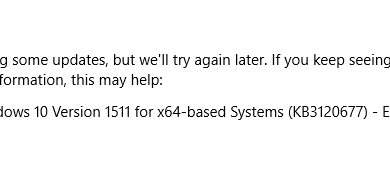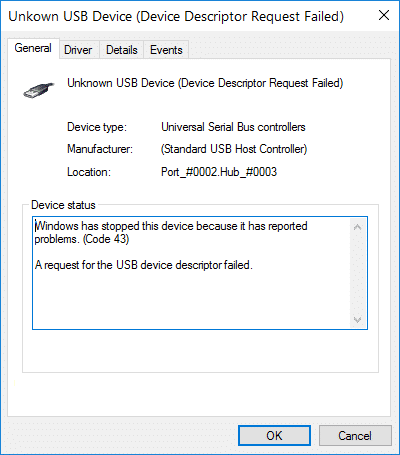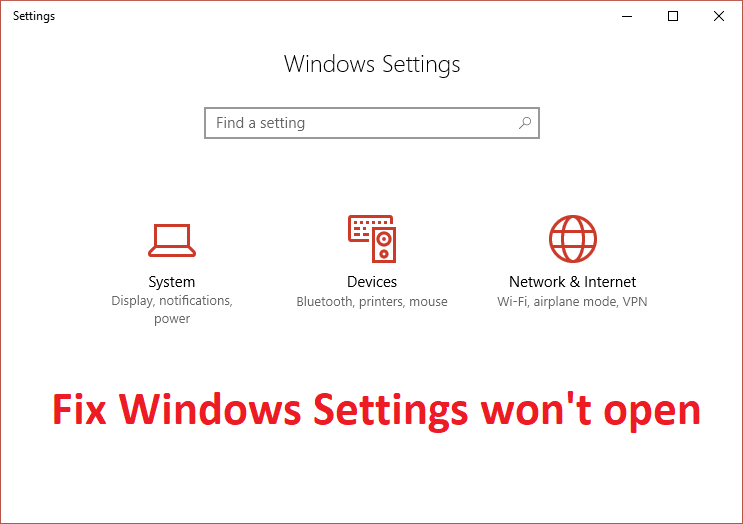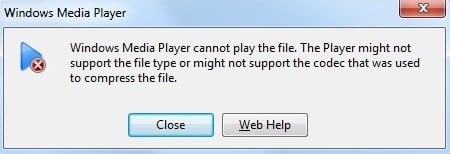Actualizar la unidad de estado sólido (SSD) en Acer Swift 3 (SF314-511-70TU) es un proceso bastante simple que puede agregar espacio de almacenamiento por poco dinero. El SSD de fábrica, al menos en nuestra unidad de revisión, no fue particularmente rápido en comparación con otros Ultrabooks modernos, por lo que esta actualización también podría mejorar el rendimiento según el SSD que use. Esta guía lo guiará a través de todos los pasos requeridos, y también hago algunas recomendaciones de hardware para asegurarme de que obtenga exactamente lo que necesita.
Índice de contenidos
Cómo actualizar el SSD en Acer Swift 3
Nota: Antes de comenzar cualquier actualización en una PC, es una buena idea hacer una copia de seguridad de sus datos en el caso poco probable de que algo salga mal. También querrá asegurarse de que no está trabajando en un entorno lleno de estática, ya que puede dañar el hardware interno de una PC. Considere invertir en una pulsera antiestática para evitar daños innecesarios.
Esta guía cubre el proceso de actualización de SSD para Acer Swift 3 con número de modelo SF314-511-70TU. También tenemos una guía de actualización de SSD para Swift 3 (SF314-42-R9YN), que cubre la configuración del hardware interno de ese modelo.
El Swift 3 (SF314-511-70TU) ofrece un excelente rendimiento y duración de la batería, pero uno de sus puntos débiles es la velocidad SSD. Ciertamente es rápido en comparación con el almacenamiento de hace un par de años, pero en comparación con otros Ultrabooks modernos, es un poco escaso. Y dado que no parece haber una opción para una unidad de 1 TB (viene de serie con 512 GB), es posible que esté buscando más espacio de almacenamiento.
Recomiendo revisar los SSD SK hynix Gold P31 o Samsung 970 EVO Plus como opciones de actualización. Ambas son unidades de alto rendimiento con excelente durabilidad y un precio modesto. Nuestra colección de los mejores SSD tiene muchas más opciones.
El Swift 3 tiene solo una ranura M.2 para un SSD, por lo que tendrá que decidir si desea mantener sus datos actuales o comenzar de nuevo con una nueva instalación. Si desea mantener todo exactamente igual, invertir en una carcasa SSD externa le permitirá clonar la unidad anterior en la nueva. Esto mantendrá el sistema operativo, las aplicaciones y los datos iguales. He escrito una guía para la clonación de SSD para que pueda seguir el proceso.
Si prefiere comenzar de nuevo completamente, una nueva instalación de Windows funcionará bien. Debe encargarse de algunas cosas antes de actualizar el SSD, así que asegúrese de consultar nuestra guía para una instalación limpia de Windows 10 antes de comenzar. Nuestra guía para una instalación limpia de Windows 11 también está disponible si desea pasar al nuevo sistema operativo.
Una vez que haya clonado el disco duro o se haya preparado para una nueva instalación de Windows, limpie un espacio de trabajo bien iluminado y apague su Swift 3. Ahora puede continuar con los pasos a continuación.
-
Desatornille el 11 sujetadores en la parte inferior del Swift 3 usando un Destornillador T6.

-
Haga palanca en el panel inferior usando una herramienta de palanca. Empiece en una esquina (o en un lugar suelto a lo largo de las bisagras) y siga avanzando.

-
Desatornille el cierre sujetando el SSD M.2 en su lugar usando un destornillador Phillips.

-
Jale la SSD antiguo lejos de la ranura M.2. Evite levantarlo hacia arriba para evitar daños.

-
Inserte el nuevo SSD en la ranura en un ángulo de aproximadamente 25 grados. La ranura y la unidad están codificadas y solo encajarán de una manera.

-
Atornille el cierre que mantiene la unidad M.2 en su lugar.

-
Reemplace la panel inferior de la computadora portátil. Aplique presión alrededor de los bordes y en el centro para asegurarse de que encaje en su lugar.

- Atornille el 11 sujetadores en la parte inferior de la computadora portátil.
Si no clonó sus datos, ahora puede continuar con una instalación limpia de Windows 10 o Windows 11. De lo contrario, si clonó la unidad, debería poder iniciar su computadora portátil como de costumbre.
Nuestras mejores opciones de hardware y software
Recomendamos consultar el SSD Samsung 970 EVO Plus o SK hynix Gold P31 M.2 PCIe NVMe como una opción de actualización. Son rápidos y asequibles, con tamaños grandes disponibles para más almacenamiento.
SSD 4D NAND M.2 de 128 capas
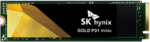
SK hynix Gold P31
Excelente rendimiento pero asequible
El SK hynix Gold P31 reduce el precio de muchos de la competencia, pero ofrece una mayor resistencia y un rendimiento más rápido. Es una excelente opción para cualquiera que busque actualizar su almacenamiento PCIe 3.
Equipamiento adicional
Para que el proceso de actualización sea más fácil y menos riesgoso, considere invertir en algunas de estas asequibles herramientas para PC y no se olvide de Macrium Reflect y una carcasa externa si desea clonar unidades.