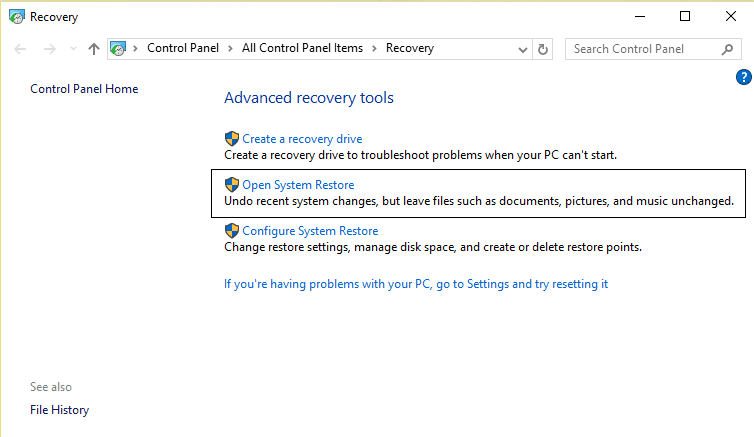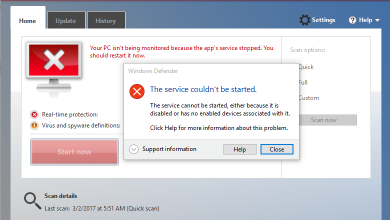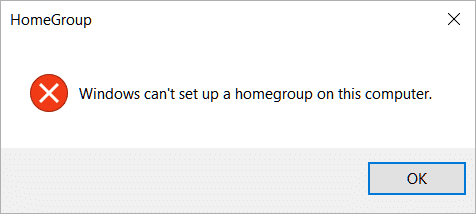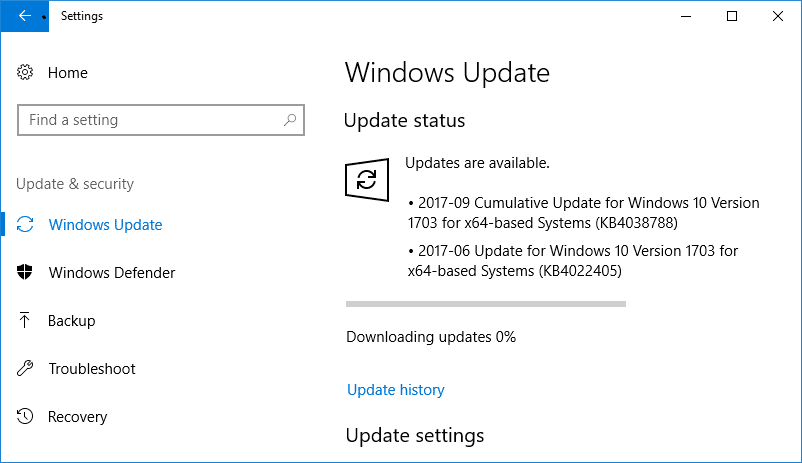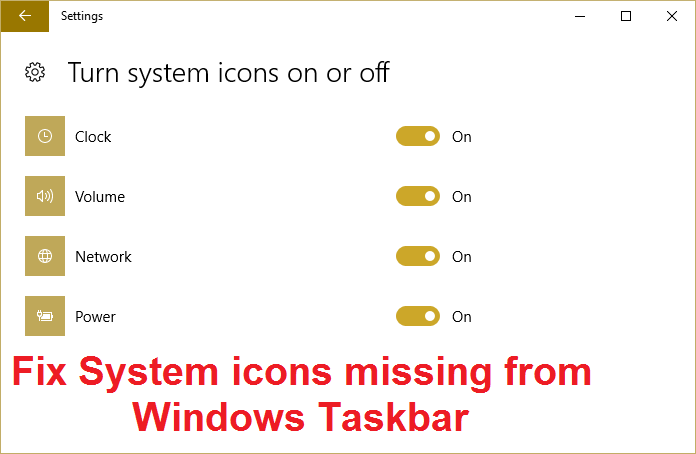
La barra de tareas de Windows es un lugar que contiene el acceso directo a varias configuraciones importantes de Windows, como los íconos de Volumen, Red, Energía, Centro de actividades, etc. También tiene un área de notificación que muestra íconos para ejecutar programas y muestra todas las notificaciones relacionadas con estos programas. Sabiendo que debe tener una idea de que estos íconos del sistema que contiene la barra de tareas de Windows son muy importantes para el uso diario de los usuarios, imagine lo que sucede cuando estos íconos desaparecen de la barra de tareas de Windows. Bueno, dicho esto, es exactamente el caso aquí, así que analicemos el problema antes de intentar solucionarlo.
![]()
A veces, los íconos de Volumen o Red desaparecen de la barra de tareas, lo que ha creado muchos problemas para los usuarios de Windows, ya que les resulta difícil buscar estas configuraciones. Ahora imagine lo difícil que debe ser para los usuarios promedio encontrar esta configuración cada vez que desean cambiar el plan de energía o conectarse a una red WiFi. Un reinicio parece ayudar a recuperar los íconos, pero eso parece ser temporal ya que después de un tiempo, uno o más sistemas volverán a desaparecer.
La causa de este problema parece ser Desconocida ya que varios grupos de expertos tienen una opinión diferente con respecto a este tema. Pero el problema parece ser creado por entradas de registro corruptas de la clave IconStreams y PastIconsStream que parece estar en conflicto con Windows y, por lo tanto, hacer que el icono del sistema desaparezca de la barra de tareas. Entonces, sin perder tiempo, veamos cómo corregir los íconos del sistema que faltan en la barra de tareas de Windows con la guía que se detalla a continuación.
Índice de contenidos
Arreglar los iconos del sistema que faltan en la barra de tareas de Windows
Asegúrate de crear un punto de restauración en caso de que algo salga mal.
Método 1: asegúrese de que los íconos del sistema estén activados desde la configuración
1. Presione la tecla de Windows + I para abrir la configuración de la ventana y luego haga clic en Personalización.
![]()
2. En el menú del lado izquierdo, seleccione barra de tareas.
3. Ahora haz clic Seleccione qué iconos aparecen en la barra de tareas.
![]()
4. Asegúrese de que Volumen o potencia o lo oculto los iconos del sistema están activados. De lo contrario, haga clic en el interruptor para habilitarlos.
![]()
5. Ahora vuelva a la configuración de la barra de tareas, que hace clic en Cambiar los iconos de sistema encencido o apagado.
![]()
6. Nuevamente, encuentre los íconos para Encendido o Volumen y asegúrese de que ambos estén activados. De lo contrario, haga clic en el interruptor cerca de ellos para activarlos.
![]()
7. Salga de la configuración de la barra de tareas y reinicie su PC.
Si Active o desactive los iconos del sistema atenuados, siga el siguiente método en orden Reparar los iconos del sistema que faltan en la barra de tareas de Windows.
Método 2: Eliminación de entradas de registro de IconStreams y PastIconStream
1. Presione la tecla de Windows + R y luego escriba regeditar y presione Entrar para abrir el Editor del Registro.
![]()
2. Navegue hasta la siguiente clave de registro:
HKEY_CURRENT_USERSOFTWAREClassesLocalSettingsSoftwareMicrosoftWindowsCurrentVersionTrayNotify
3. Asegúrate TrayNotify está resaltado y luego, en el panel derecho de la ventana, busque las siguientes dos entradas:
IconStreams
PastIconStream
4. Haga clic derecho en ambos y seleccione Eliminar.
![]()
5. Si te lo piden confirmación, seleccione Sí.
![]()
6. Cierre el Editor del Registro y luego presione Ctrl + Mayús + Esc llaves juntas para lanzar el Administrador de tareas.
![]()
7. Encuentra explorador.exe en la lista, luego haga clic derecho sobre él y seleccione Finalizar tarea.

8. Ahora, esto cerrará el Explorador y lo ejecutará de nuevo, haga clic en Archivo > Ejecutar nueva tarea.
![]()
9. Tipo explorador.exe y presione Aceptar para reiniciar el Explorador.
![]()
10. Salga del Administrador de tareas y debería volver a ver los iconos del sistema que faltan en sus respectivos lugares.
El método anterior debe tener Se resolvieron los íconos del sistema que faltaban en el problema de la barra de tareas de Windows, pero si aún no ve sus íconos, debe probar el siguiente método.
Método 3: corrección del registro
1. Presione la tecla de Windows + R y luego escriba regeditar y presione Entrar para abrir el Editor del Registro.
2. Navegue hasta la siguiente clave de registro:
HKEY_LOCAL_MACHINESOFTWAREMicrosoftWindowsCurrentVersionPoliciesExplorer
3. Haga clic derecho en cada uno de ellos y seleccione Borrar.
![]()
4. Después de eliminar los valores anteriores, busque la ruta del Registro a continuación y luego repita el proceso:
HKEY_CURRENT_USERSOFTWAREMicrosoftWindowsCurrentVersionPoliciesExplorer
5. Reinicie su PC para guardar los cambios.
6. Ahora repita nuevamente el método 1.
Método 4: ejecutar la restauración del sistema
Restaurar sistema siempre funciona para resolver el error; por lo tanto, Restaurar sistema definitivamente puede ayudarlo a corregir este error. Entonces, sin perder tiempo, ejecute la restauración del sistema para Corrija los iconos del sistema que faltan en la barra de tareas de Windows.
.
Eso es todo lo que has logrado Arreglar los iconos del sistema que faltan en la barra de tareas de Windows pero si aún tiene alguna pregunta con respecto a esta guía, no dude en hacerla en la sección de comentarios.