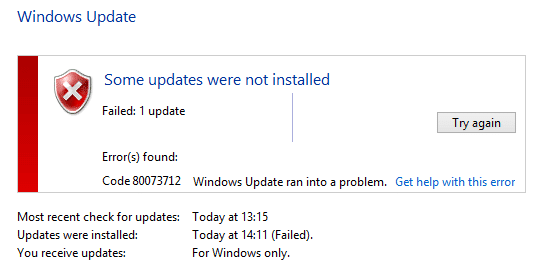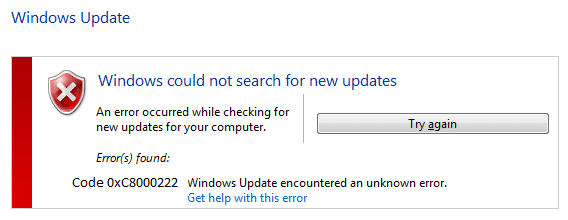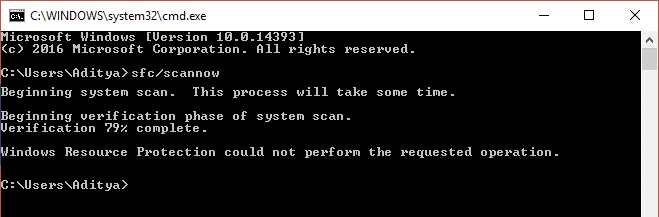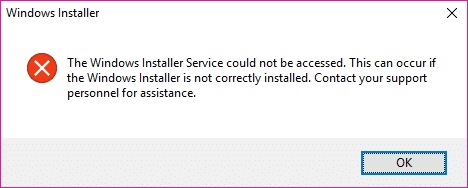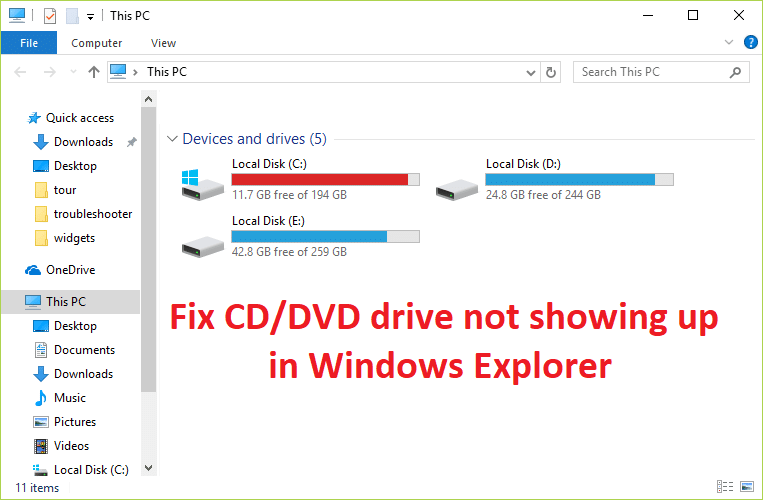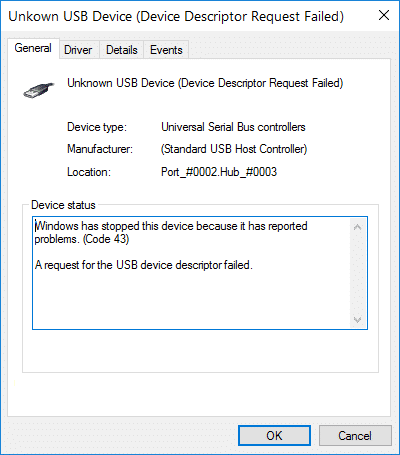
Si tiene problemas con su dispositivo USB o recibe un mensaje de error como este “Dispositivo USB no reconocido”, debe solucionar este problema para solucionar la causa subyacente. El primer paso sería abrir el Administrador de dispositivos, expandir los controladores de bus serie universal, luego hacer clic con el botón derecho en el dispositivo para el que se enfrenta al error anterior (o el dispositivo tendrá un signo de exclamación amarillo) y seleccionar Propiedades.
En la ventana de propiedades en Estado del dispositivo, verá el mensaje de error “Windows detuvo este dispositivo porque informó problemas (Código 43)”. Esta es la causa subyacente que debe corregir para que el dispositivo USB vuelva a funcionar. El código de error 43 significa que el administrador de dispositivos ha detenido el dispositivo USB, el dispositivo ha informado algún problema a Windows.
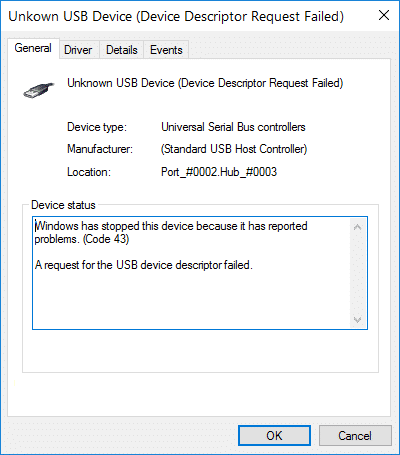
La causa principal de este mensaje de error son los problemas con los controladores porque uno de los controladores USB que controlan el dispositivo USB notificó a Windows que el dispositivo falló de alguna manera y, por lo tanto, Windows necesita detenerlo. Entonces, sin perder tiempo, veamos Cómo reparar Windows detuvo este dispositivo porque informó problemas (Código 43) con la ayuda de la guía de solución de problemas que se detalla a continuación.
Índice de contenidos
Reparar Windows ha detenido este dispositivo porque ha informado problemas (Código 43)
Nota: Asegúrate de crear un punto de restauración en caso de que algo salga mal.
Antes de continuar, debe probar algunas soluciones simples, como reiniciar su PC, desconectar y conectar el dispositivo, usar otro puerto USB, desconectar todos los demás dispositivos USB, reiniciar su PC y probar el dispositivo que estaba causando el problema. Una cosa más, verifique si su dispositivo USB funciona en otra computadora, si no funciona, significa que el dispositivo USB está dañado y no hay nada que pueda hacer, excepto reemplazar el dispositivo por uno nuevo.
Método 1: desinstalar controladores USB
1. Presione la tecla de Windows + R y luego escriba devmgmt.msc y haga clic OK para abrir el Administrador de dispositivos.

2. En el Administrador de dispositivos, expanda Controladores de bus serie universal.
3.Conecte su dispositivo USB, que le muestra el mensaje de error “Windows ha detenido este dispositivo porque ha informado de problemas (Código 43)“.
4. Verás un Dispositivo USB desconocido con un signo de exclamación amarillo debajo de los controladores de bus serie universal.
5. Ahora haga clic derecho sobre él y haga clic en Desinstalar.
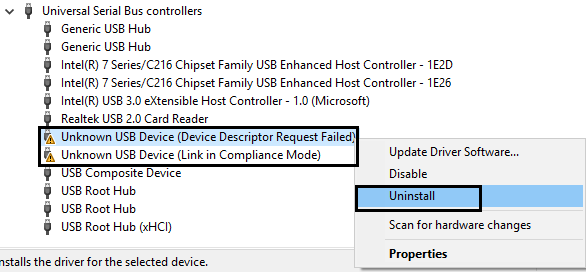
6. Reinicie su PC y Windows instalará automáticamente los controladores predeterminados.
7. Nuevamente, si el problema persiste, repita los pasos anteriores para cada dispositivo bajo Controladores de bus serie universal.
Método 2: actualizar los controladores USB
1. Presione la tecla de Windows + R y luego escriba devmgmt.msc y presione Entrar para abrir el Administrador de dispositivos.

2. Haga clic en Acción > Buscar cambios de hardware.
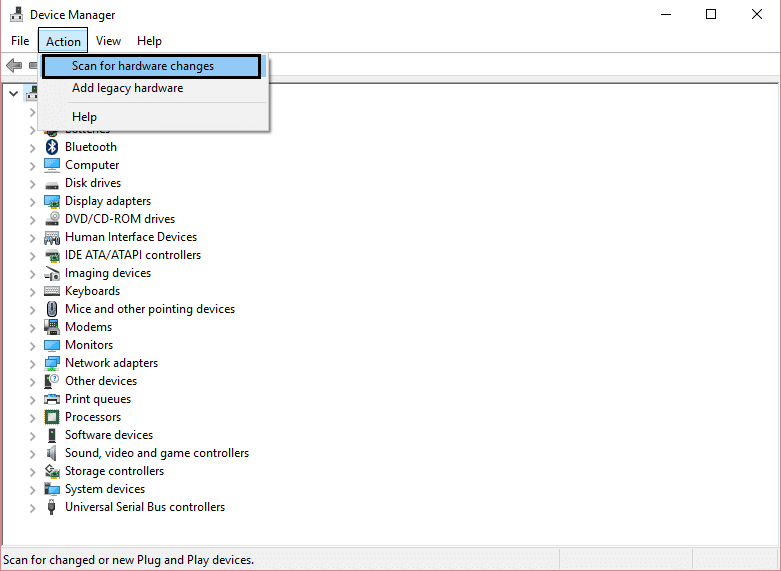
3. Haga clic derecho en el USB problemático (debe estar marcado con una exclamación amarilla) luego haga clic derecho y haga clic en “Actualizar controlador“.
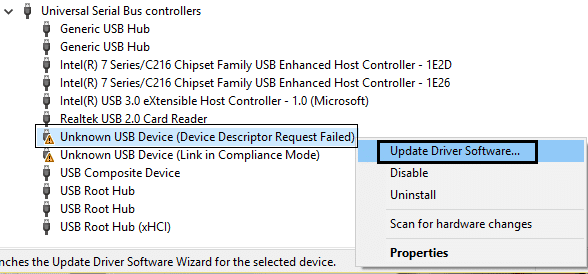
4. Deje que busque controladores automáticamente desde Internet.
5. Reinicie su PC y vea si el problema se resuelve o no.
6. Si todavía se enfrenta a un dispositivo USB no reconocido por Windows, realice el paso anterior para todos los elementos presentes en Controladores de bus universal.
7. Desde el Administrador de dispositivos, haga clic con el botón derecho en USB Root Hub y luego haga clic en Propiedades y cambie a la pestaña Administración de energía y luego desmarcar “Permita que la computadora apague este dispositivo para ahorrar energía.”
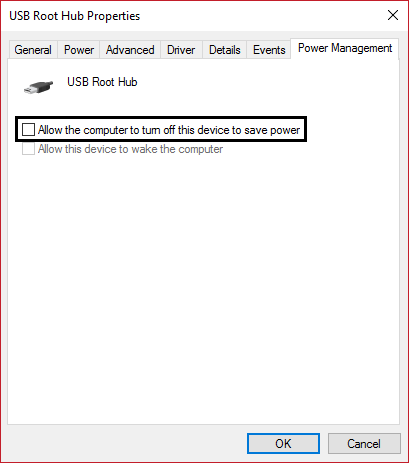
Método 3: deshabilite la configuración de suspensión selectiva de USB
1. Presione la tecla de Windows + R y luego escriba powercfg.cpl y presione enter para abrir Opciones de energía.
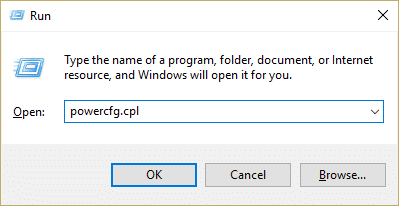
2. A continuación, haga clic en Cambiar la configuración del plan en su plan de energía actualmente seleccionado.
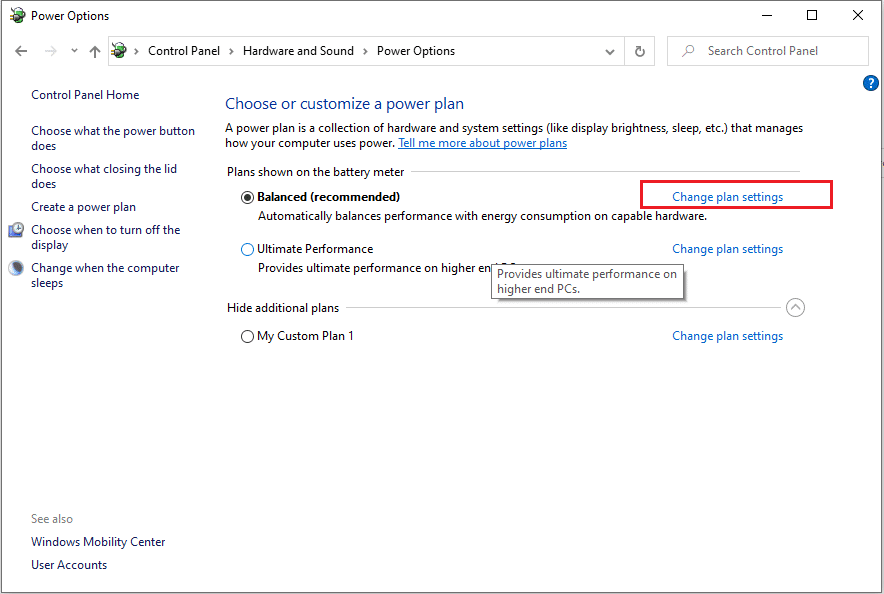
3. Ahora haz clic Cambia la configuración avanzada de energía.
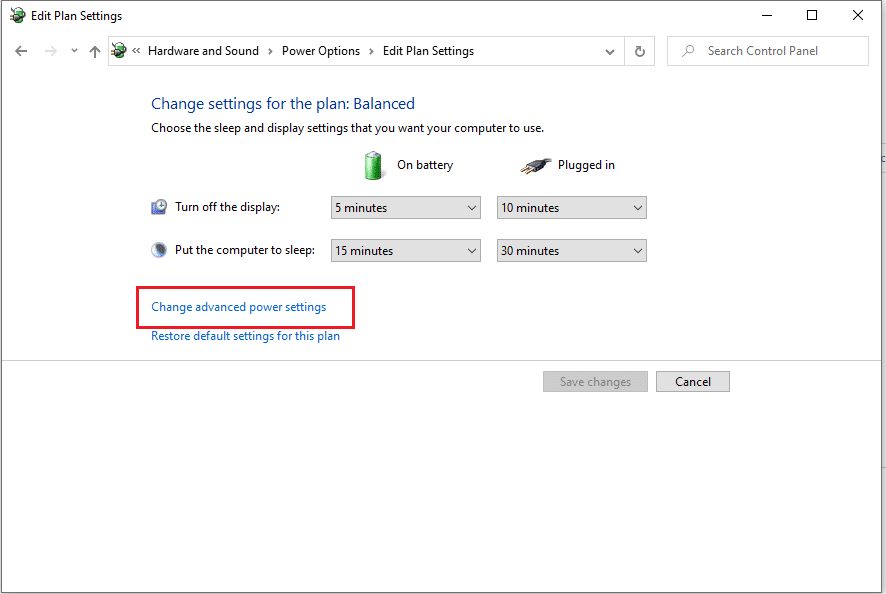
4. Navegue a la configuración de USB y expándala, luego expanda la configuración de suspensión selectiva de USB.
5. Desactivar ambos Con batería y enchufado ajustes.
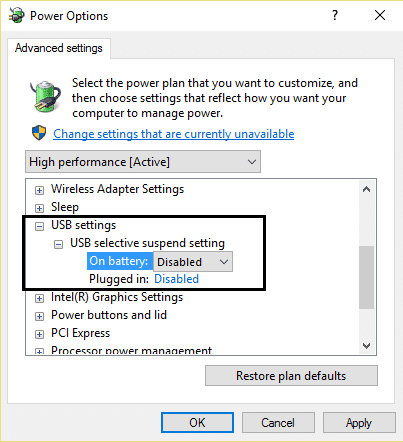
6. Haga clic en Aplicar, seguido de OK luego reinicie su PC.
Método 4: deshabilitar el inicio rápido
1. Presione la tecla de Windows + R y luego escriba powercfg.cpl y presione enter para abrir Opciones de energía.
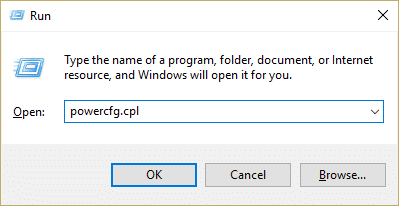
2. Haga clic en Elija lo que hacen los botones de encendido del menú de la izquierda.
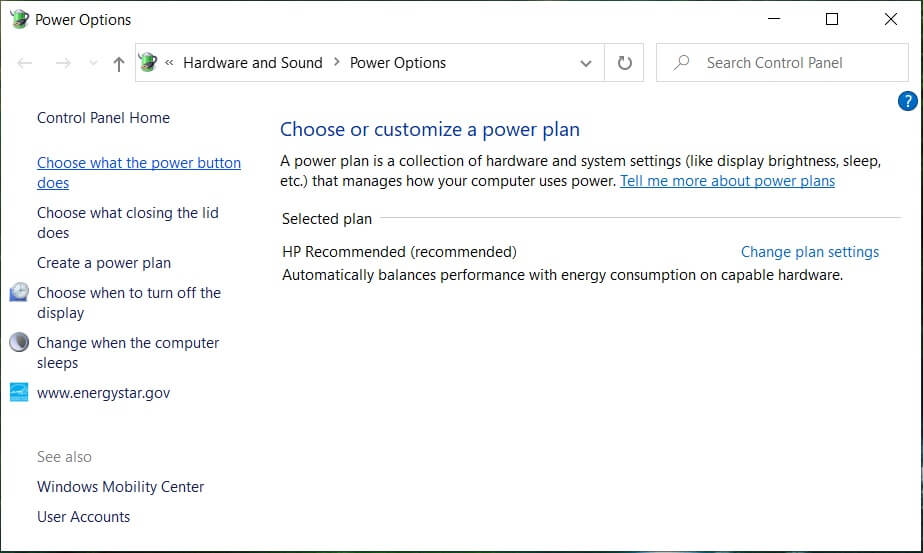
3. A continuación, haga clic en Cambie la configuración que actualmente no está disponible.
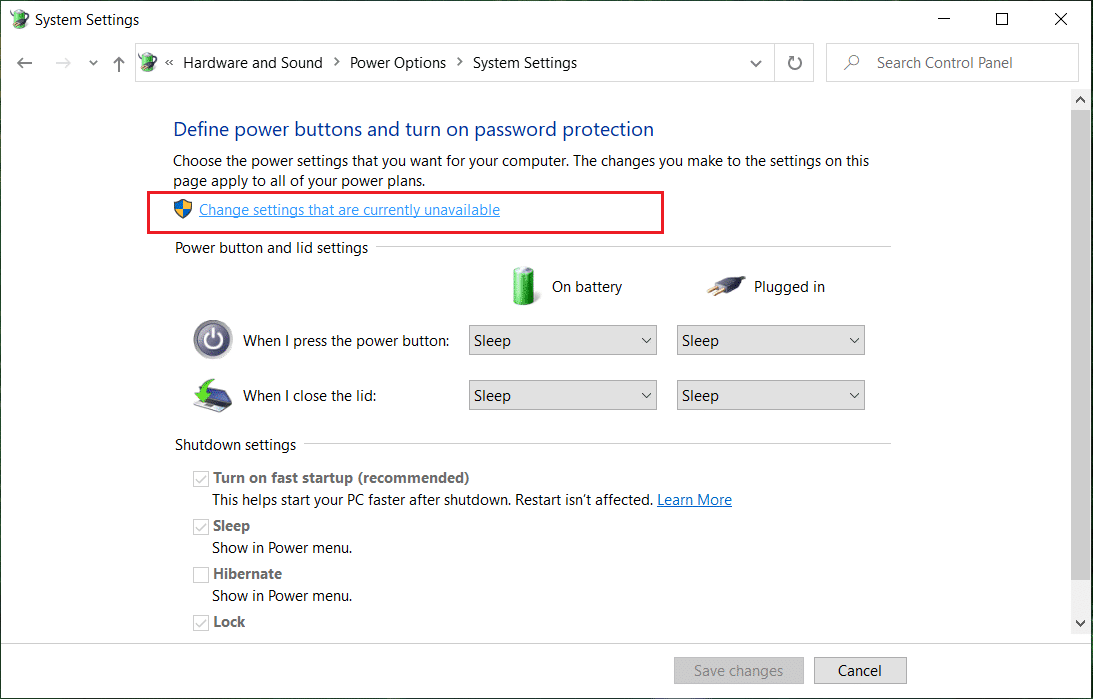
4. Desmarque “Activar inicio rápido” en Configuración de apagado.
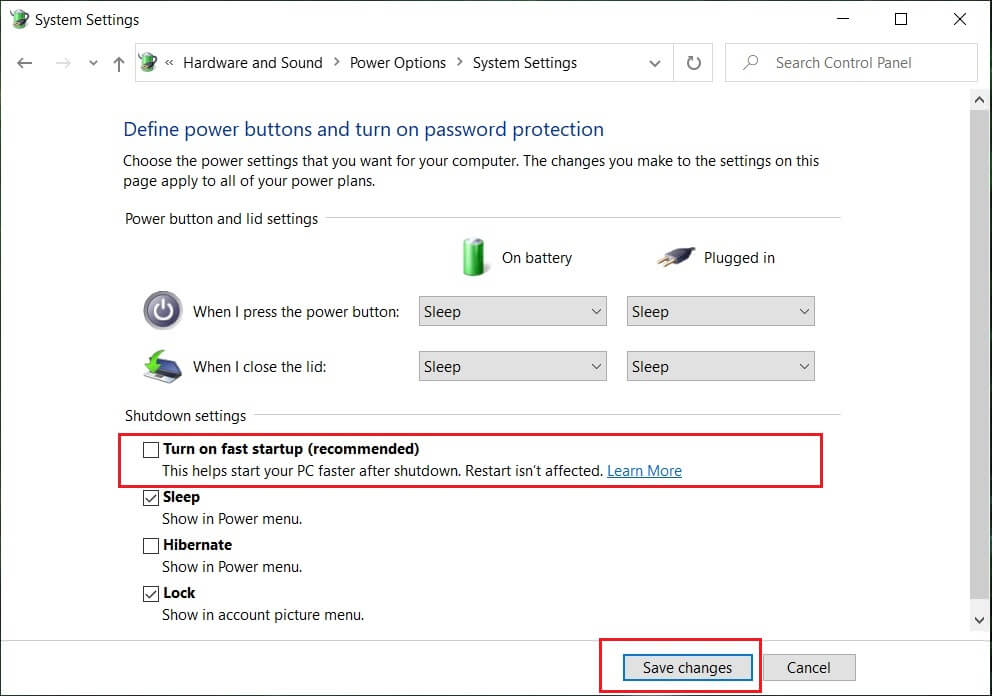
5. Ahora haz clic Guardar cambios y Reinicie su PC.
Método 5: Ejecute el Solucionador de problemas USB de Microsoft Windows
Microsoft ha lanzado una solución Fix It para solucionar problemas relacionados con USB en Windows 10. El Solucionador de problemas de USB de Windows soluciona los siguientes problemas:
- Su filtro de clase USB no fue reconocido.
- No se reconoce su dispositivo USB.
- El dispositivo de impresora USB no está imprimiendo.
- El dispositivo de almacenamiento USB no se puede expulsar.
- Windows Update está configurado para no actualizar nunca los controladores.
1. Abra su navegador web y navegar a esta URL.
2. Cuando la página haya terminado de cargarse, desplácese hacia abajo y haga clic en Descargar.
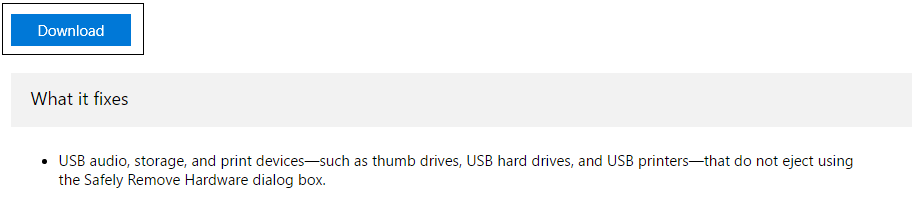
3. Una vez descargado el archivo, haga doble clic en el archivo para abrir el Solucionador de problemas de USB de Windows.
4. Haga clic en próximo y deje que se ejecute el Solucionador de problemas USB de Windows.
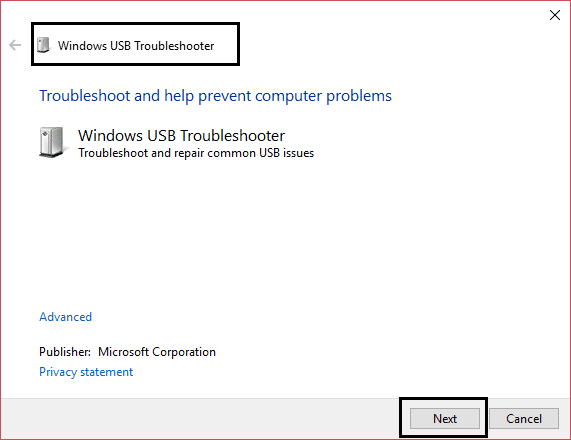
5. Si tiene dispositivos conectados, el Solucionador de problemas de USB le pedirá confirmación para expulsarlos.
6. Verifique el dispositivo USB conectado a su PC y haga clic en Próximo.
7. Si se encuentra el problema, haga clic en Aplicar esta revisión.
8. Reinicie su PC para guardar los cambios.
.
Eso es todo lo que has logrado Reparar Windows ha detenido este dispositivo porque ha informado problemas (Código 43) pero si todavía tiene alguna consulta con respecto a esta publicación, no dude en hacerla en la sección de comentarios.