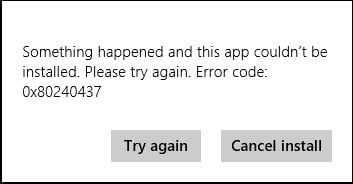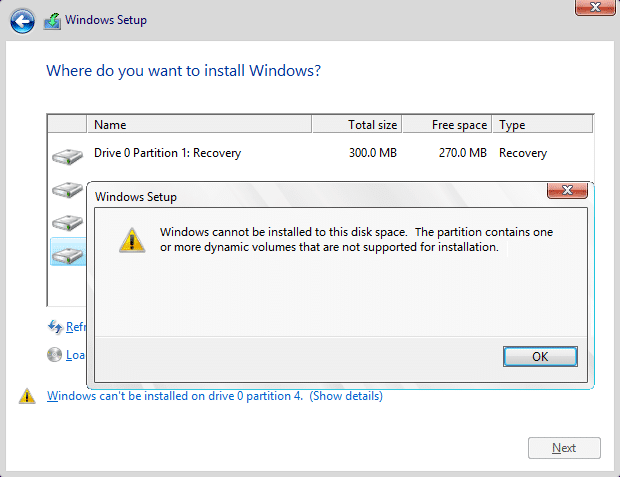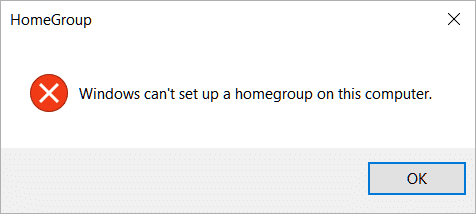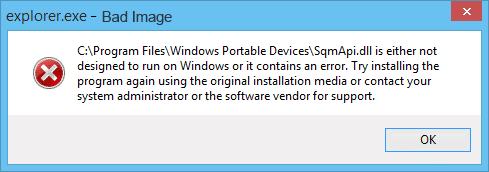3 formas de encontrar la clave de producto de Windows: La clave de producto de Windows es esencial si desea activar el sistema operativo de Microsoft, aunque recibe la clave de producto cuando compra el sistema operativo de Microsoft, pero perder la clave con el tiempo es un problema bastante común con el que todos los usuarios pueden relacionarse. Qué hacer cuando ha perdido su clave de producto, aunque ya tenga una copia activada de Windows, pero debe tener la clave de producto en caso de que algo salga mal y necesite instalar una nueva copia de Windows.
De todos modos, Microsoft, siendo inteligente como siempre, almacena esta clave de producto en el registro, que los usuarios pueden recuperar fácilmente con un solo comando. Y una vez que tenga la clave, puede escribir la clave en una hoja de papel y guardarla para usarla en el futuro. Además, si compró su PC recientemente, no obtendrá la clave de producto ya que el sistema viene preactivado con la clave y esta guía lo ayudará a recuperar su clave de producto. Entonces, sin perder tiempo, veamos cómo encontrar la clave de producto de Windows usando el símbolo del sistema.
Índice de contenidos
3 formas de encontrar la clave de producto de Windows
Asegúrate de crear un punto de restauración en caso de que algo salga mal.
Método 1: encuentre la clave de producto de Windows usando el símbolo del sistema
1.Presione la tecla de Windows + X y luego seleccione Símbolo del sistema (administrador).

2. Ahora escriba lo siguiente en el cmd y presione Entrar:
wmic path softwarelicensingservice obtener OA3xOriginalProductKey
3.El comando anterior le mostrará la clave de producto asociada con su Windows.
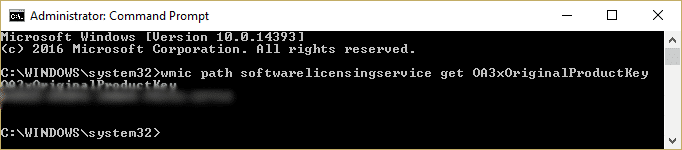
4. Anote la clave del producto en un lugar seguro.
Método 2: encuentre la clave de producto de Windows usando PowerShell
1.Tipo potencia Shell en la Búsqueda de Windows, luego haga clic derecho sobre él y seleccione Ejecutar como administrador.
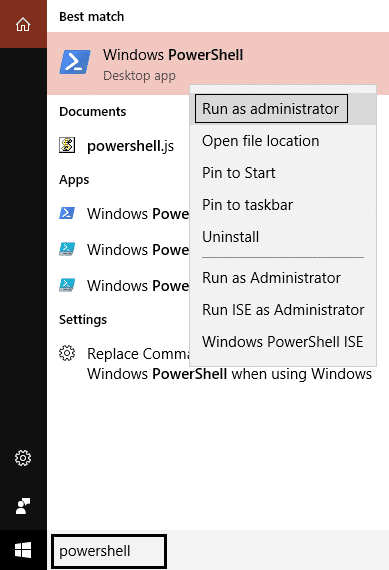
2.Ahora escriba el siguiente comando en Windows PowerShell:
powershell “(Get-WmiObject -query ‘select * from SoftwareLicensingService’).OA3xOriginalProductKey”
3.Aparecerá su clave de producto de Windows, así que anótelo en un lugar seguro.
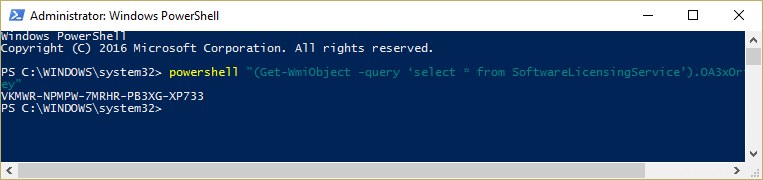
Método 3: Encuentre la clave de producto de Windows usando Belarc Advisor
1.Descarga Belarc Advisor desde este enlace.
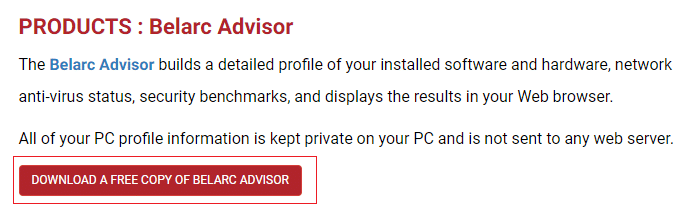
2.Haga doble clic en la configuración para instalar Belarc Advisor en su sistema.
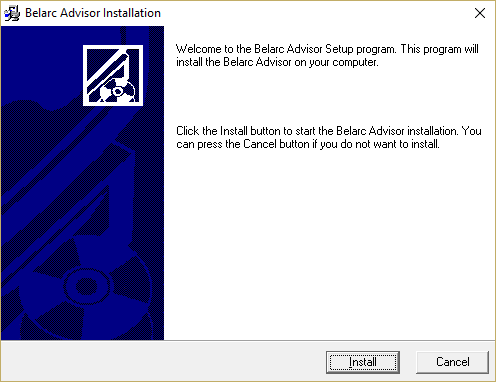
3. Una vez que haya instalado correctamente Belarc Advisor, aparecerá una ventana emergente que le pedirá que verifique las nuevas definiciones de seguridad de Advisor, solo haga clic en no

4.Espere a que Belarc Advisor analice su computadora y generar un informe.
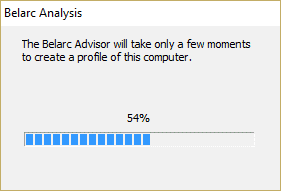
5. Una vez que finalice el proceso anterior, el informe se abrirá en su WeBrowserer predeterminado.
6. Ahora encuentra Licencias de software en el informe que se genera arriba.
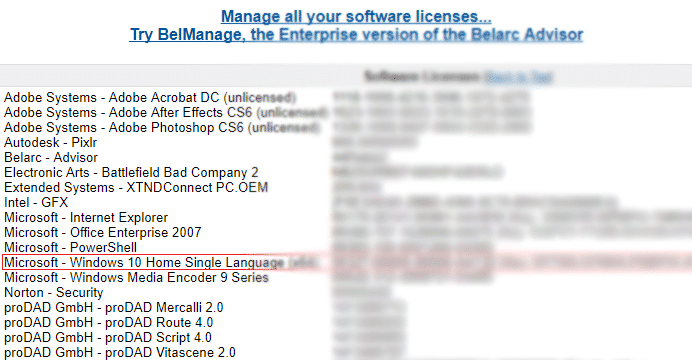
7.La clave de producto alfanumérica de 25 caracteres para su copia de Windows se encontrará junto a la entrada Microsoft – Windows 10/8/7 bajo el Licencias de software
8. Anote la clave anterior y guárdela en un lugar seguro.
9. Una vez que tenga su clave, puede desinstalar Belarc Advisor, para hacerlo vaya a Panel de control > Desinstalar un programa.
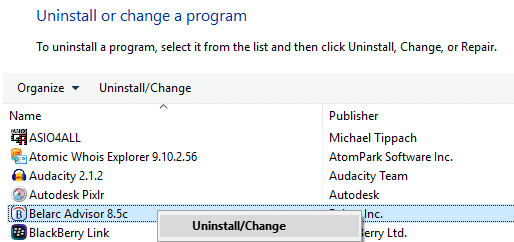
10.Busque Belarc Advisor en la lista, luego haga clic derecho y seleccione Desinstalar.

11.Reinicie su PC para guardar los cambios.
.
Eso es todo, ha aprendido con éxito Cómo encontrar la clave de producto de Windows si todavía tiene alguna pregunta con respecto a esta guía, no dude en hacerla en la sección de comentarios.