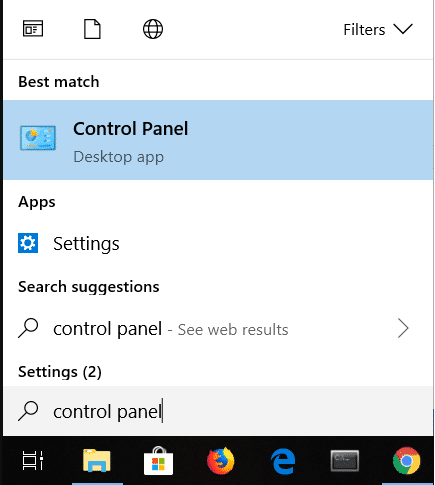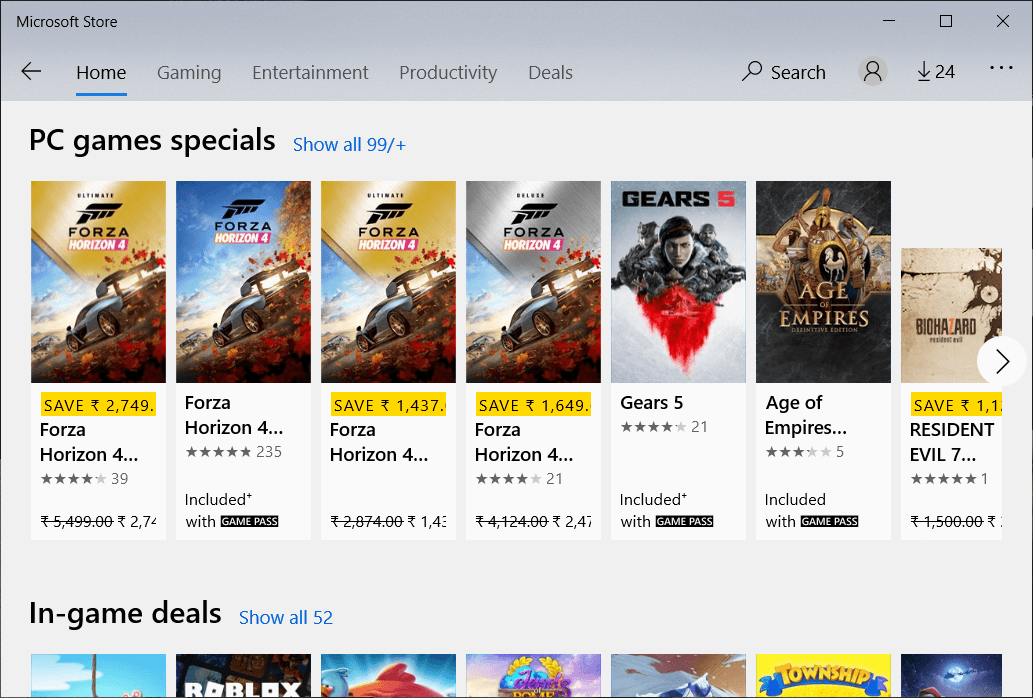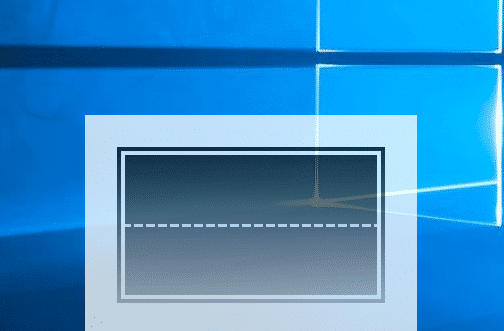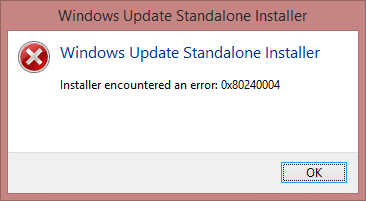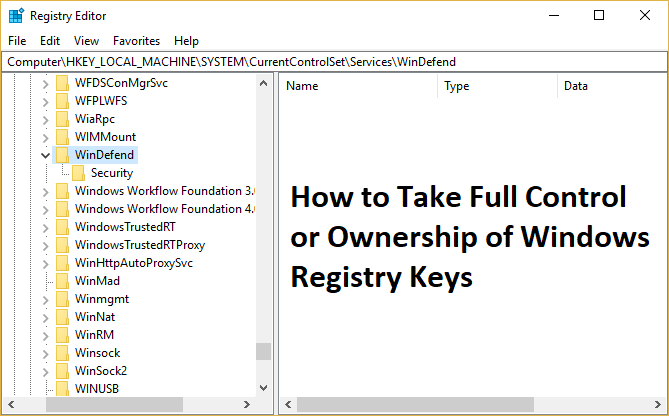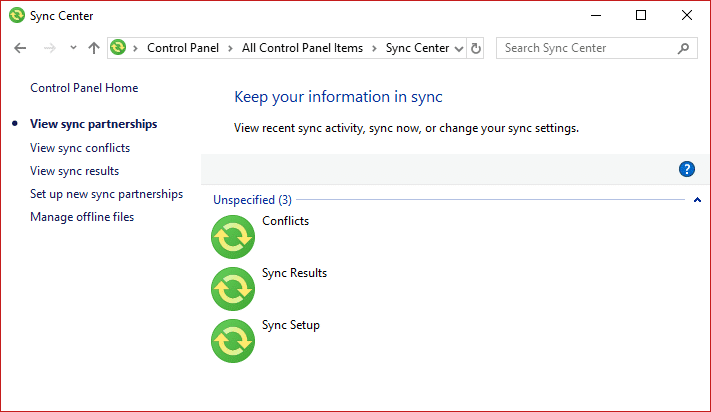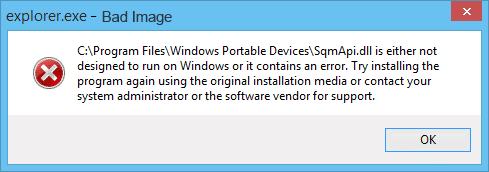
Solucionar error de imagen incorrecta: Application.exe no está diseñado para ejecutarse en Windows o contiene un error: El error de imagen incorrecta de Windows 10 es un problema muy molesto porque no puede abrir ninguna aplicación. Y tan pronto como abra cualquier programa, puede aparecer el error con una descripción como: “C:Program FilesWindows Portable Devicesxxxx.dll no está diseñado para ejecutarse en Windows o contiene un error. Intente instalar el programa nuevamente usando el medio de instalación original o comuníquese con el administrador del sistema o el proveedor del software para obtener asistencia.“Bueno, ese es un mensaje muy largo con poca o ninguna información y que nos lleva a varias posibilidades de por qué está ocurriendo este error.
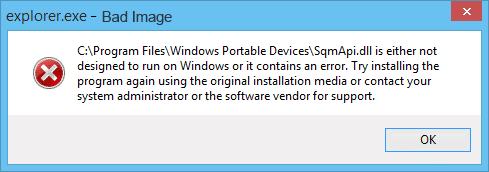
Índice de contenidos
Solucionar error de imagen incorrecta: Application.exe no está diseñado para ejecutarse en Windows o contiene un error
Sin perder tiempo, veamos cómo solucionar este problema:
Método 1: Ejecute CCleaner y Malwarebytes Anti-Malware
1. Descargar e instalar CCleaner.
2. Haga doble clic en setup.exe para iniciar la instalación.
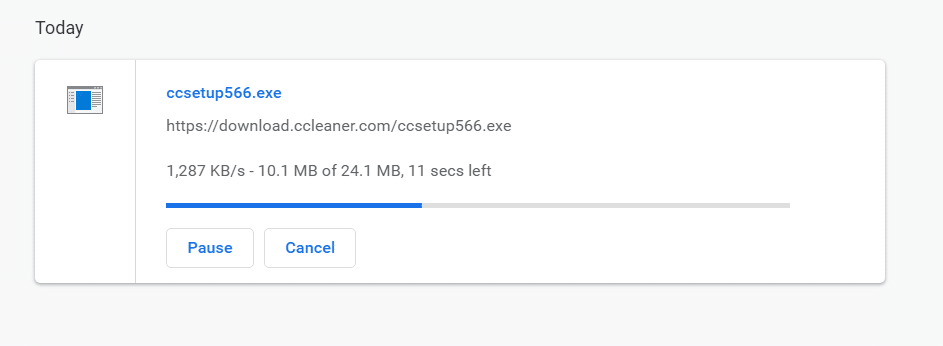
3. Haga clic en el Botón de instalación para iniciar la instalación de CCleaner. Siga las instrucciones en pantalla para completar la instalación.
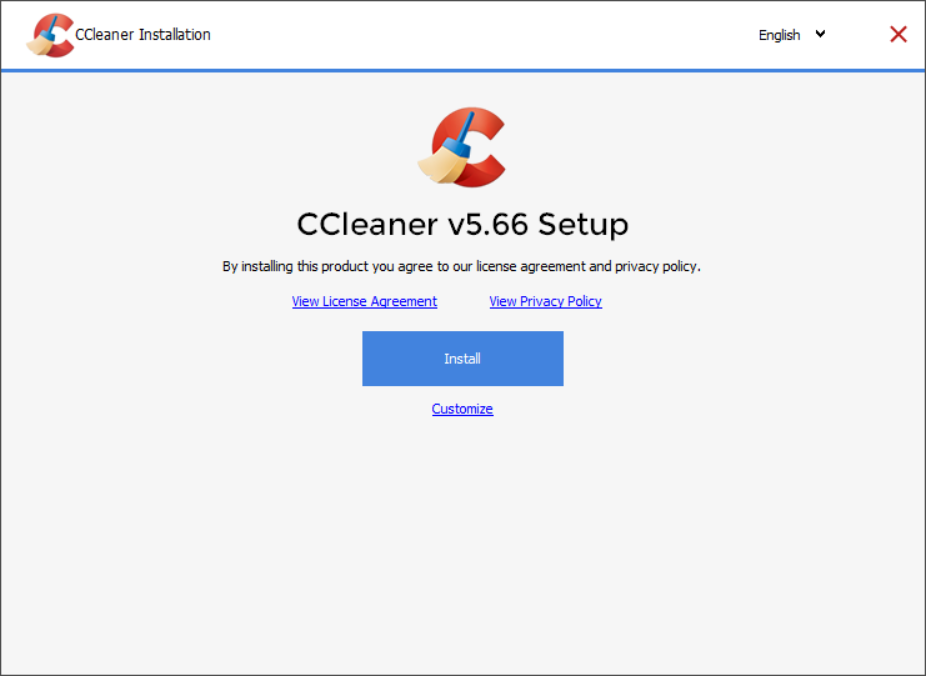
4. Inicie la aplicación y, en el menú del lado izquierdo, seleccione Personalizado.
5. Ahora vea si necesita marcar algo que no sea la configuración predeterminada. Una vez hecho esto, haga clic en Analizar.
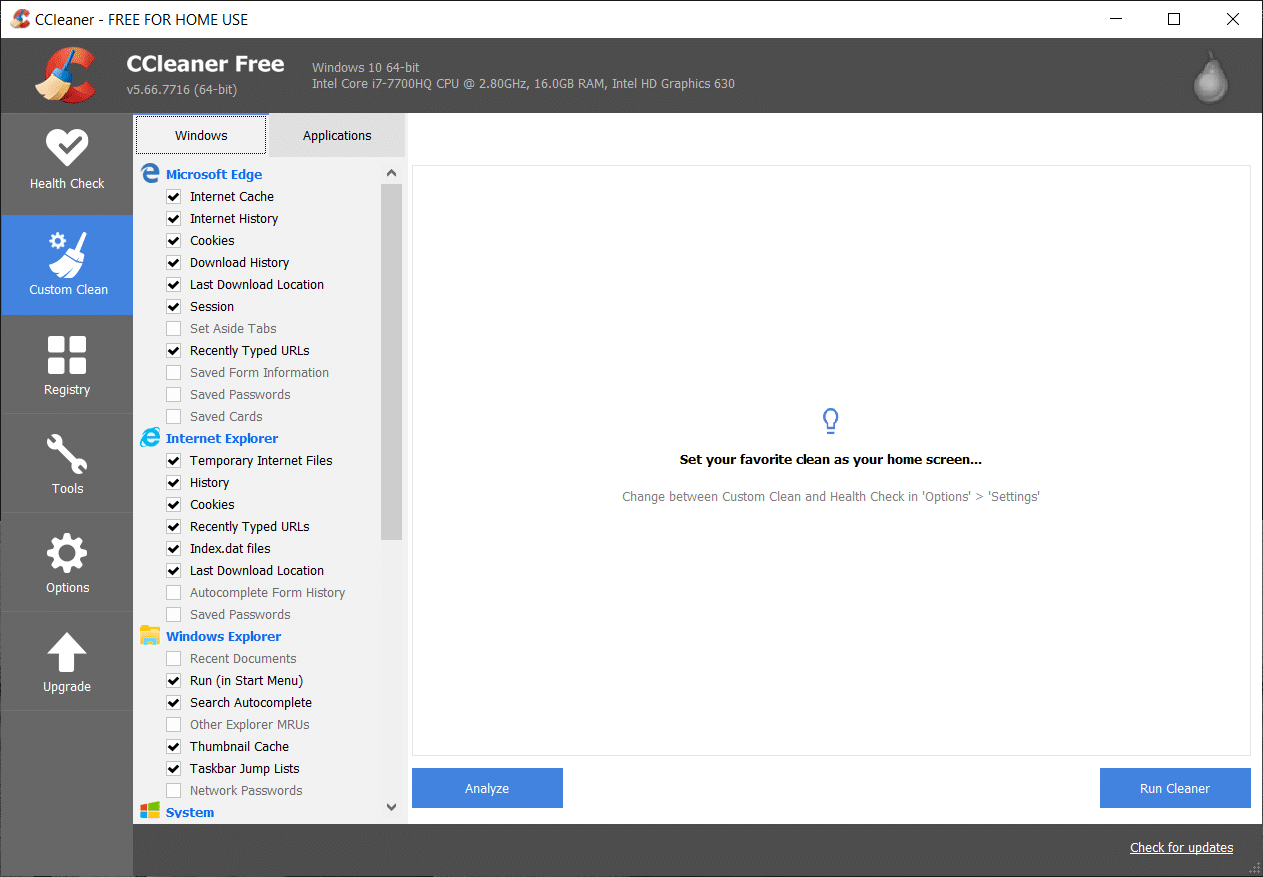
6. Una vez finalizado el análisis, haga clic en el botón “Ejecutar CCleaner” botón.
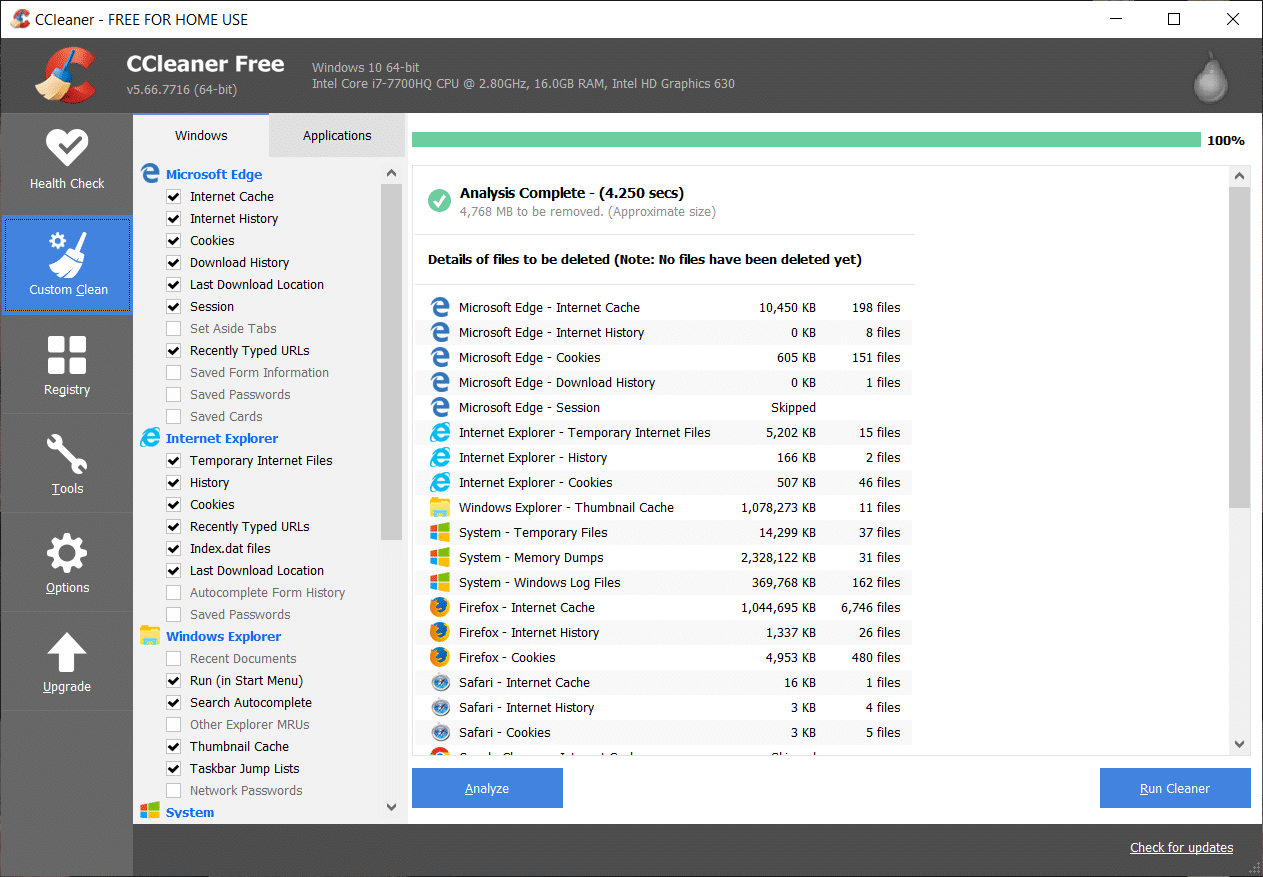
7. Deje que CCleaner siga su curso y esto borrará todo el caché y las cookies en su sistema.
8. Ahora, para limpiar aún más su sistema, seleccione el pestaña Registro, y asegúrese de que se comprueba lo siguiente.
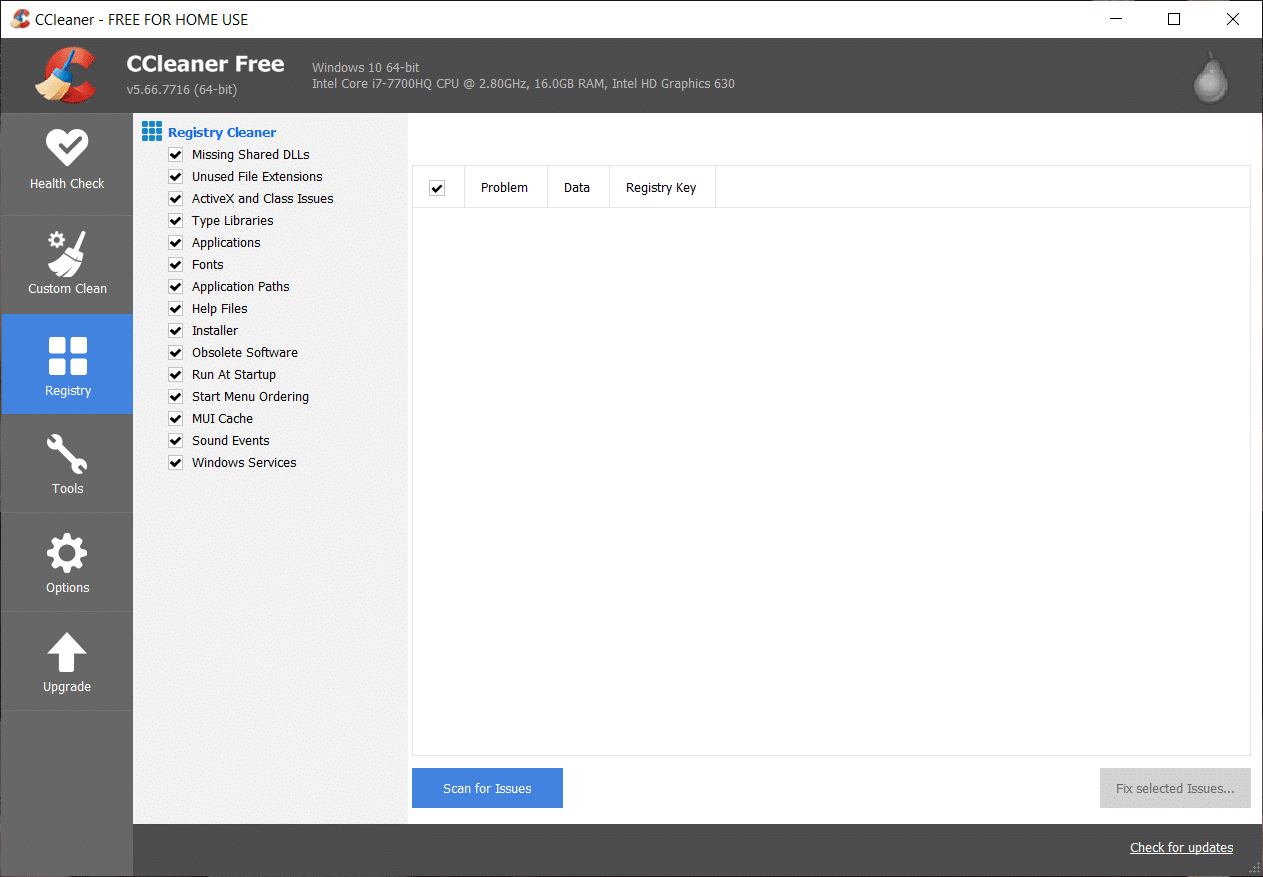
9. Una vez hecho esto, haga clic en el botón “Buscar problemasy permita que CCleaner escanee.
10. CCleaner mostrará los problemas actuales con el Registro de Windows, simplemente haga clic en Solucionar problemas seleccionados botón.
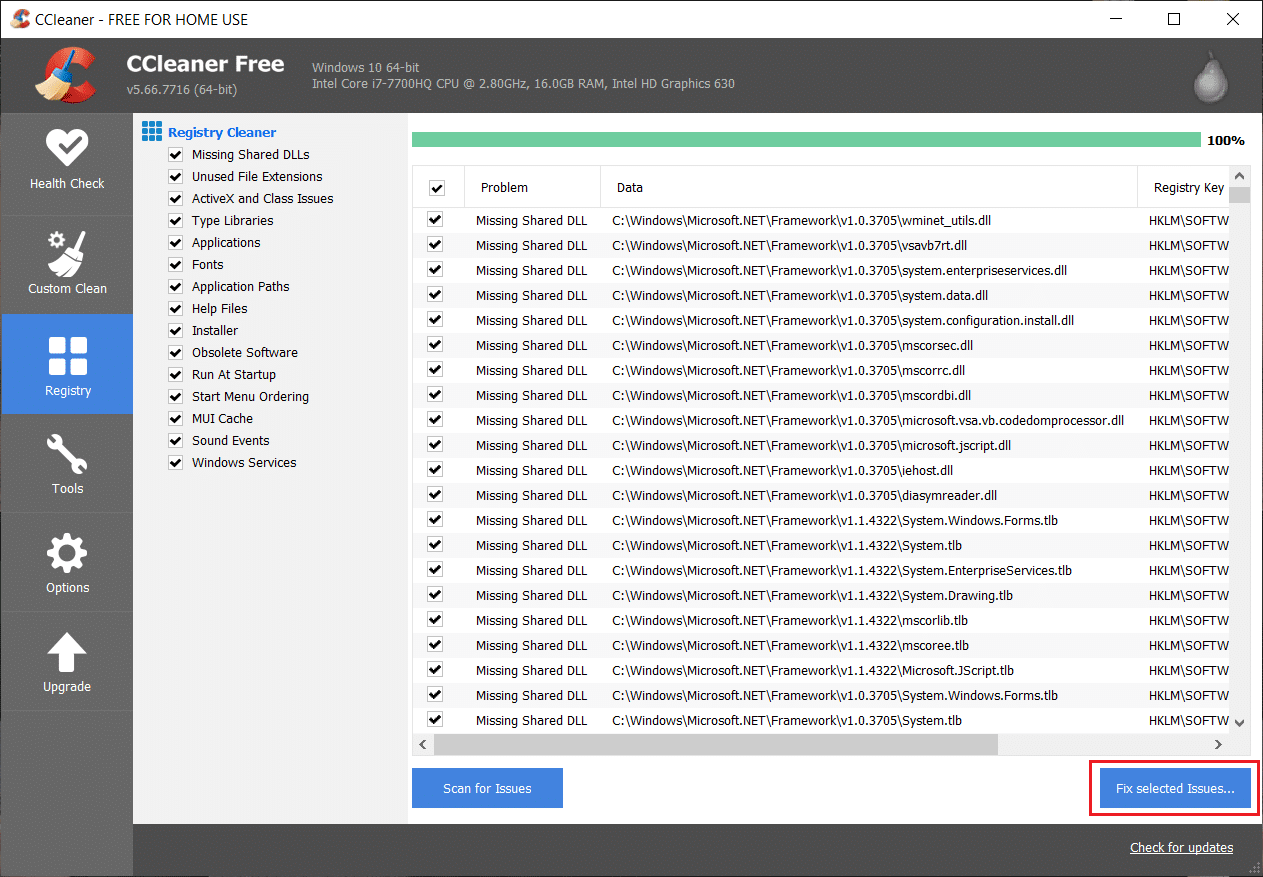
11. Cuando CCleaner pregunta “¿Quieres hacer una copia de seguridad de los cambios en el registro?” Seleccione Si.
12. Una vez que se haya completado la copia de seguridad, seleccione Solucionar todos los problemas seleccionados.
13. Reinicie su PC para guardar los cambios.
Si esto no soluciona el problema, ejecute Malwarebytes y deje que escanee su sistema en busca de archivos dañinos.
Método 2: Ejecute la herramienta Comprobador de archivos del sistema (SFC)
1. Presione la tecla de Windows + X y luego haga clic en Símbolo del sistema (administrador).
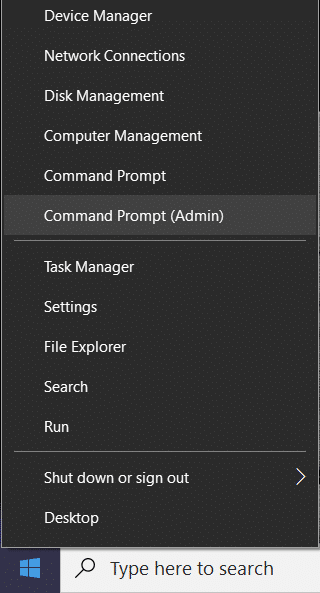
2. Ahora escriba lo siguiente en el cmd y presione enter:
Sfc /scannow
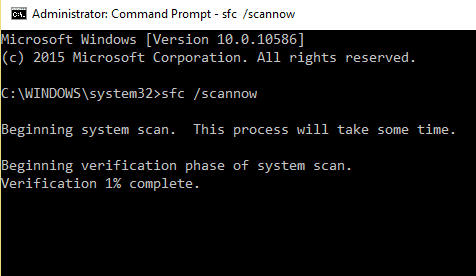
3. Deje que se ejecute el verificador de archivos del sistema y luego reinicie su PC.
Método 3: Ejecute el escáner de seguridad de Microsoft
Si se trata de una infección de virus, se recomienda ejecutar el Escáner de seguridad de Microsoft y comprobar si ayuda. Asegúrese de deshabilitar toda la protección antivirus y de seguridad cuando ejecute el escáner de seguridad de Microsoft.
Si esto no ayuda, en algunos casos el sistema se ve afectado por el malware. Se recomienda eliminar el malware de su sistema.
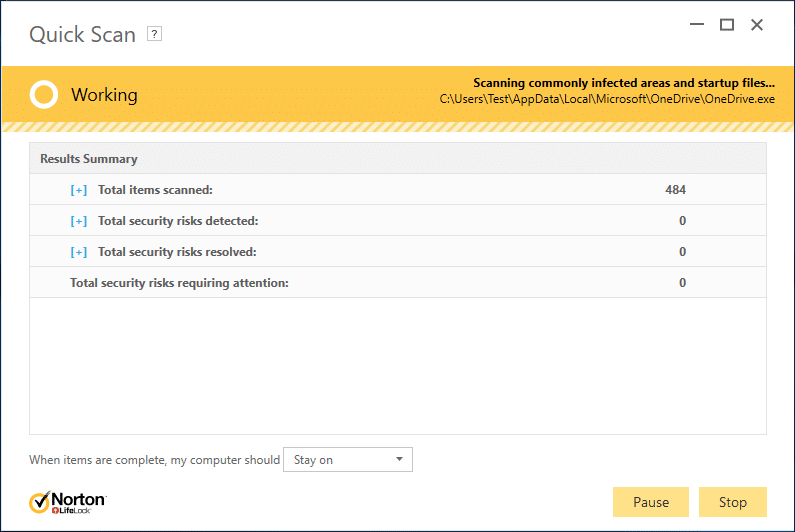
Método 4: Ejecutar Inicio/Reparación Automática
1. Inserte el DVD de instalación de arranque de Windows 10 y reinicie su PC.
2. Cuando se le indique que presione cualquier tecla para iniciar desde un CD o DVD, Pulse cualquier tecla para continuar.

3. Seleccione sus preferencias de idioma y haga clic en Siguiente. Hacer clic Reparar su computadora en la parte inferior izquierda.

4. En la pantalla de elegir una opción, haga clic en Solucionar problemas.

5. En la pantalla de solución de problemas, haga clic en Opción avanzada.

6. En la pantalla Opciones avanzadas, haga clic en Reparación automática o Reparación de inicio.
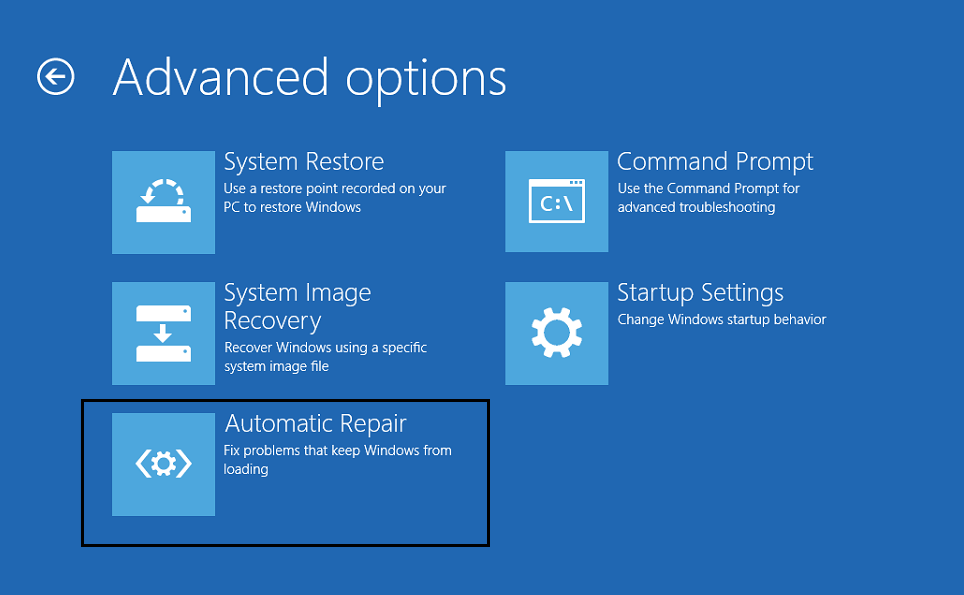
7. Espere hasta que finalicen las reparaciones automáticas/de inicio de Windows.
8. Reinicie y habrá tenido éxito. Solucionar error de imagen incorrecta: Application.exe no está diseñado para ejecutarse en Windows o contiene un error, si no, continúa.
Método 5: corregir el mensaje de error de imagen incorrecta de Chrome.exe
Error message: Chrome.exe – Bad Image. A particular file is either not designed to run on Windows or it contains an error. Error status 0xc000012f.
1. Haga clic en icono de tres puntos disponible en la esquina superior derecha.
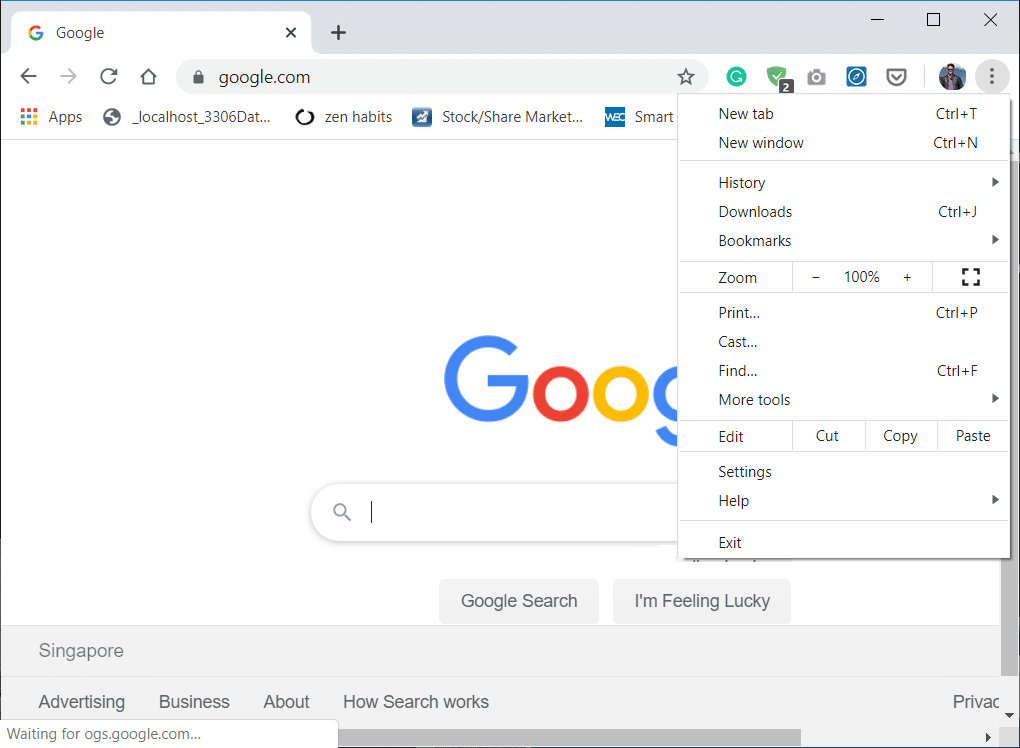
2. Haga clic en el Botón de configuración del menú se abre.
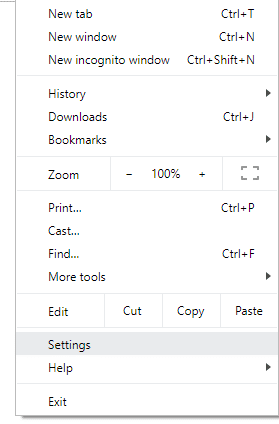
3. Desplácese hacia abajo en la parte inferior de la página Configuración y haga clic en Avanzado.
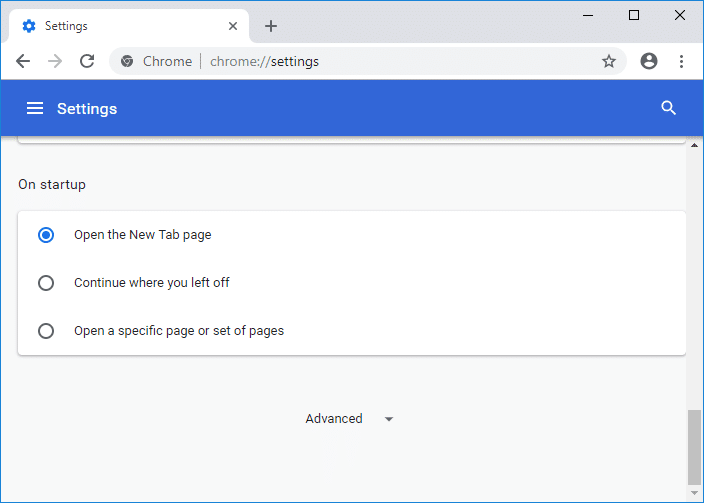
4. Tan pronto como haga clic en Avanzado, desde el lado izquierdo, haga clic en “Restablecer y limpiar“.
5. Ahora tuEn la pestaña Restablecer y limpiar, haga clic en Restaurar la configuración a sus valores predeterminados originales.
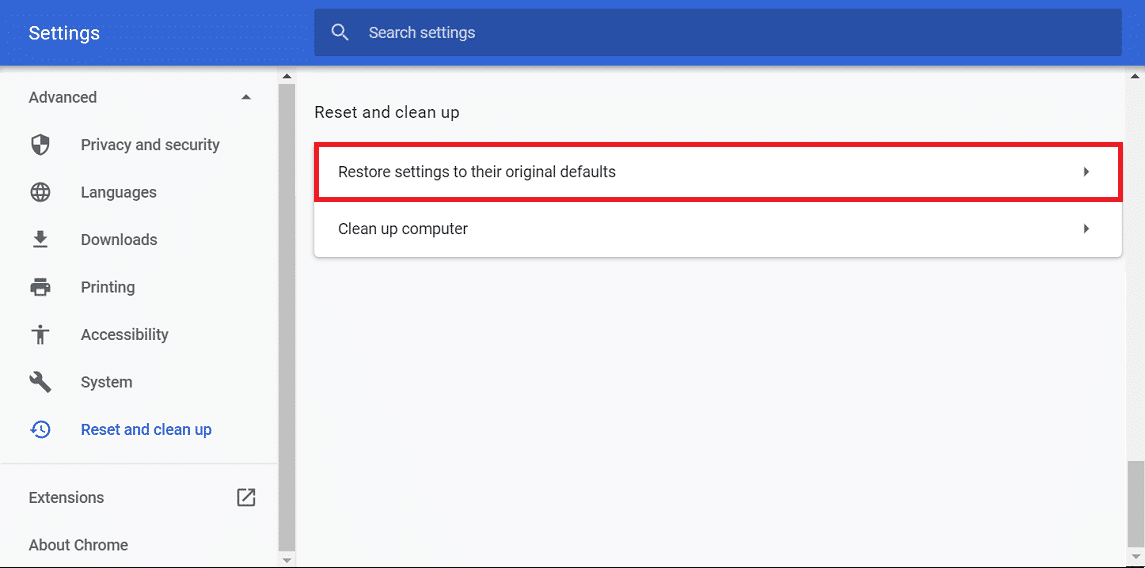
6. Se abrirá el siguiente cuadro de diálogo que le dará todos los detalles sobre lo que hará la restauración de la configuración de Chrome.
Nota: Antes de continuar, lea atentamente la información proporcionada, ya que después de eso puede provocar la pérdida de información o datos importantes.
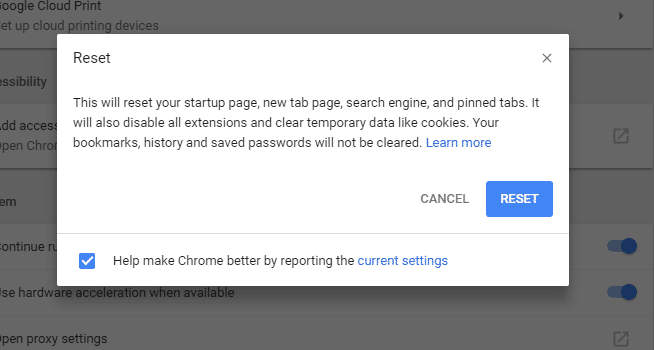
7. Después de asegurarse de que desea restaurar Chrome a su configuración original, haga clic en el Reiniciar ajustes botón.
8. Si lo anterior no resuelve su problema, vaya a la siguiente carpeta:
C:UsersUsernameAppDataLocalGoogleChromeUser Data
9. A continuación, busque la carpeta Predeterminada y cámbiele el nombre a Copia de seguridad predeterminada.
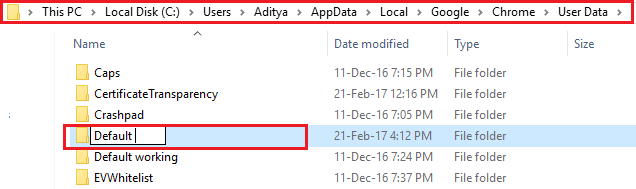
10. Vuelva a abrir Chrome para comprobar si el problema se ha resuelto o no.
11. Haga clic en Menú de Chrome, luego seleccione Ayuda y haga clic en Acerca de Google Chrome.
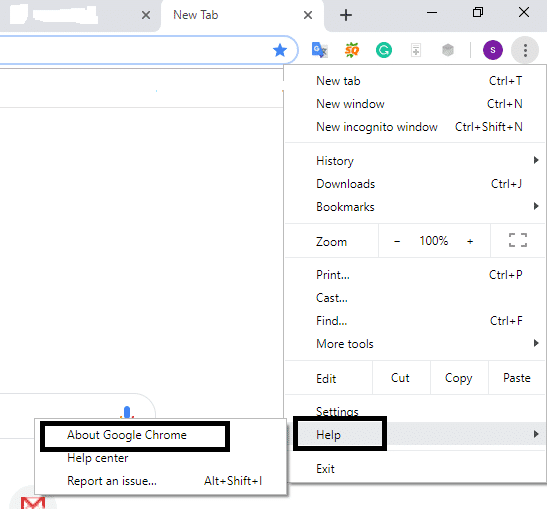
12. Asegúrate de que esté actualizado o actualízalo.
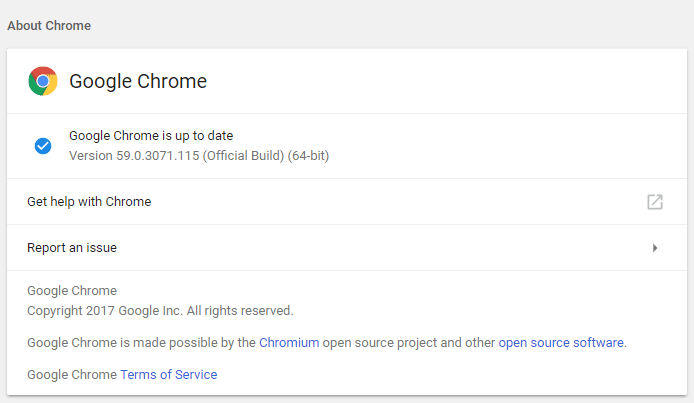
13. Si nada ayuda, es posible que deba considerar desinstalar Chrome e instalar una copia nueva.
Método 6: reparar el error de imagen incorrecta de Microsoft Office
1. Buscar Panel de control en Windows Search y luego haga clic en el resultado de la búsqueda.
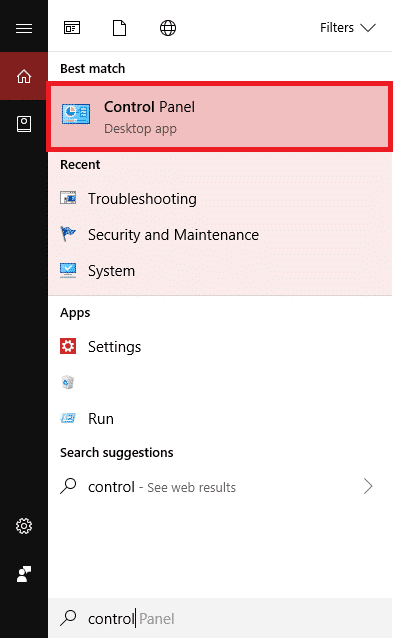
2. Ahora haga clic en Desinstalar un programa.
3. Desde allí, busque Microsoft Office y luego haga clic derecho sobre él y seleccione Cambio.
4. Seleccione Reparar y haga clic en Siguiente.
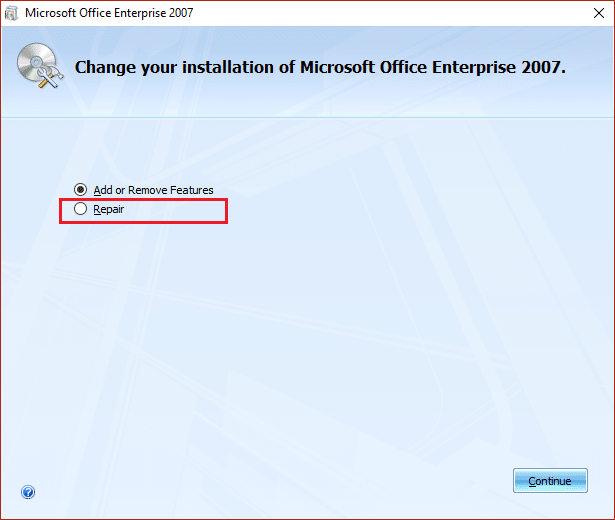
5. Deje que la reparación se ejecute en segundo plano, ya que puede tardar un tiempo en completarse.
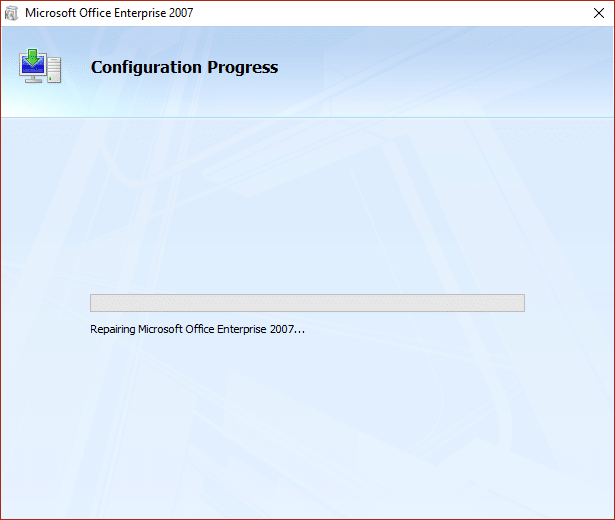
6. Una vez hecho esto, haga clic en Cerrar y reinicie su PC para guardar los cambios.
Método 7: ejecutar la restauración del sistema o la instalación de reparación de Windows
A veces, usar Restaurar sistema puede ayudarlo a reparar problemas con su PC, así que siga esta guía para restaurar su computadora a un momento anterior.
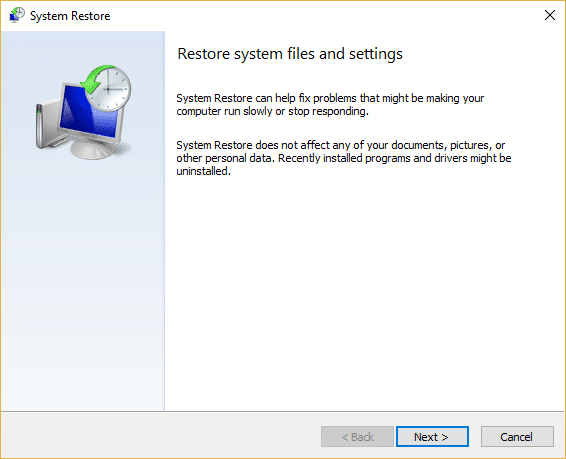
Si la Restauración del sistema no funciona, debe usar la instalación de reparación de Windows como último recurso porque si nada funciona, este método seguramente reparará todos los problemas con su PC. Reparar Instale simplemente usando una actualización en el lugar para reparar problemas con el sistema sin eliminar los datos de usuario presentes en el sistema. Así que siga este artículo para ver cómo reparar la instalación de Windows 10 fácilmente.
Eso es todo lo que has logrado Solucionar error de imagen incorrecta: Application.exe no está diseñado para ejecutarse en Windows o contiene un error pero si aún tiene alguna pregunta con respecto a este artículo, no dude en hacerla en la sección de comentarios.