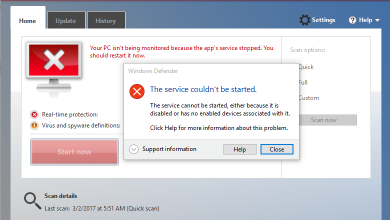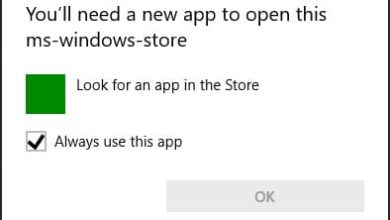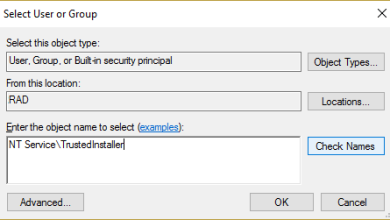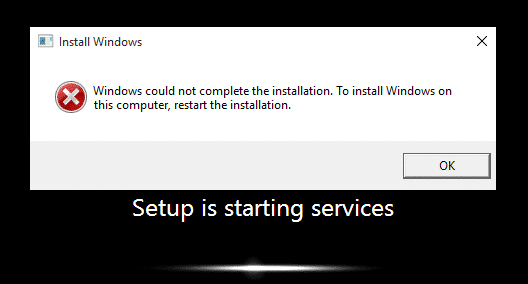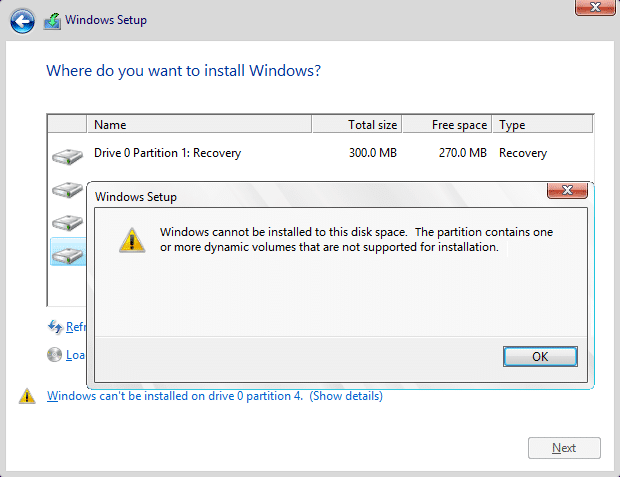
Reparar Windows no se puede instalar en la unidad 0: Si está intentando instalar Windows 10 o Windows 8 en su PC, es probable que reciba el mensaje de error “Windows no se puede instalar en el disco # partición #”. Además, si continúa y hace clic en Siguiente, volverá a recibir otro mensaje de error “Windows no pudo instalar en la ubicación seleccionada” y la instalación se cerrará. En resumen, no podrá instalar Windows debido a este mensaje de error.
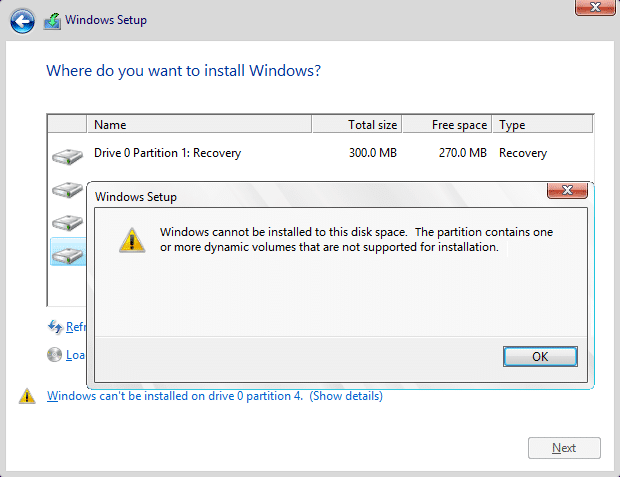
Ahora el disco duro tiene dos sistemas de partición diferentes, a saber, MBR (Master Boot Record) y GPT (GUID Partition Table). Para instalar su Windows en el disco duro, se debe seleccionar el sistema de partición correcto de antemano, por ejemplo, si su computadora arranca en Legacy BIOS, entonces se debe usar el sistema de partición MBR y si arranca en modo UEFI, entonces el sistema de partición GPT. debería ser usado. Entonces, sin perder tiempo, veamos cómo corregir el error Windows Cannot Be Installed to Drive 0 con la ayuda de la guía de solución de problemas que se detalla a continuación.
Índice de contenidos
SOLUCIONADO: Windows no se puede instalar en la unidad 0
Método 1: cambiar la opción de arranque
1. Apague su computadora portátil, luego enciéndala y simultáneamente presione F2, DEL o F12 (dependiendo de su fabricante) para entrar en Configuración del BIOS.

2.En la configuración del BIOS, busque las opciones de arranque y luego busque Modo de arranque UEFI/BIOS.
3.Ahora seleccione cualquiera Legado o UEFI dependiendo de su disco duro. Si tienes un partición GPT Seleccione UEFI y si tienes MBR dividir Seleccione BIOS retrocompatible.
4.Guarde los cambios y luego salga del BIOS.
Método 2: Convertir GPT a MBR
Nota: Esto borrará todos los datos en su disco duro, haga una copia de seguridad de sus datos antes de continuar con este paso.
1. Arranque desde el medio de instalación y luego haga clic en Instalar.
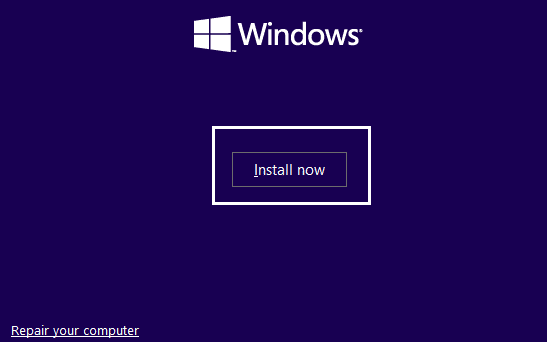
2. Ahora, en la siguiente pantalla, presione Mayús + F10 abrir Símbolo del sistema.
3.Escriba el siguiente comando en cmd y presione Entrar después de cada uno:
diskpart list disk select disk 0 (Note: Change the number 0 according to the disk you want to convert) convert mbr exit
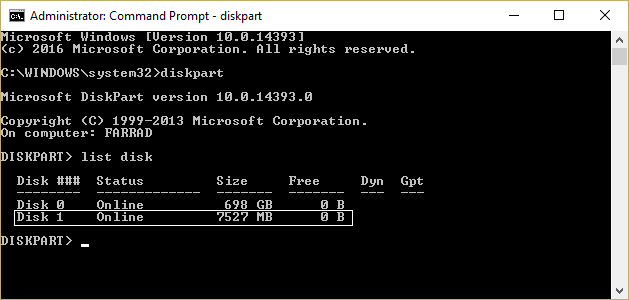
4.Ahora el disco se convertirá en una partición MBR y podrá continuar con la instalación.
Método 3: Easre completamente la partición
Nota: Asegúrese de hacer una copia de seguridad de todos sus datos antes de continuar, ya que esto borrará completamente todos sus datos.
1.Inicie desde el medio de instalación y luego haga clic en Instalar en pc.
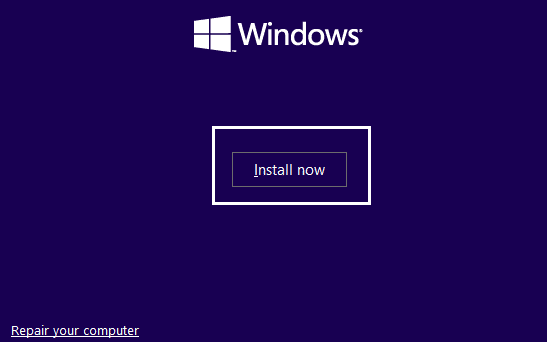
2. Ahora, en la siguiente pantalla, presione Shift + F10 para abrir el símbolo del sistema.
3.Escriba el siguiente comando y presione Entrar después de cada uno:
diskpart list disk select disk 0 (Note: Change the number 0 according to the disk you want to convert) clean exit
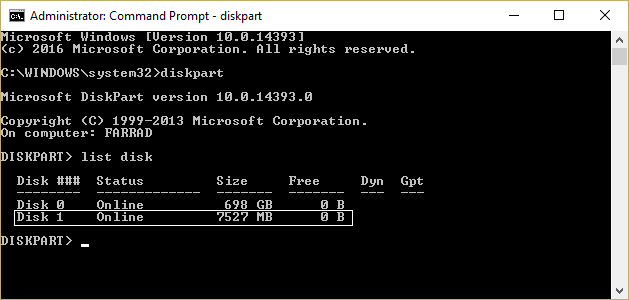
4.Esto borrará todos los datos y luego podrá continuar con la instalación.
.
Eso es todo lo que has logrado Reparar Windows no se puede instalar en la unidad 0 pero si aún tiene alguna pregunta con respecto a esta guía, no dude en hacerla en la sección de comentarios.