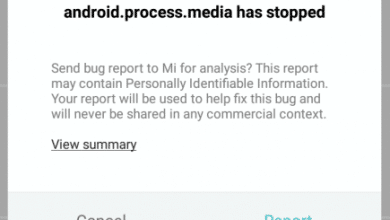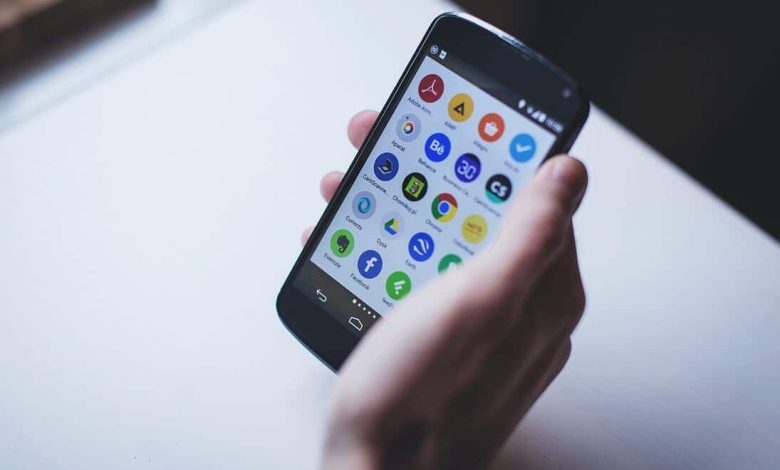
En los tiempos que corren, nuestros teléfonos móviles se han convertido en una extensión de ustedes mismos. Pasamos la mayor parte de su día haciendo algo en nuestros teléfonos inteligentes. Ya sea enviando mensajes de texto o llamando a alguien personal, o asistiendo a llamadas comerciales y teniendo una reunión virtual de la junta, nuestros teléfonos móviles son una parte integral de nuestras vidas. Aparte de la cantidad de horas dedicadas, la razón que hace que los teléfonos móviles sean tan importantes es la cantidad de datos que almacenan. Casi todos nuestros documentos, aplicaciones, fotos personales, videos, música, etc. relacionados con el trabajo se almacenan en nuestros teléfonos móviles. Como resultado, la idea de separarnos de nuestro teléfono no es agradable.
Sin embargo, cada teléfono inteligente tiene una vida útil fija, después de la cual se daña o sus características y especificaciones simplemente se vuelven irrelevantes. Luego existe la posibilidad de que su dispositivo se pierda o sea robado. Por lo tanto, de vez en cuando, querrá o tendrá que actualizar a un nuevo dispositivo. Si bien la alegría y la emoción de usar un nuevo dispositivo avanzado y elegante se sienten geniales, la idea de manejar todos esos datos no lo hace. Dependiendo de la cantidad de años que estuvo usando su dispositivo anterior, la cantidad de datos podría oscilar entre masiva y gigantesca. Por lo tanto, es bastante común sentirse abrumado. Sin embargo, si está utilizando un dispositivo Android, Google Backup hará la mayor parte del trabajo pesado por usted. Su servicio de copia de seguridad facilita bastante la transferencia de datos a un nuevo teléfono. En este artículo, discutiremos en detalle cómo funciona Google Backup y brindamos una guía paso a paso para restaurar sus aplicaciones, configuraciones y datos en un nuevo teléfono Android.
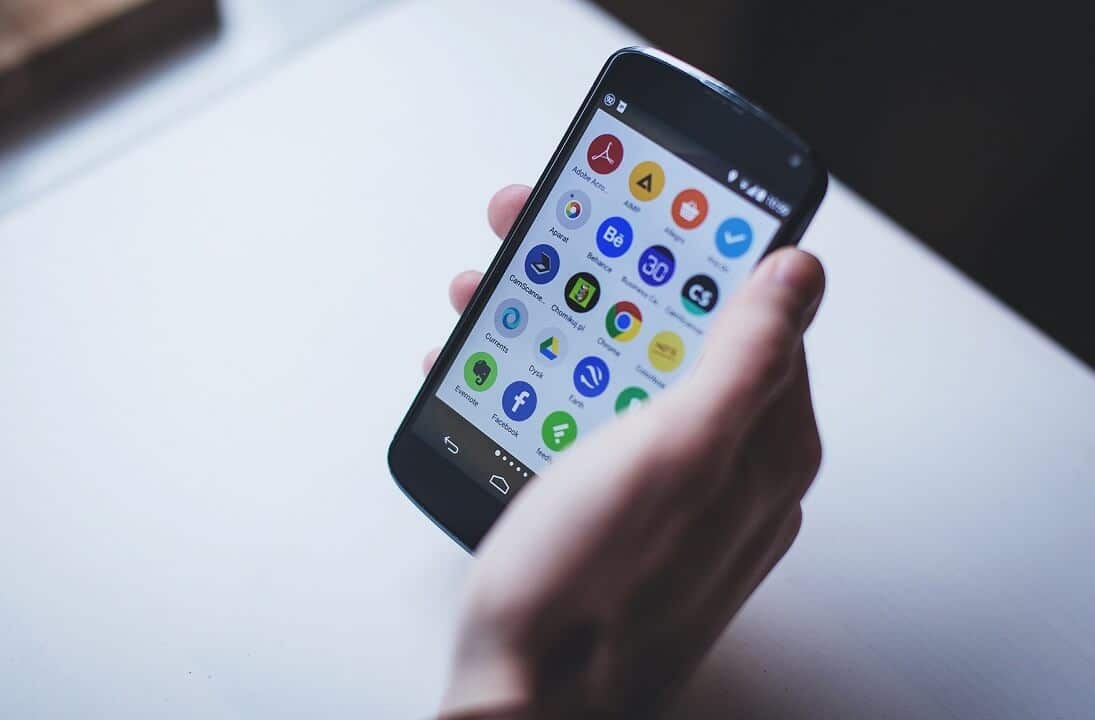
Índice de contenidos
¿Cuál es la necesidad de copia de seguridad?
Como se mencionó anteriormente, nuestros teléfonos móviles contienen una gran cantidad de datos importantes, tanto personales como oficiales. Bajo ninguna circunstancia, no queremos que nuestros datos se pierdan. Por lo tanto, siempre es mejor prepararse para situaciones imprevistas como que su teléfono se dañe, se pierda o se lo roben. Mantener una copia de seguridad garantiza que sus datos estén seguros. Dado que se guarda en un servidor en la nube, cualquier daño físico a su dispositivo no afectará sus datos. A continuación se incluye una lista de varias situaciones en las que tener una copia de seguridad podría ser un salvavidas.
1. Accidentalmente pierde su dispositivo o se lo roban. La única forma en que puede recuperar sus valiosos datos es asegurándose de haber realizado copias de seguridad periódicas de sus datos en la nube.
2. Un componente específico como la batería o todo el dispositivo se daña y queda inutilizable debido a su antigüedad. Tener una copia de seguridad garantiza una transferencia de datos sin problemas a un nuevo dispositivo.
3. Su teléfono inteligente Android podría ser víctima de un ataque de ransomware u otros troyanos que atacan sus datos. Hacer una copia de seguridad de sus datos en Google Drive u otros servicios en la nube brinda protección contra ellos.
4. La transferencia de datos a través de un cable USB no es compatible con algunos dispositivos. La copia de seguridad guardada en la nube es la única alternativa en tales situaciones.
5. Incluso es posible que borre accidentalmente algunos archivos o fotos importantes, y tener una copia de seguridad evita que esos datos se pierdan para siempre. Siempre puede restaurar archivos borrados accidentalmente desde la copia de seguridad.
Asegúrese de que la copia de seguridad esté habilitada
Antes de comenzar a restaurar nuestras aplicaciones y configuraciones en un nuevo teléfono Android, debemos asegurarnos de que la copia de seguridad esté habilitada. Para los dispositivos Android, Google ofrece un servicio de copia de seguridad automática bastante decente. Sincroniza regularmente sus datos y guarda una copia de seguridad en Google Drive. De manera predeterminada, este servicio de respaldo está habilitado y activado cuando inicia sesión en su dispositivo con su cuenta de Google. Sin embargo, no hay nada de malo en verificar dos veces, especialmente cuando sus valiosos datos están en juego. Siga los pasos que se indican a continuación para asegurarse de que la copia de seguridad de Google esté habilitada.
1. Primero, abre Ajustes en su dispositivo.
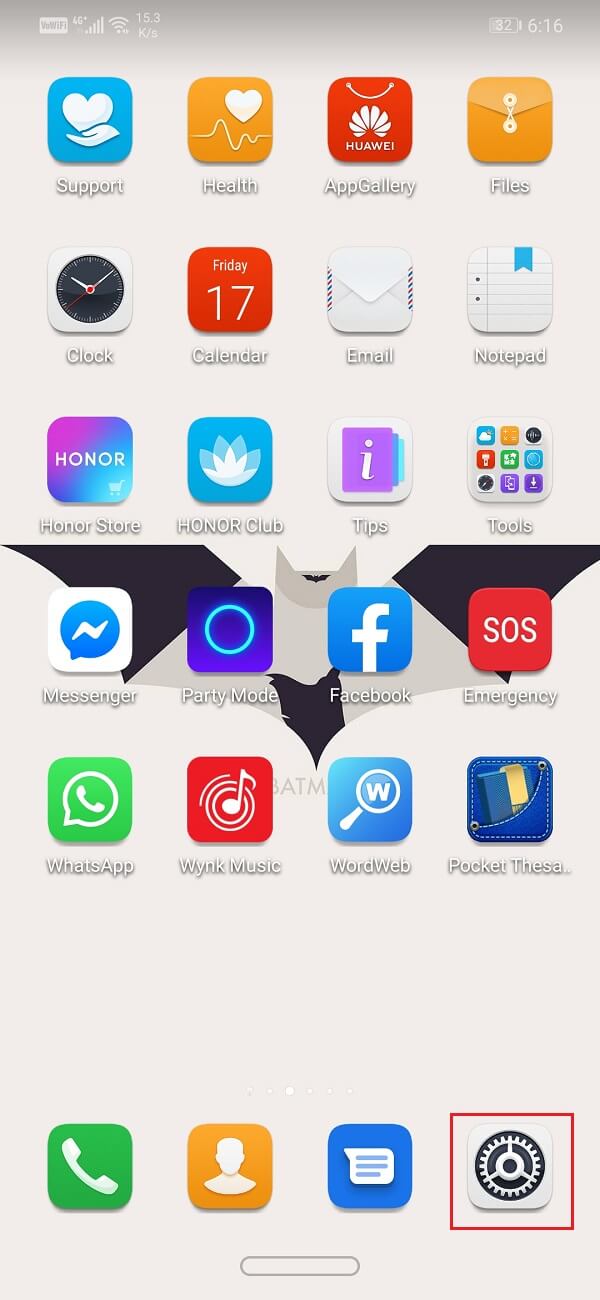
2. Ahora toque en el Google opción. Esto abrirá la lista de servicios de Google.
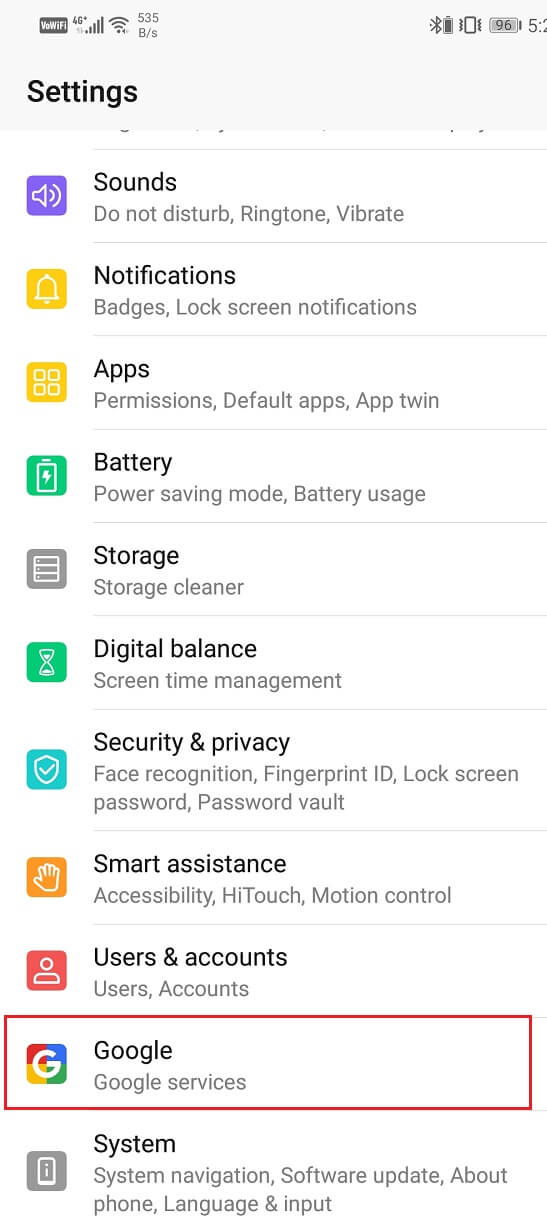
3. Compruebe si ha iniciado sesión en su cuenta. Tu foto de perfil e identificación de correo electrónico en la parte superior indica que ha iniciado sesión.
4. Ahora desplácese hacia abajo y toque la opción Copia de seguridad.
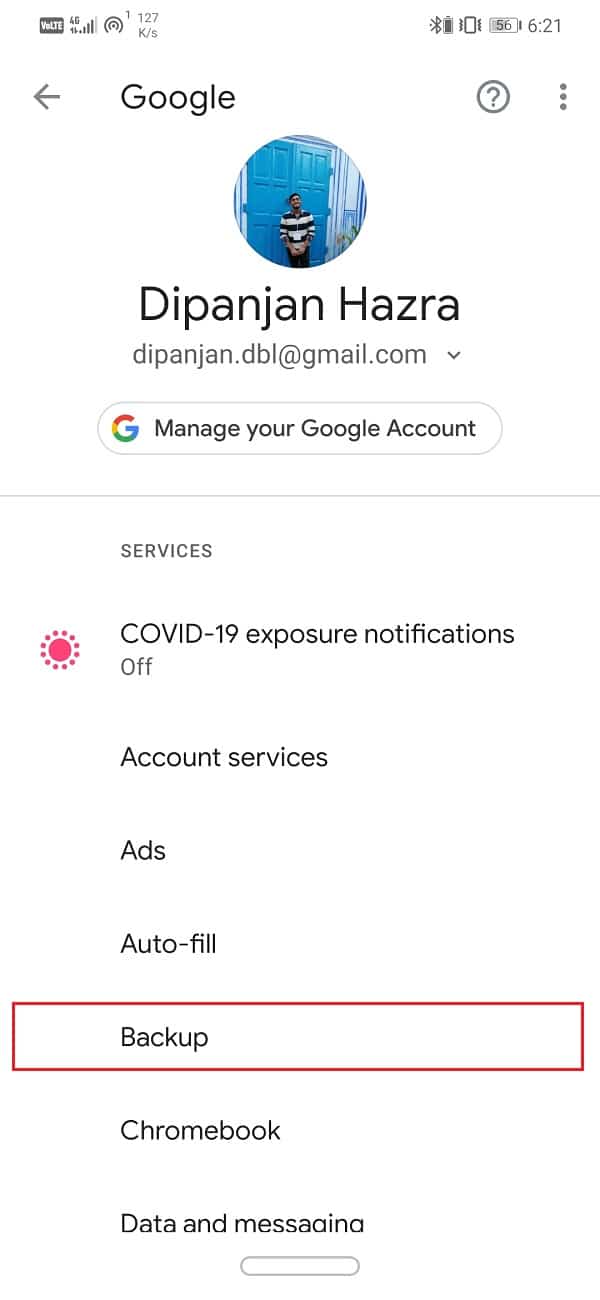
5. Aquí, lo primero que debe asegurarse es que el interruptor de palanca junto a Copia de seguridad en Google Drive está prendido. Además, su cuenta de Google debe mencionarse en la pestaña de la cuenta.
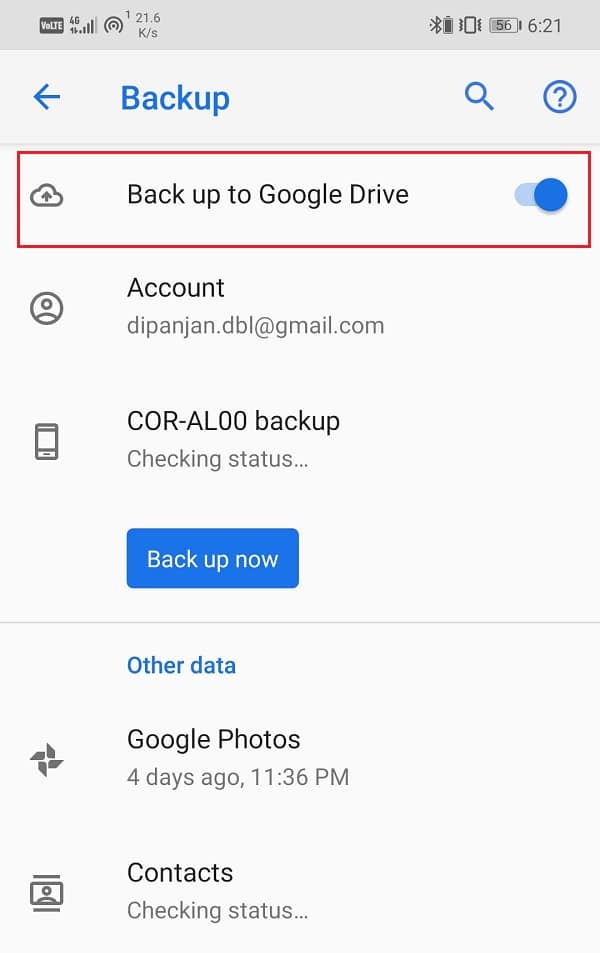
6. A continuación, toque el nombre de su dispositivo.
7. Esto abrirá una lista de elementos que actualmente se están respaldando en su Google Drive. Incluye los datos de su aplicación, sus registros de llamadas, contactos, configuraciones del dispositivo, fotos y videos (fotos de Google) y mensajes de texto SMS.
Lea también: Cómo hacer una copia de seguridad y restaurar mensajes de texto en Android
Cómo restaurar aplicaciones y configuraciones en un nuevo teléfono Android
Ya nos hemos asegurado de que Google esté haciendo su trabajo y haciendo una copia de seguridad de nuestros datos. Sabemos que nuestros datos se guardan en Google Drive y Google Photos. Ahora, cuando finalmente es el momento de actualizar a un nuevo dispositivo, puede confiar en Google y Android para cumplir con su parte del trato. Echemos un vistazo a los diversos pasos involucrados en la restauración de sus datos en su nuevo dispositivo.
1. Cuando enciende su nuevo teléfono Android por primera vez, aparece la pantalla de bienvenida; aquí, debe seleccionar su idioma preferido y tocar el botón Vamos botón.
2. Después de eso, seleccione el “Copia tus datos” opción para restaurar sus datos desde un dispositivo Android antiguo o almacenamiento en la nube.
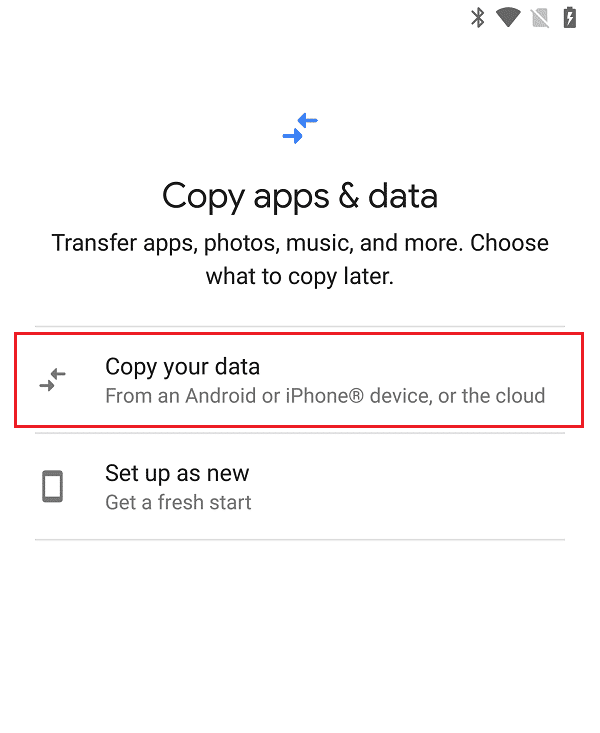
3. Ahora, restaurar sus datos significa descargarlos de la nube. Entonces, ayudaría si Ud. conectado a una red Wi-Fi antes de continuar.
4. Una vez que estés conectado a una red wifi, se le llevará a la siguiente pantalla. Aquí, tendrá múltiples opciones de copia de seguridad disponibles. Puede optar por realizar una copia de seguridad desde un teléfono Android (si todavía tiene el dispositivo anterior y está en condiciones de funcionamiento) o elegir realizar una copia de seguridad desde la nube. En este caso, elegiremos este último, ya que funcionará incluso si no posee el dispositivo anterior.
5. Ahora inicia sesión en tu cuenta de Google. Use la misma cuenta que estaba usando en su dispositivo anterior.
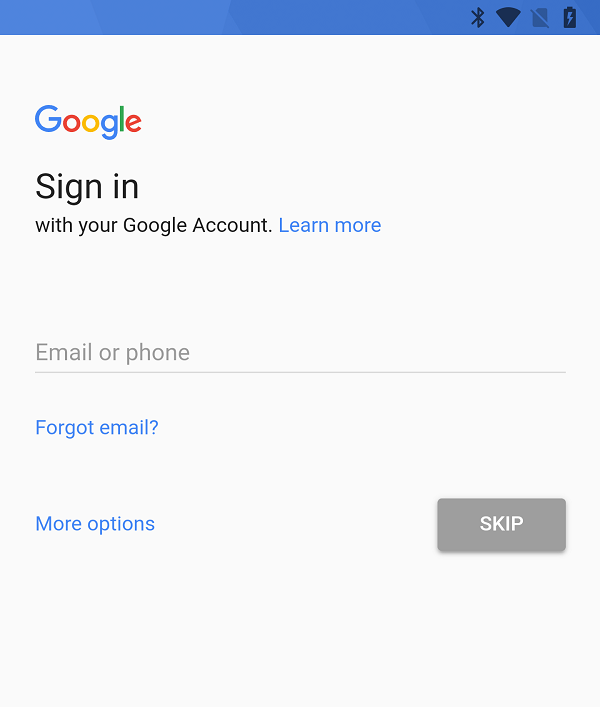
6. Después de eso, aceptar las condiciones de servicio de Google y seguir adelante.
7. Ahora se le presentará una lista de opciones de copia de seguridad. Usted puede seleccione los datos que desea restaurar simplemente tocando la casilla de verificación junto a los elementos.
8. También puede optar por instalar todas las aplicaciones utilizadas anteriormente o excluir algunas de ellas tocando la opción Aplicaciones y deseleccionando las que no necesita.
9. Ahora presiona el Restaurar botón, para empezar, el proceso.
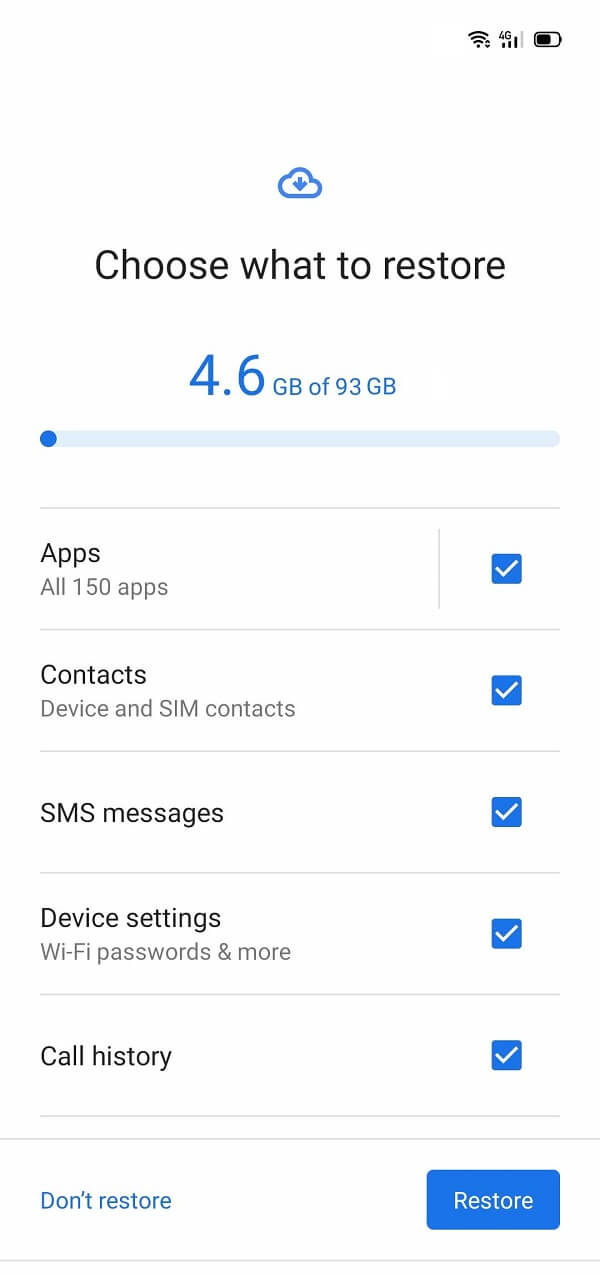
10. Sus datos ahora se descargarán en segundo plano. Mientras tanto, puede continuar con la configuración del bloqueo de pantalla y huella digital. Toque en el Configurar bloqueo de pantalla para comenzar.
11. Después de eso, configura un Asistente de Google muy útil. Siga las instrucciones en pantalla y toque el botón Siguiente botón.
12. Le gustaría entrenar a su Asistente de Google para que reconozca su voz. Para hacerlo, toque la opción Comenzar y siga las instrucciones para entrenar a su Asistente de Google.
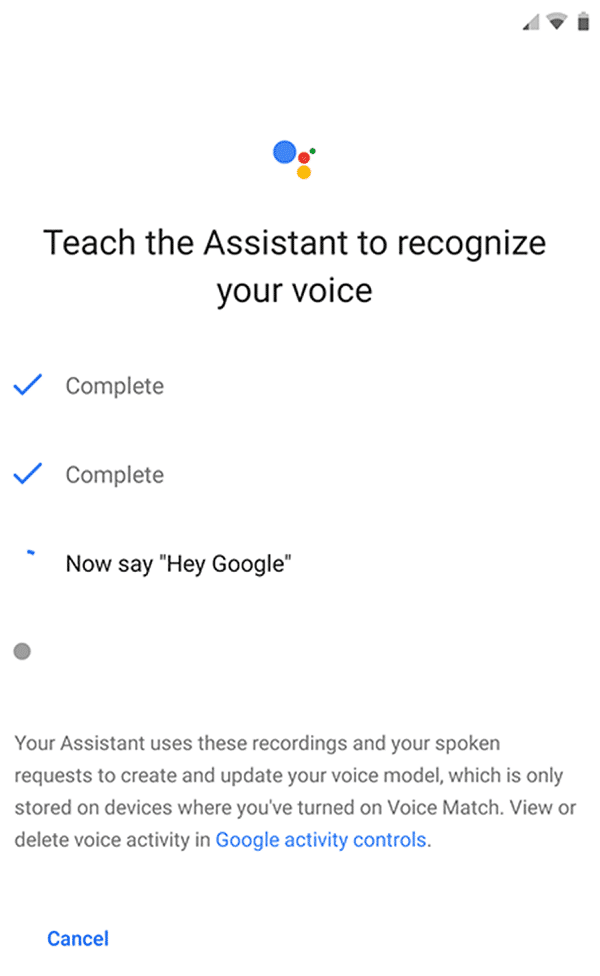
13. Pulse sobre el Botón Listo una vez finalizado el proceso.
14. Con eso, la configuración inicial habrá terminado. Todo el proceso de copia de seguridad puede llevar algún tiempo, según el volumen de datos.
15. Además, para acceder a sus archivos multimedia antiguos, abra Google Photos e inicie sesión con su cuenta de Google (si aún no ha iniciado sesión) y encontrará todas sus fotos y videos.
Cómo restaurar aplicaciones y configuraciones usando una aplicación de terceros
Además del servicio de copia de seguridad incorporado de Android, hay una serie de aplicaciones y software de terceros potentes y útiles que le permiten restaurar sus aplicaciones y configuraciones fácilmente. En esta sección, analizaremos dos aplicaciones de este tipo que puede considerar en lugar de la copia de seguridad de Google.
Wondershare TunesGo es un software de copia de seguridad dedicado que le permite clonar su dispositivo y crear una copia de seguridad. Más tarde, cuando desee transferir los datos a un nuevo dispositivo, puede utilizar fácilmente los archivos de copia de seguridad creados con la ayuda de este software. Lo único que necesitará es una computadora para usar Wondershare TunesGo. Descargue e instale el software en su computadora y luego conecte su dispositivo a él. Detectará automáticamente su teléfono inteligente Android y podrá comenzar con el proceso de respaldo de inmediato.
Con la ayuda de Wondershare TunesGo, puede hacer una copia de seguridad de su música, fotos, videos, contactos, aplicaciones, SMS, etc. en su computadora y luego restaurarlos en un nuevo dispositivo cuando sea necesario. Aparte de eso, también puede administrar sus archivos multimedia, lo que significa que puede exportar o importar archivos desde y hacia una computadora. También ofrece una opción de transferencia de teléfono a teléfono que le permite transferir de manera efectiva todos sus datos de un teléfono antiguo a uno nuevo, siempre que tenga ambos dispositivos a mano y en condiciones de funcionamiento. En términos de compatibilidad, es compatible con casi todos los teléfonos inteligentes Android, independientemente del fabricante (Samsung, Sony, etc.) y la versión de Android. Es una solución de copia de seguridad completa y proporciona todos los servicios que pueda necesitar. Además, dado que los datos se almacenan localmente en su computadora, no se trata de una violación de la privacidad, lo cual es una preocupación para muchos usuarios de Android en el almacenamiento en la nube.
Esto hace que Wondershare TunesGo sea una opción extremadamente popular e ideal si no desea cargar sus datos en una ubicación de servidor desconocida.
2. Copia de seguridad de titanio
Titanium Backup es otra aplicación popular que le permite crear una copia de seguridad para todas sus aplicaciones, y puede restaurarlas cuando sea necesario. Titanium Backup se usa principalmente para recuperar todas sus aplicaciones después de un restablecimiento de fábrica. Además, también deberá tener un dispositivo rooteado para usar Titanium Backup. Usar la aplicación es simple.
1. Una vez que descargue e instale la aplicación, déle acceso de root cuando lo solicite.
2. Después de eso, vaya a la pestaña Programaciones y seleccione la opción Ejecutar en “Copia de seguridad de todas las aplicaciones nuevas y versiones más recientes”. Esto creará una copia de seguridad de todas las aplicaciones instaladas en su dispositivo.
3. Ahora conecte su dispositivo a una computadora y copie el “Copia de seguridad de titanio” carpeta, que estará en el almacenamiento interno o en la tarjeta SD.
4. Reinicie su dispositivo después de esto y una vez que todo esté configurado, instale Titanium Backup nuevamente. Además, copie la carpeta “Titanium Backup” en su dispositivo.
5. Ahora toque el botón de menú y seleccione la opción Lote.
6. Aquí, haga clic en el Restaurar opción.
7. Todas sus aplicaciones ahora se restaurarán gradualmente en su dispositivo. Puede continuar configurando otras cosas mientras la restauración se lleva a cabo en segundo plano.
.
Hacer una copia de seguridad de sus datos y archivos multimedia es muy importante, ya que no solo facilita la transferencia de datos a un nuevo teléfono, sino que también protege sus datos contra cualquier pérdida accidental. El robo de datos, los ataques de ransomware, los virus y la invasión de troyanos son amenazas muy reales, y las copias de seguridad brindan una protección decente contra ellas. Todos los dispositivos Android que ejecutan Android 6.0 o superior tienen un proceso de copia de seguridad y restauración idéntico. Esto garantiza que, independientemente del fabricante del dispositivo, la transferencia de datos y el proceso de configuración inicial sean los mismos. Sin embargo, si es reacio a cargar sus datos en algún almacenamiento en la nube, siempre puede optar por un software de copia de seguridad fuera de línea como los que se describen en este artículo.