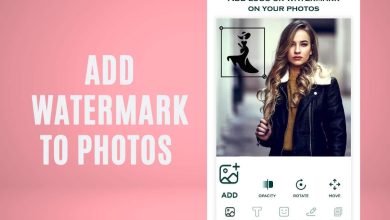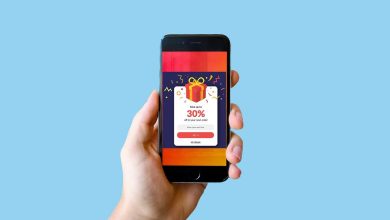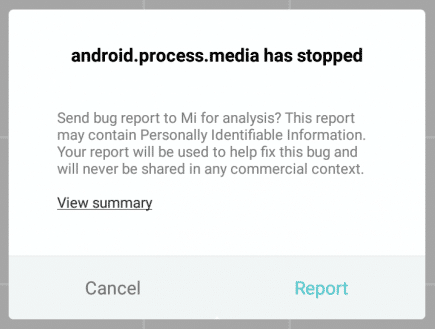
Android es sin duda uno de los sistemas operativos más populares. Es conocido por su interfaz de usuario extremadamente conveniente y una gran variedad de funciones y aplicaciones. Si bien es muy utilizado sistema operativo para la mayoría de los teléfonos móviles, viene con su propio conjunto de problemas. Los usuarios de Android a menudo enfrentan errores y windows emergentes inesperados, uno de ellos es “Desafortunadamente, el proceso android.process.media se ha detenido.” error. Si se enfrenta a este error en su teléfono inteligente, lea este artículo para descubrir algunas formas de solucionarlo.
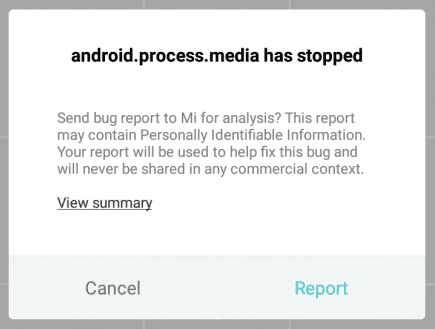
Podría haber muchas razones por las que android.process.media ha detenido el error. Algunos de estos son:
- Problemas con el administrador de descargas y almacenamiento de medios.
- La aplicación falla.
- Ataques maliciosos.
- Operaciones incorrectas de una costumbre ROM a otro.
- Fallo en la actualización del firmware en el teléfono.
Los siguientes son algunos trucos y métodos útiles que puede usar para resolver este error. Se recomienda encarecidamente hacer una copia de seguridad de los datos de Android antes de pasar a solucionar el problema.
Índice de contenidos
Arreglar Android.Process.Media ha detenido el error
Método 1: Borrar caché y datos de Android
Borrar caché y datos de diferentes aplicaciones es una de las soluciones básicas para muchos problemas y errores. Para este error en particular, deberá borrar la memoria caché y los datos de Google Services Framework y Tienda de juegos de Google.
BORRAR DATOS Y CACHÉ DEL MARCO DE SERVICIOS DE GOOGLE
1. Ir a Ajustes en su dispositivo Android.
2. Ir a aplicación Sección de configuración.
3. Pulse en ‘aplicaciones instaladas‘.
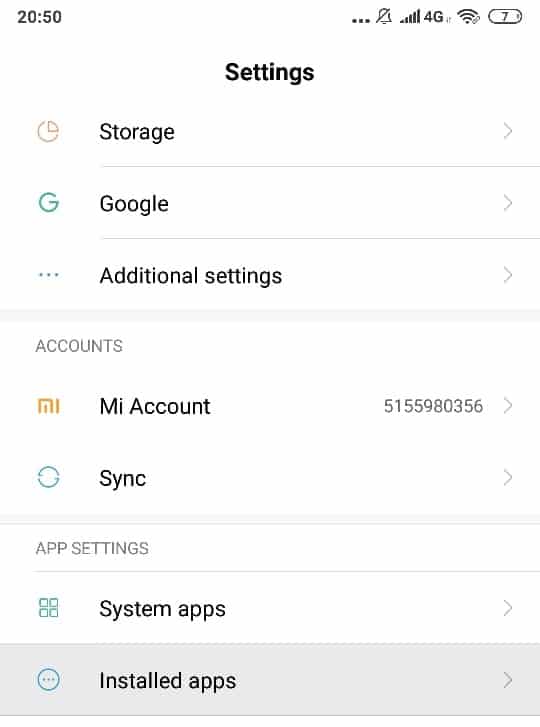
4. Busque ‘marco de los Servicios de Google‘ y tócalo.

5. Toque en borrar datos y limpiar cache.
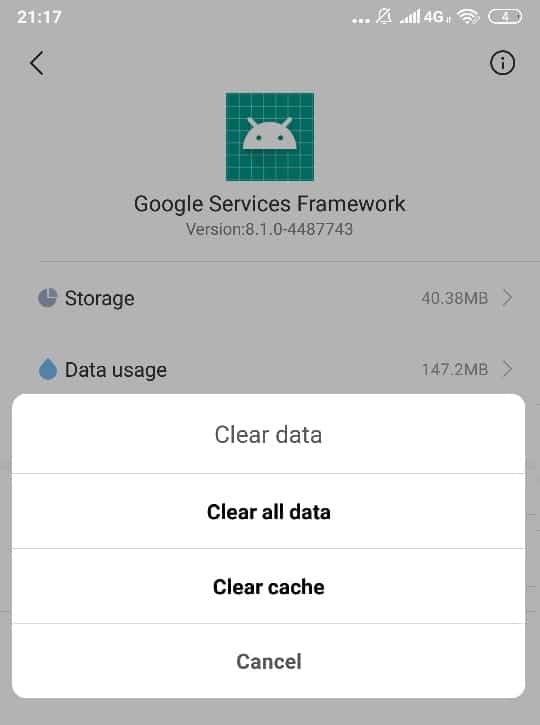
BORRAR DATOS Y CACHE DE GOOGLE PLAY STORE
1. Ir a Ajustes en tu Dispositivo Android.
2. Ir a Ajustes de Aplicacion sección.
3. Pulse en ‘aplicaciones instaladas‘.
4. Busque ‘Tienda de juegos de Google‘.
5. Grifo en eso.

6. Toque en borrar datos y limpiar cache.
Ahora, regrese a la configuración de la aplicación para marco de los Servicios de Google y toque en ‘Parada forzosa‘ y borrar caché de nuevo. Una vez que haya borrado el caché y los datos, reinicia tu dispositivo Android. Comprueba si eres capaz de Arreglar Android.Process.Media ha detenido el error O no.
Método 2: deshabilite el almacenamiento de medios y el administrador de descargas
Si el error persiste, borre el caché y los datos para Administrador de descargas y almacenamiento multimedia también. Este paso es una solución para muchos usuarios. También, forzar la detención o deshabilitarlos. Para encontrar la configuración de almacenamiento de medios en su dispositivo,
1. Ir a Ajustes en su dispositivo Android.
2. Vaya a la sección Configuración de la aplicación.
3. Pulse en ‘aplicaciones instaladas‘.
4. Aquí, aún no encontrará la aplicación, toque el menú de tres puntos en la esquina superior derecha de la pantalla y seleccione ‘Mostrar todas las aplicaciones‘.
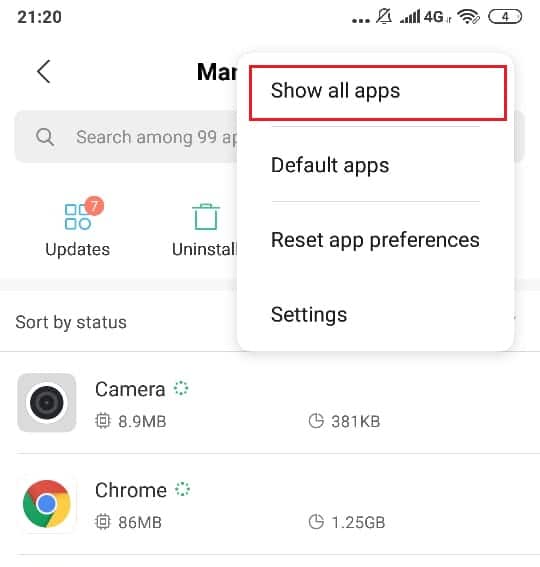
5. Ahora busque la aplicación Almacenamiento de medios o Administrador de descargas.
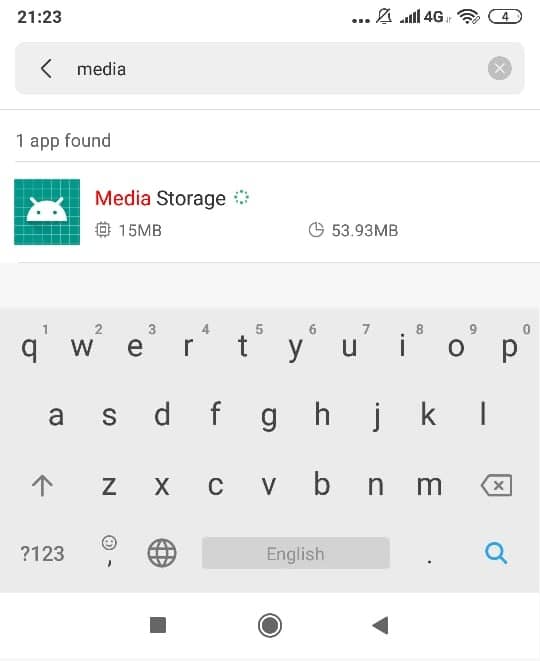
6. Tóquelo desde el resultado de búsqueda y luego toque Parada forzosa.
7. Del mismo modo, fuerce la detención de la aplicación Administrador de descargas.
Método 3: deshabilite Google Sync
1. Vaya a Configuración de Android.
2. Pasar a Cuentas >Sincronizar.
3. Toque en Google.
4. Desmarque todas las opciones de sincronización para su cuenta de Google.
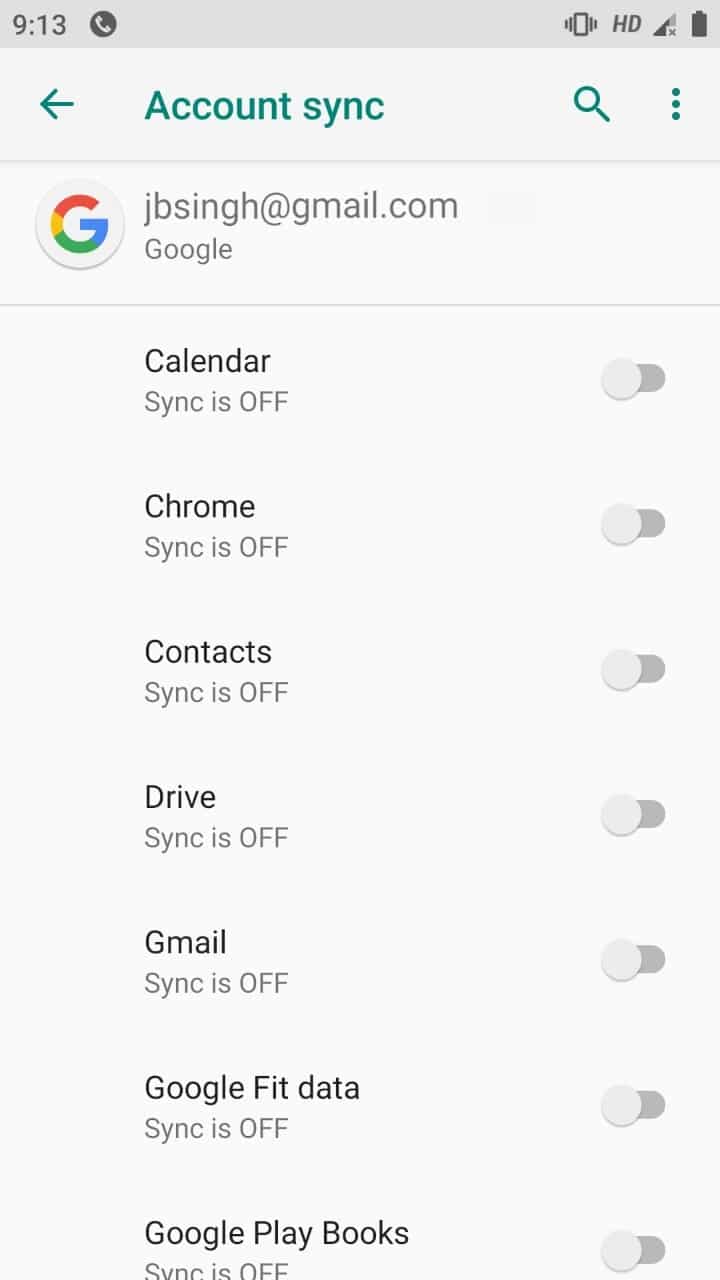
5. Apague su dispositivo Android.
6. Encienda su dispositivo después de un tiempo.
7. Comprueba de nuevo si puedes Arreglar Android.Process.Media ha detenido el error.
Método 4: habilite la configuración de sincronización nuevamente
1. Ir a Ajustes en su dispositivo Android.
2. Vaya a la sección Configuración de la aplicación.
3. Permitir Google Play Store, marco de servicios de Google, almacenamiento de medios y administrador de descargas.
4. Vuelva a Configuración y navegue hasta Cuentas>Sincronizar.
5. Toque en Google.
6. Activa la sincronización de tu cuenta de Google.
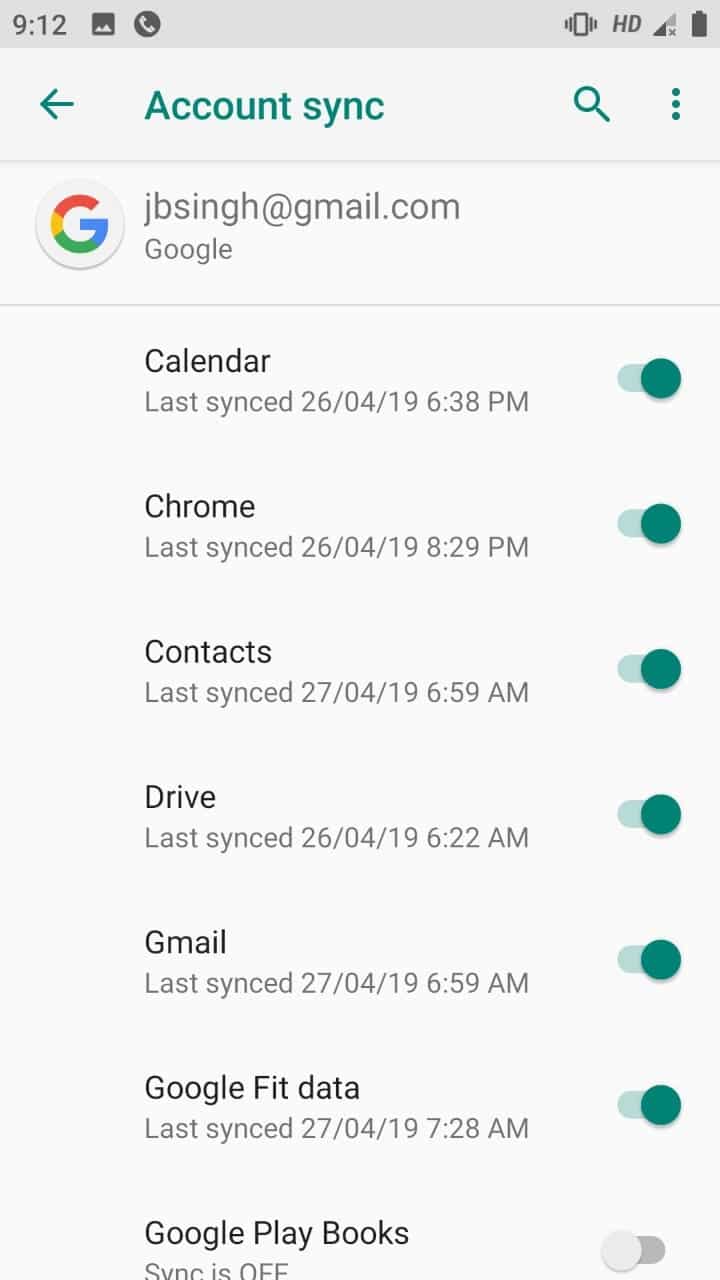
7. Reinicie su dispositivo.
Compruebe si puede resolver Android.Process.Media ha detenido el error; si no, continúe con el siguiente método.
Método 5: restablecer las preferencias de la aplicación
1. Vaya a Configuración en su dispositivo Android.
2. Vaya a la sección Configuración de la aplicación.
3. Toque en aplicaciones instaladas.
4. A continuación, grifo sobre el icono de tres puntos en la esquina superior derecha de la pantalla y seleccione ‘Restablecer preferencias de aplicaciones‘.
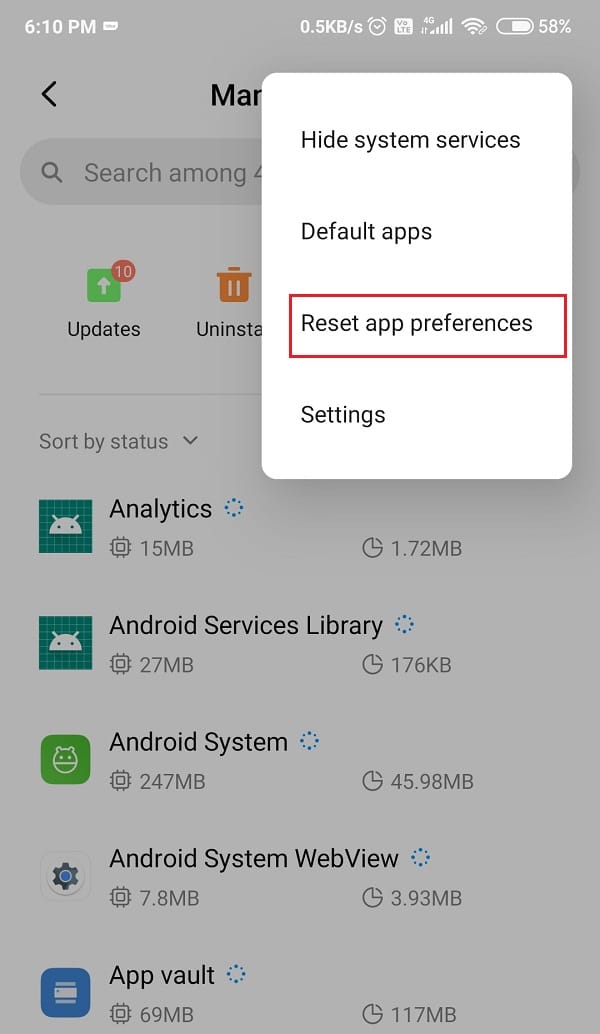
5. Haga clic en ‘Restablecer aplicaciones‘ para confirmar.
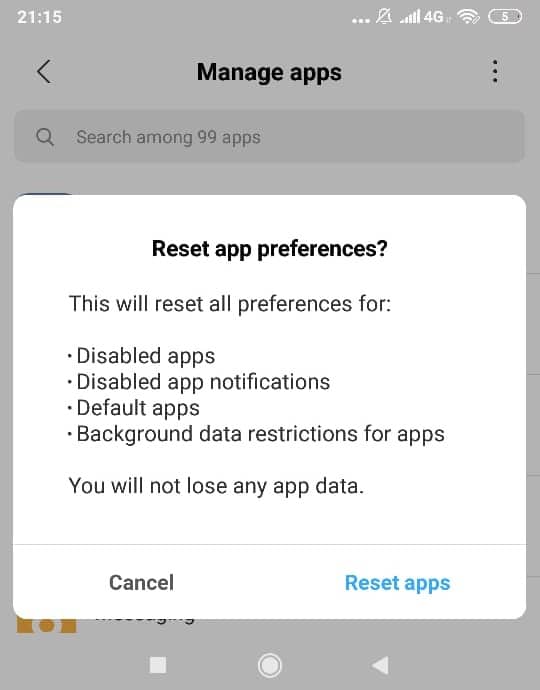
6. Compruebe si se ha resuelto el error.
Método 6: Borrar contactos y almacenamiento de contactos
Tenga en cuenta que debe realizar una copia de seguridad de los contactos, ya que este paso puede borrar sus contactos.
1. Vaya a Configuración en su dispositivo Android.
2. Vaya a la sección Configuración de la aplicación.
3. Pulse en ‘aplicaciones instaladas‘.
4. Toque el ícono del menú de tres puntos en la esquina superior derecha de la pantalla y seleccione ‘Mostrar todas las aplicaciones‘.
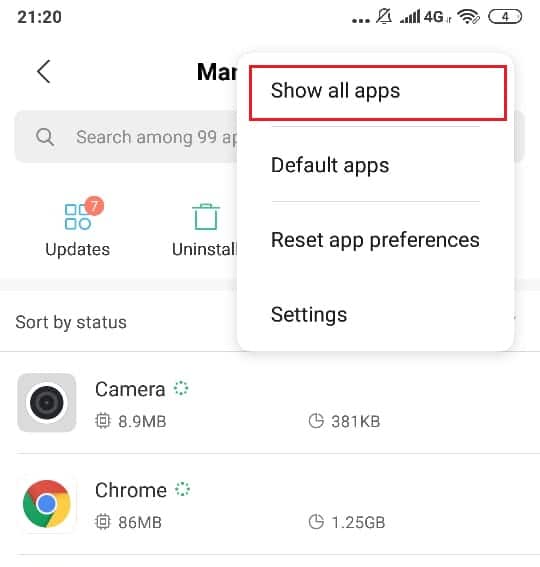
5. Ahora busca Almacenamiento de contactos y tócalo.
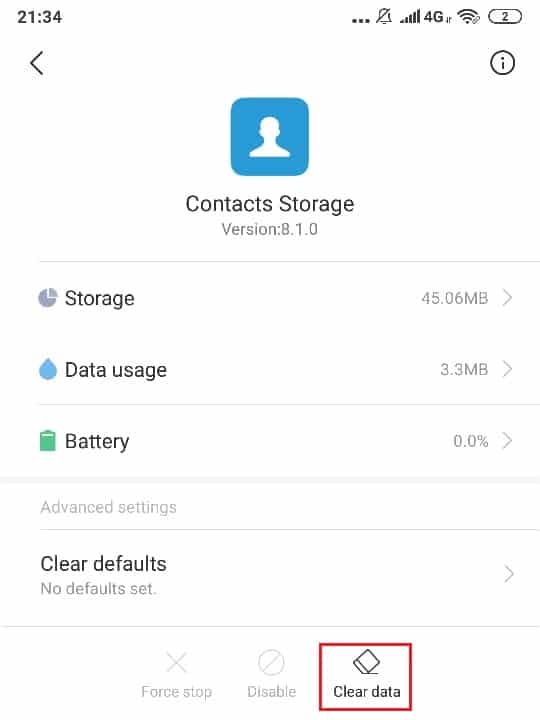
6. Pulse ambos en borrar datos y borrar caché para esta aplicación.
7. Siga los pasos mencionados anteriormente para ‘Contactos y marcador‘ aplicación también.
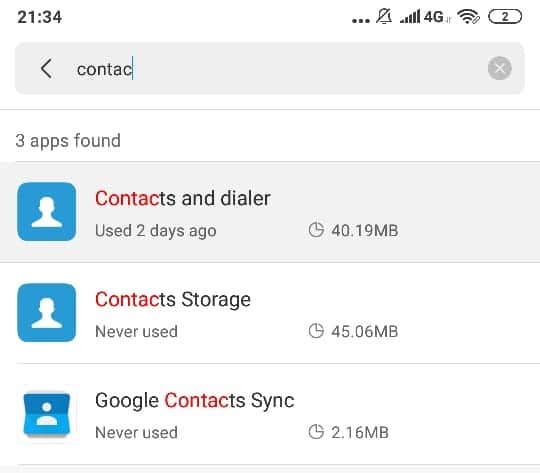
8. Comprueba si puedes corregir el error de Android.Process.Media detenido, si no entonces continúa.
Método 7: Actualizar firmware
1. Asegúrese de tener una conexión a Internet o Wi-Fi estable antes de continuar.
2. Vaya a Configuración en su Android.
3. Pulse en ‘Acerca del teléfono‘.

4. Toca ‘Actualizacion del sistema‘ o ‘Actualización de software‘.
5. Toca ‘buscar actualizaciones‘. En algunos teléfonos, esto sucede automáticamente.
6. Descarga la última actualización para tu Android.
Método 8: restablecimiento de fábrica
Si bien su error debe haberse resuelto hasta ahora, pero si no se ha resuelto por algún motivo, desafortunadamente, esto es lo último que puede hacer. Hacer un restablecimiento de fábrica en su dispositivo lo restaurará a su estado original y se eliminarán todos los datos. Hacer un restablecimiento de fábrica, y su error será resuelto.
.
Espero que este artículo haya sido útil y que ahora pueda fácilmente Arreglar Android.Process.Media ha detenido el error, pero si aún tiene alguna pregunta con respecto a este tutorial, pregúntela en la sección de comentarios.