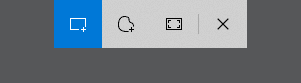
Ingrese al menú Inicio, seleccione Todas las aplicaciones, elija Accesorios de Windows y toque Herramienta de recorte.
Escriba recorte en el cuadro de búsqueda en la barra de tareas y haga clic en Herramienta de recorte en el resultado.
Visualice Ejecutar usando Windows+R, ingrese la herramienta de recorte y presione Aceptar.
Inicie el símbolo del sistema, escriba snippingtool.exe y presione Entrar.
(Alt + M solo está disponible con la última actualización de Windows 10). Al hacer un recorte rectangular, mantenga presionada la tecla Mayús y use las teclas de flecha para seleccionar el área que desea recortar. Para tomar una nueva captura de pantalla usando el mismo modo que usó la última vez, presione las teclas Alt + N. Para guardar su recorte, presione las teclas Ctrl + S.
Índice de contenidos
¿Cuál es el método abreviado de teclado para la herramienta de recorte?
Combinación de herramienta de recorte y atajo de teclado. Con el programa Snipping Tool abierto, en lugar de hacer clic en “Nuevo”, puede usar el atajo de teclado (Ctrl + Prnt Scrn). Aparecerán las cruces en lugar del cursor. Puede hacer clic, arrastrar/dibujar y soltar para capturar su imagen.
¿Cómo puedo recortar una imagen en Windows 10?
Abrir herramienta de recorte
- Después de abrir Snipping Tool, abra el menú del que desea una imagen.
- Presione las teclas Ctrl + PrtScn.
- Seleccione Modo (en versiones anteriores, seleccione la flecha junto al botón Nuevo), elija el tipo de recorte que desea y luego seleccione el área de la captura de pantalla que desea.
Ratón y teclado
- Para abrir Snipping Tool, seleccione el botón Inicio, escriba snipping tool y luego selecciónelo en los resultados de búsqueda.
- Para elegir el tipo de recorte que desea, seleccione Modo (o, en versiones anteriores de Windows, la flecha junto a Nuevo) y luego elija Recorte de forma libre, Rectangular, Ventana o Pantalla completa.
Ingrese al menú Inicio, seleccione Todas las aplicaciones, elija Accesorios de Windows y toque Herramienta de recorte. Escriba recorte en el cuadro de búsqueda en la barra de tareas y haga clic en Herramienta de recorte en el resultado. Visualice Ejecutar usando Windows+R, ingrese la herramienta de recorte y presione Aceptar. Inicie el símbolo del sistema, escriba snippingtool.exe y presione Entrar.
¿Cómo se toma una captura de pantalla en Windows 10 sin la herramienta de recorte?
9 formas de tomar una captura de pantalla en una PC, computadora portátil o tableta con Windows, utilizando herramientas integradas
- Use el atajo de teclado: PrtScn (Imprimir pantalla) o CTRL + PrtScn.
- Use el atajo de teclado: Windows + PrtScn.
- Utilice el atajo de teclado: Alt + ImprPant.
- Use el método abreviado de teclado: Windows + Shift + S (solo Windows 10)
- Utilice la herramienta de recorte.
¿Cómo tomo una captura de pantalla de un área específica en Windows?
También puede usar el método abreviado de teclado tecla de Windows + shift-S (o el nuevo botón de recorte de pantalla en el Centro de actividades) para capturar una captura de pantalla con Snip & Sketch. Su pantalla se atenuará y verá el pequeño menú de Snip & Sketch en la parte superior de su pantalla que le permitirá elegir el tipo de captura de pantalla que desea capturar.
¿Cómo se corta toda la página?
Seleccione “Todos los programas”, “Accesorios” y “Herramienta de recorte”. Haga clic en la flecha hacia abajo a la derecha de “Nuevo”. Seleccione la opción “Recorte de ventana”, indicándole a la Herramienta de recorte que tome una ventana completa, en este caso, la página web.
Herramienta de recorte. Snipping Tool es una utilidad de captura de pantalla de Microsoft Windows incluida en Windows Vista y versiones posteriores. Puede tomar capturas de pantalla fijas de una ventana abierta, áreas rectangulares, un área de forma libre o la pantalla completa. Windows 10 agrega una nueva función de “Retraso”, que permite la captura cronometrada de capturas de pantalla.
Agregar la “Herramienta de recorte” de Windows10 a su barra de tareas
- Haga clic en el ícono de lupa en la esquina inferior izquierda de su pantalla, que abrirá el menú de búsqueda.
- A medida que escribe, los resultados aparecerán en la parte superior.
- Haga clic con el botón derecho en la mejor coincidencia de “Herramienta de recorte”, luego elija “Anclar a la barra de tareas”:
¿Cómo hago una captura de pantalla en mi PC con Windows 10?
Método uno: tomar capturas de pantalla rápidas con Imprimir pantalla (PrtScn)
- Presione el botón PrtScn para copiar la pantalla al portapapeles.
- Presione los botones Windows+PrtScn en su teclado para guardar la pantalla en un archivo.
- Utilice la herramienta de recorte integrada.
- Usa la barra de juegos en Windows 10.
Una de ellas es escribir la palabra “recorte” en el cuadro de búsqueda del menú Inicio y luego hacer clic en el acceso directo de la herramienta Recortes. Una segunda forma es ir al menú Inicio, elegir Accesorios y luego hacer clic en Herramienta de recorte.
- Presione la tecla del logotipo de Windows + la tecla de acceso rápido R para abrir el cuadro Ejecutar. Escriba regedit y presione Entrar.
- En la ventana del Editor del registro que se abre, navegue hasta la siguiente clave: HKEY_LOCAL_MACHINESOFTWAREPoliciesMicrosoftTabletPC.
- Establezca el valor DisableSnippingTool en 1.
- Reinicie su computadora y verifique el resultado.
Si la Herramienta de recorte no funciona correctamente, por ejemplo, el acceso directo, el borrador o el lápiz de la Herramienta de recorte no funcionan, puede desactivar la Herramienta de recorte y reiniciarla. Presione “Ctrl + Alt + Supr” en el teclado juntos para mostrar el Administrador de tareas. Encuentre y elimine SnippingTool.exe, luego reinícielo para intentarlo.
Paso 1: Dirígete a C:WindowsSystem32, donde “C” es tu unidad de Windows 10. Paso 2: haga clic con el botón derecho en el archivo SnippingTool.exe, haga clic en Enviar a y luego haga clic en Crear acceso directo (Escritorio) para crear un acceso directo de Snipping Tool en el escritorio.
Cómo abrir Snipping Tool en Windows 10 Plus Consejos y trucos
- Abra el Panel de control > Opciones de indexación.
- Haga clic en el botón Avanzado, luego en Opciones avanzadas > Haga clic en Reconstruir.
- Abra el menú Inicio > Vaya a > Todas las aplicaciones > Accesorios de Windows > Herramienta de recorte.
- Abra el cuadro Ejecutar comando presionando la tecla de Windows + R. Escriba: snippingtool y Enter.
Falta la herramienta de recorte de Windows 10 [FIX]
- Reconstruya el índice de búsqueda.
- Abra la herramienta de recorte con Ejecutar.
- Agregue un acceso directo de la herramienta de recorte al escritorio de Windows 10.
- Abra la herramienta de recorte desde su carpeta System32.
- Habilite la Herramienta de recorte en el Editor de directivas de grupo.
¿Cómo busco archivos en Windows 10?
Encuentra tus documentos en Windows 10
- Encuentre sus archivos en Windows 10 usando uno de estos métodos.
- Buscar desde la barra de tareas: escriba el nombre de un documento (o una palabra clave de él) en el cuadro de búsqueda de la barra de tareas.
- Explorador de archivos de búsqueda: abra el Explorador de archivos desde la barra de tareas o el menú Inicio, luego seleccione una ubicación desde el panel izquierdo para buscar o navegar.
¿Cómo se captura una captura de pantalla en una PC?
- Haga clic en la ventana que desea capturar.
- Presione Ctrl + Imprimir pantalla (Imprimir pantalla) manteniendo presionada la tecla Ctrl y luego presionando la tecla Imprimir pantalla.
- Haga clic en el botón Inicio, ubicado en la parte inferior izquierda de su escritorio.
- Haga clic en Todos los programas.
- Haga clic en Accesorios.
- Haga clic en Pintar.
¿Cómo puedo cortar algo en Google Chrome?
Paso 1: mantenga presionadas las teclas Ctrl y Shift a la vez, luego presione el botón Cambiar ventana. Paso 2: el cursor de Chrome se reemplazará temporalmente con una cruz. Haga clic y arrastre un cuadrado por la parte de la pantalla que desea guardar, luego suelte el panel táctil o el botón del mouse.
¿Cómo se toman capturas de pantalla en Google Chrome?
Así es cómo:
- Vaya a Chrome Web Store y busque “captura de pantalla” en el cuadro de búsqueda.
- Seleccione la extensión “Captura de pantalla (de Google)” e instálela.
- Después de la instalación, haga clic en el botón Captura de pantalla en la barra de herramientas de Chrome y seleccione Capturar toda la página o use el atajo de teclado, Ctrl+Alt+H.
Pasos rápidos
- Encuentre la aplicación Snipping Tool en el Explorador de Windows yendo al menú Inicio y escribiendo “Recortes”.
- Haga clic derecho en el nombre de la aplicación (Herramienta de recorte) y haga clic en Propiedades.
- Junto a la tecla de acceso directo: inserte las combinaciones de teclas que desea usar para abrir esa aplicación.
Presione la combinación de teclas Windows + R, luego escriba snippingtool en el cuadro Ejecutar y presione Entrar. También puede iniciar la herramienta de recorte desde el símbolo del sistema. Simplemente escriba snippingtool en el símbolo del sistema y presione Entrar.
Las 7 mejores alternativas de herramientas de recorte
- Snagit. Snagit es una de las mejores y más profesionales herramientas de captura de pantalla que puede encontrar y proviene de TechSmith, uno de los desarrolladores de software más destacados de la industria.
- Disparo de luz.
- PicSeleccionar.
- Tiro verde.
- Captura de pato.
- Jin.
- Screenpresso.
Foto en el artículo de “Википедия” https://ru.wikipedia.org/wiki/%D0%A4%D0%B0%D0%B9%D0%BB:%D0%9F%D0%B0%D0%BD%D0%B5%D0%BB%D1%8C_Snip_%26_Sketch_%D0%B2_Windows_10.png



