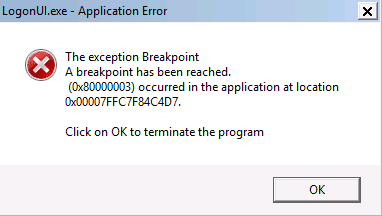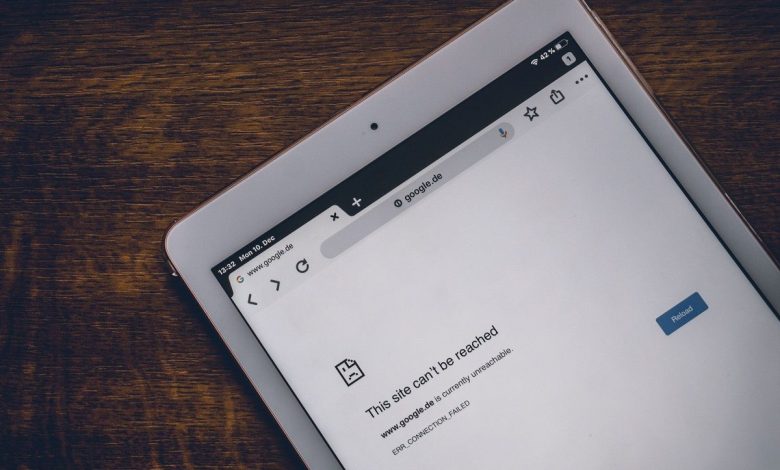
¿Qué haces cuando quieres buscar algo que no conoces, puede ser el último video viral o el mejor teléfono inteligente o la recopilación de información para un proyecto, lo buscas en Google, verdad? En la era actual, Google no necesita explicación; casi todo el mundo ha oído hablar de él o lo más probable es que lo haya usado. Es el buscador más utilizado cuando quieres saber algo, y ese algo puede ser cualquier cosa. No es de extrañar que, con la cantidad de funciones que ofrece Google Chrome, sea uno de los motores de búsqueda más populares. Pero a veces, mientras navega por este motor de búsqueda famoso, puede haber problemas que ni siquiera Google puede resolver. Problemas como el error de no poder cargar los medios en Google Chrome.
Necesitamos Google tanto como necesitamos nuestros teléfonos Android para facilitar nuestras tareas diarias. Las personas incluso a veces tienden a convertir a Google en su médico mencionando los síntomas y buscando la enfermedad. Sin embargo, esto es algo que Google no puede resolver, y en realidad necesitas ver a un médico. Y por lo tanto, hemos escrito este artículo para ayudarlo con el famoso error “No se pudo cargar el medio en Google Chrome”.
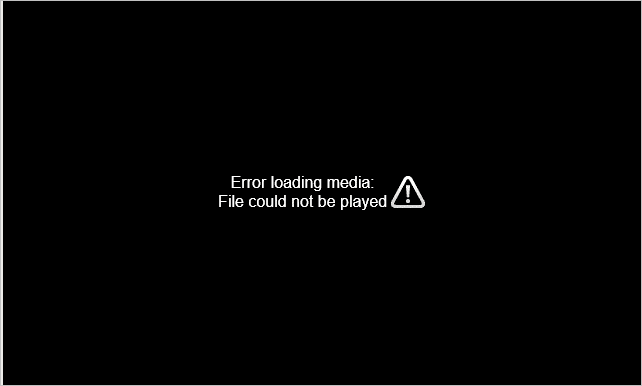
Índice de contenidos
Reparar el error de medios no se pudo cargar en Google Chrome
Todos hemos estado en una situación en la que queremos ver un video en Google Chrome. Aún así, el navegador no puede reproducirlo, y esto muestra un mensaje en nuestra pantalla que dice que los medios no se pudieron cargar, aunque no hay una sola razón detrás, y por lo tanto, incluso su navegador no podría informarle sobre lo mismo. A veces, el formato del archivo que el navegador no soporta, o el error es de conectividad o porque el servidor no funciona correctamente, puede ser cualquier cosa. Y no hay forma de continuar y ver su video a menos que corrija el error. Aquí hemos mencionado algunas formas de arreglar el error de no poder cargar los medios en Google Chrome y ver el video sin ninguna complicación.
Métodos para solucionar el error “No se pudo cargar el medio en Google Chrome”.
Aunque en el momento en que aparece el error en su pantalla, puede parecer un problema difícil de resolver, pero se puede resolver fácilmente utilizando los métodos correctos de los que hablaremos en este artículo. Dependiendo de los problemas, hemos encontrado alrededor de cuatro formas de corregir el error de no poder cargar los medios en Google Chrome.
1) Al actualizar su navegador web
Muchas veces seguimos usando nuestro navegador sin actualizarlo. Esto da como resultado que el usuario trabaje en la versión anterior de Google Chrome. El archivo que queremos ejecutar puede tener un formato que solo se puede cargar en la última versión de nuestro navegador web; por lo tanto, es importante actualizar a Última versión de Google Chrome e intente cargar el video nuevamente en esta versión actualizada.
No necesitas ser bueno en cosas técnicas para hacerlo, ya que es muy fácil actualizar Google Chrome y también requiere conocimientos muy básicos. Aquí le mostramos cómo actualizar su Google Chrome:
# Método 1: si está utilizando Google Chrome en su teléfono Android:
1. Solo abre Google Chrome
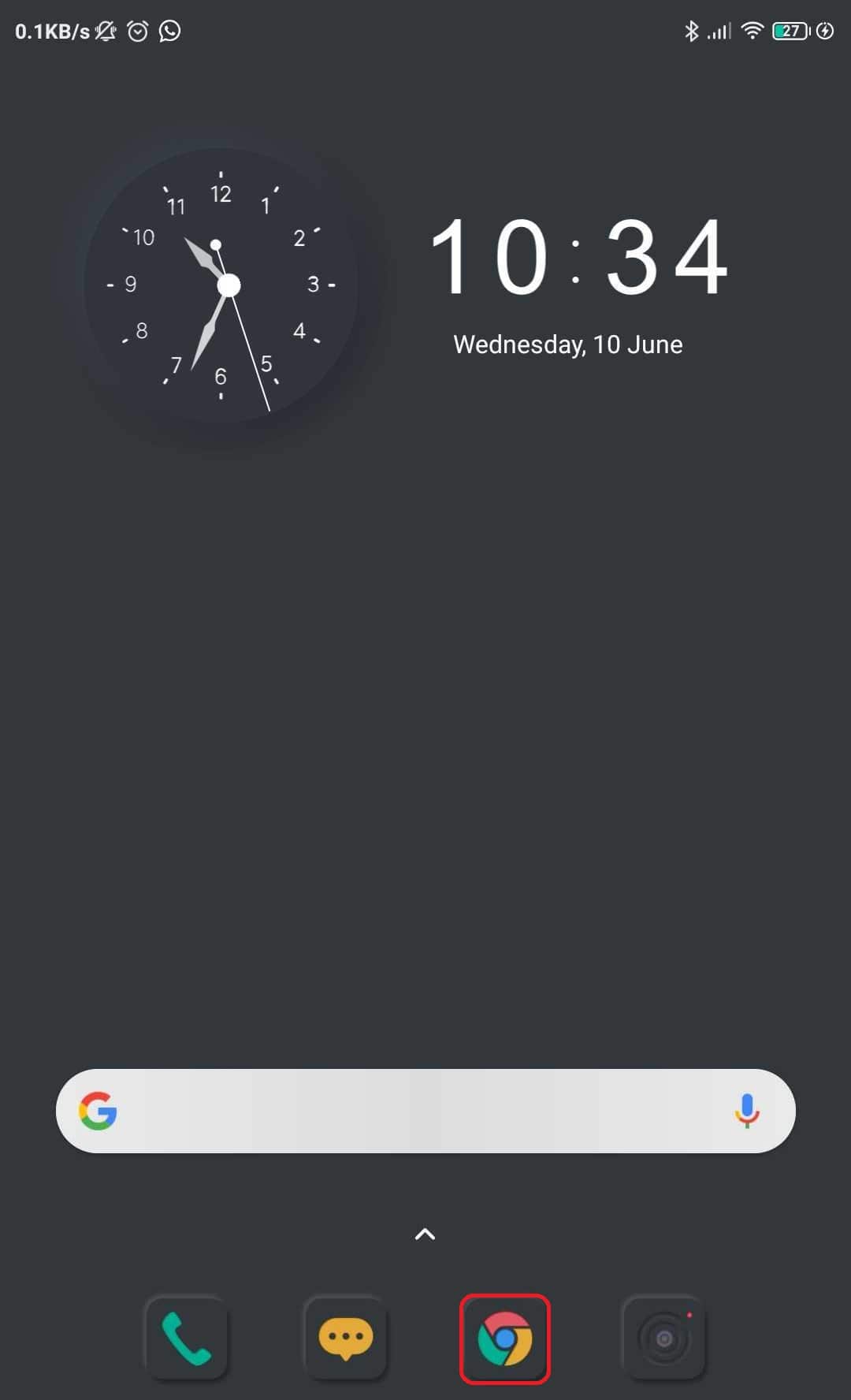
2. Toque los tres puntos que ve en la esquina superior derecha de su pantalla
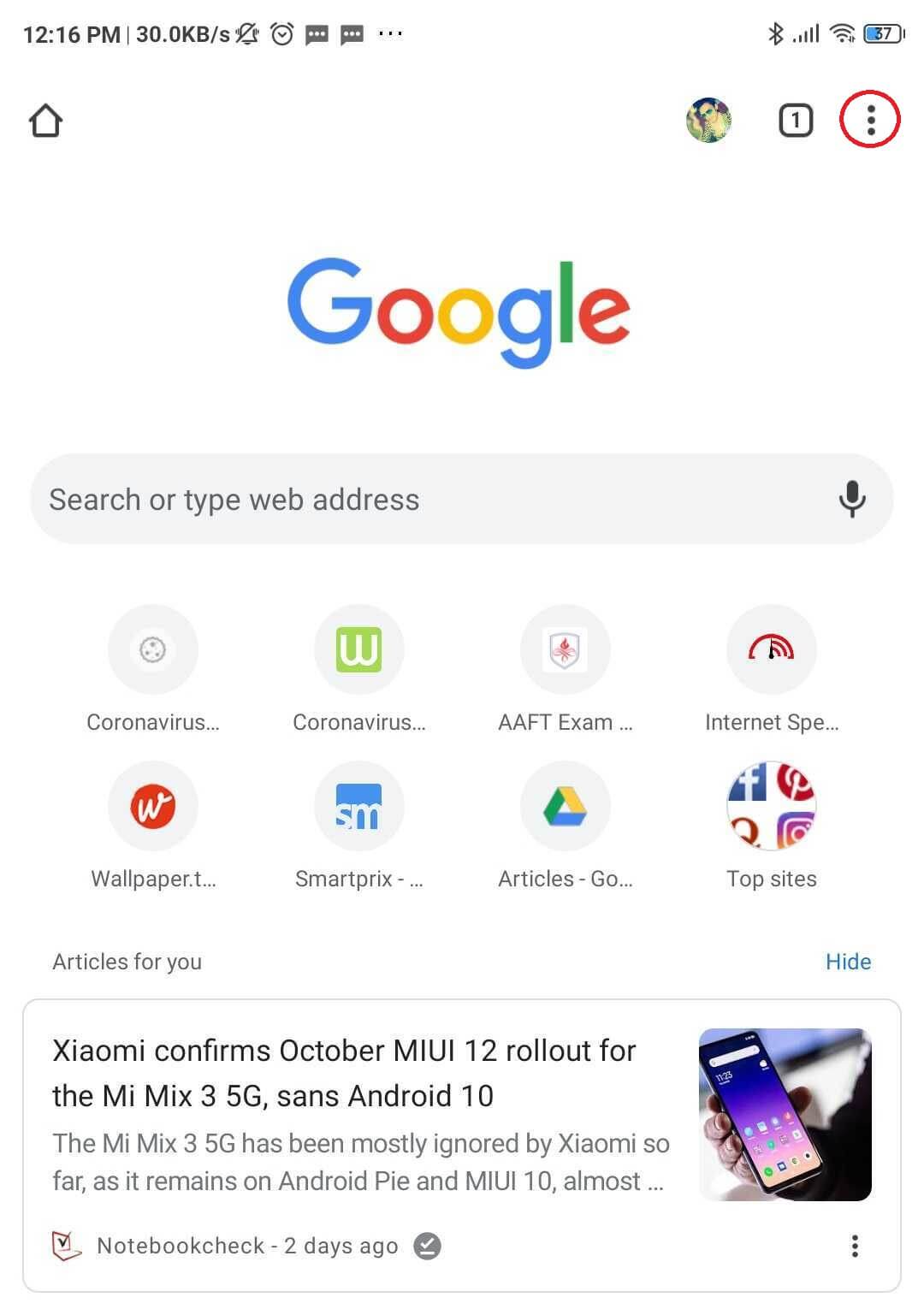
3. Ir a la configuración
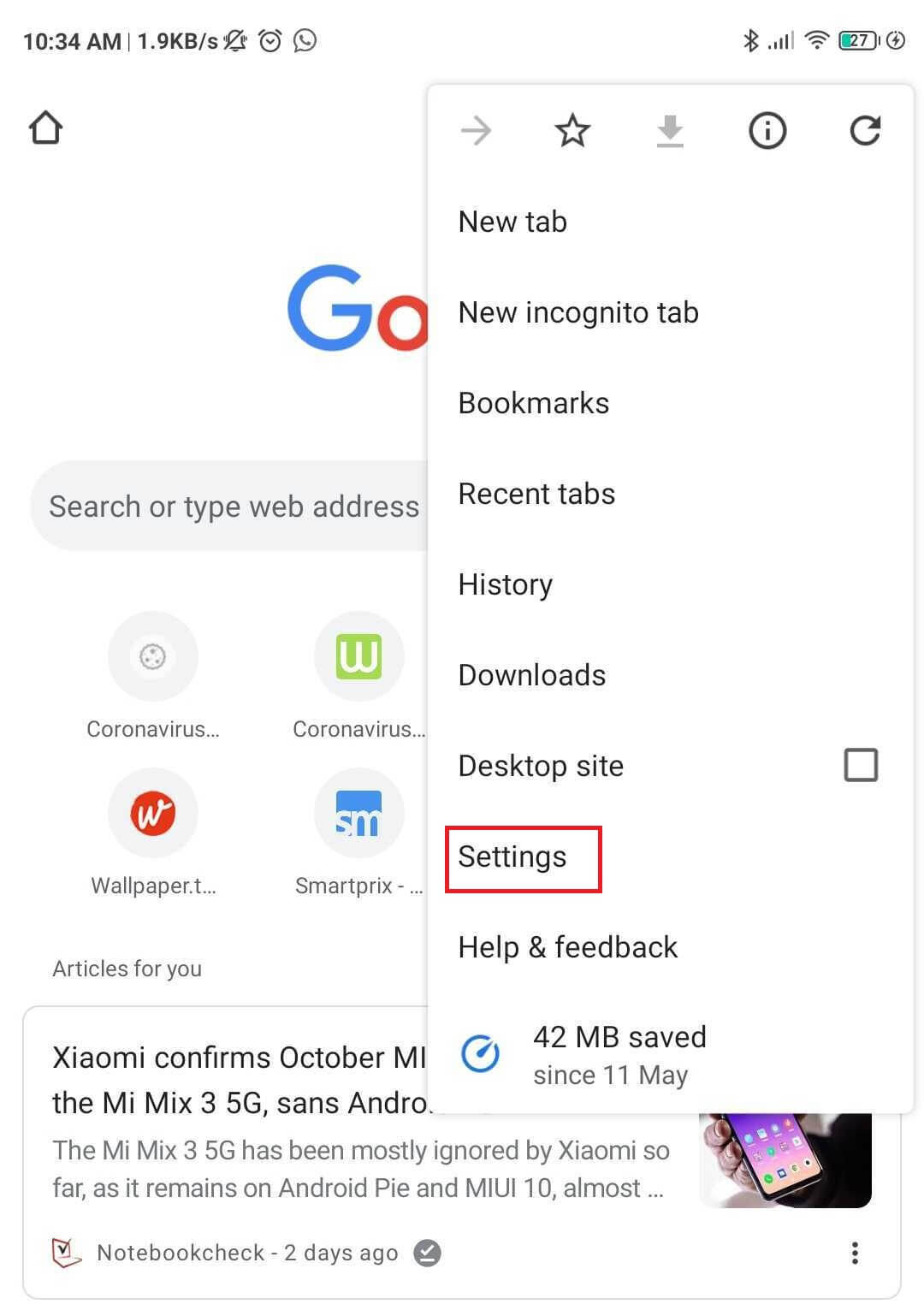
4. Desplácese hacia abajo y haga clic en Acerca de Google
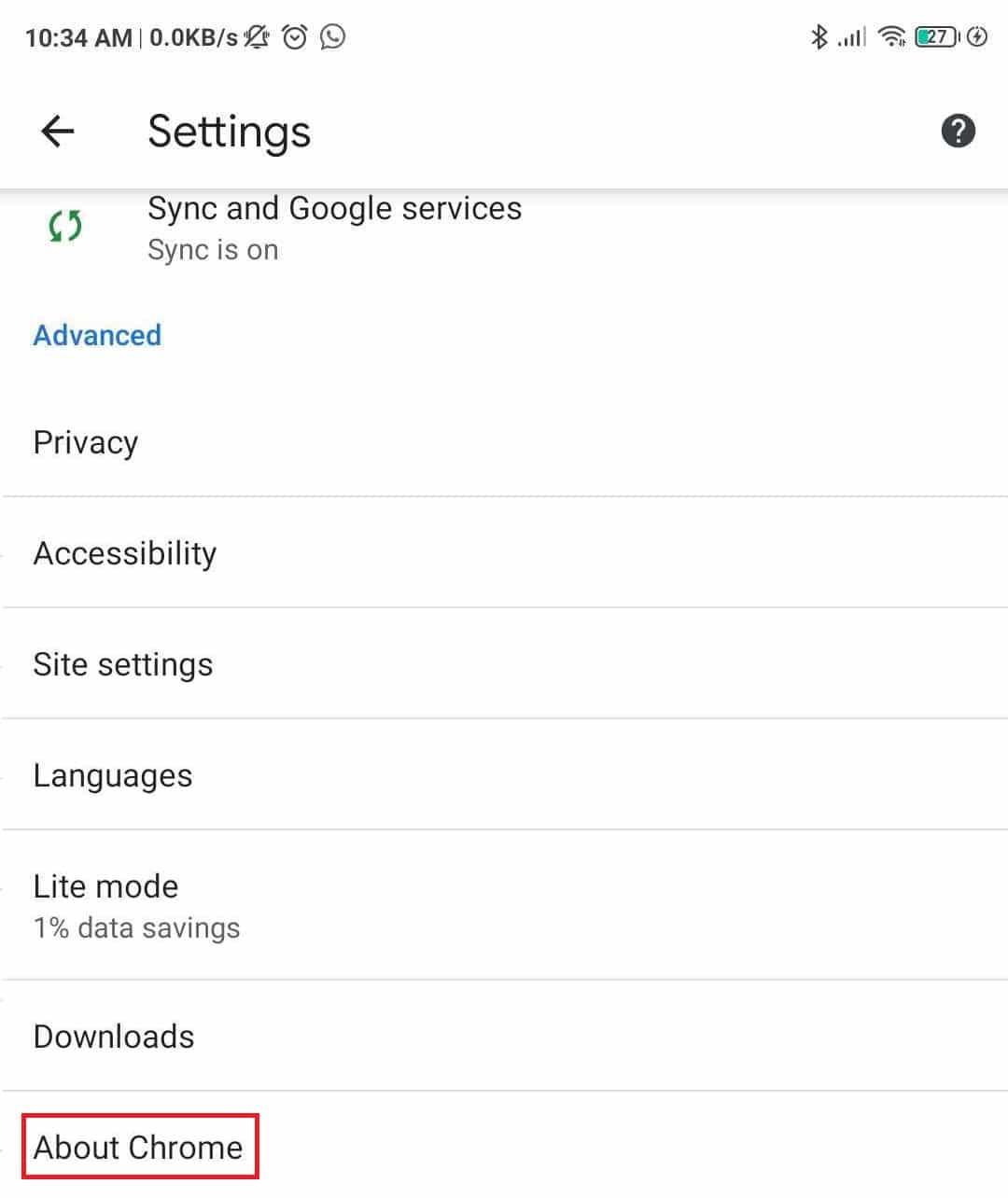
5. Si hay una actualización disponible, Google se mostrará solo y podrá hacer clic en la actualización.
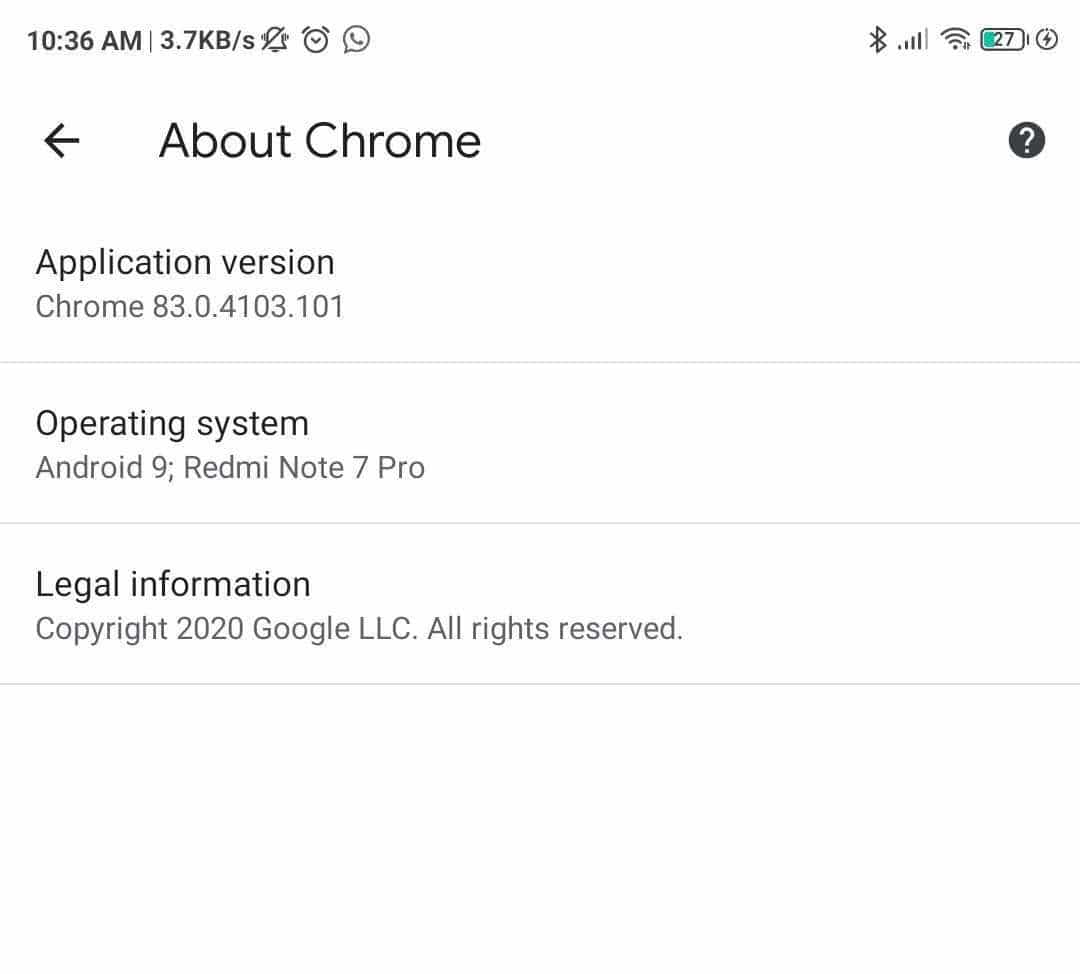
La mayoría de las veces, si tiene su actualización automática, su navegador recibirá actualizaciones tan pronto como se conecte a una red Wi-Fi.
# Método 2: si está utilizando Google Chrome en su PC
1. Abre Google Chrome
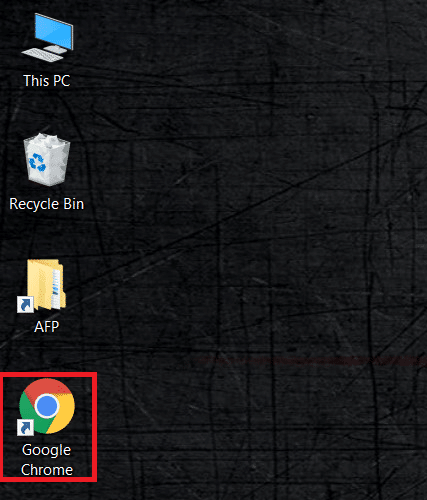
2. Toque los tres puntos que ve en la esquina superior derecha de su pantalla y luego go a la configuración.
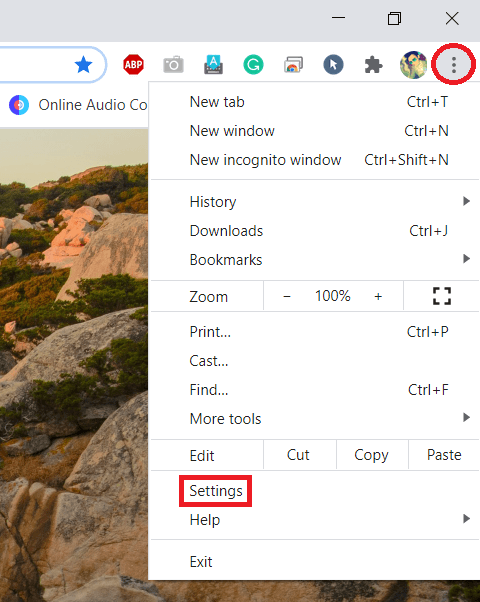
3. Haga clic en acerca de Chrome
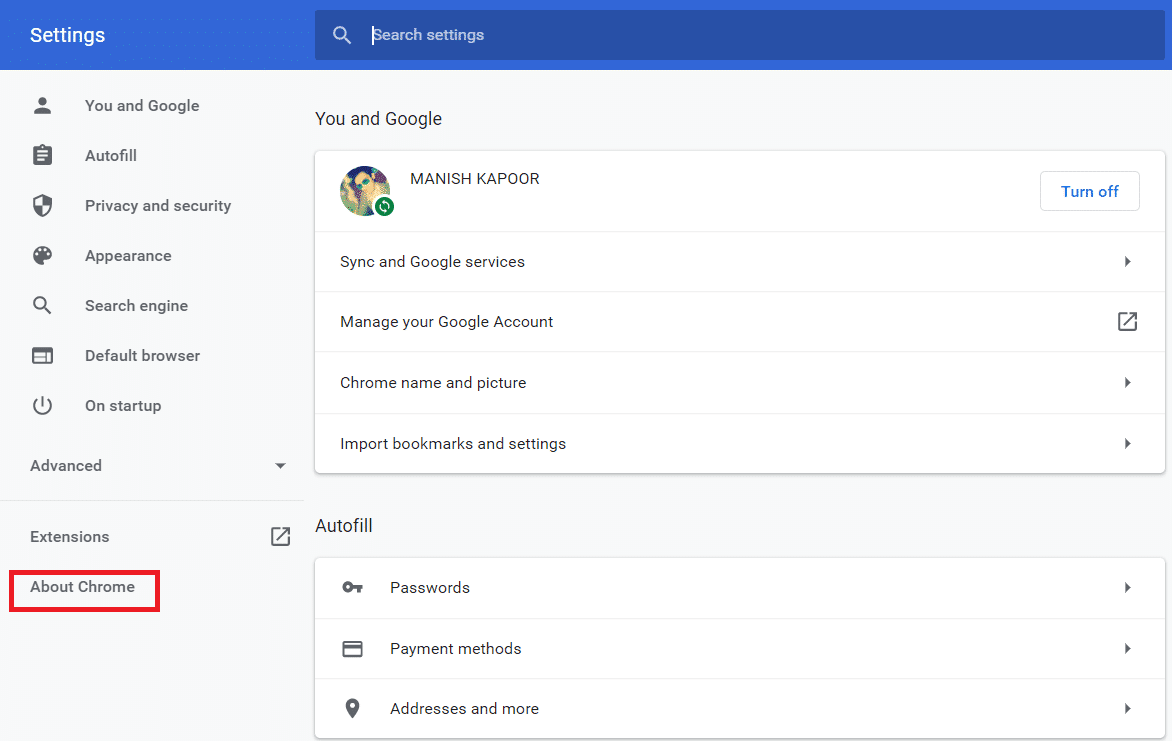
4. Luego haga clic en actualizar si la actualización está disponible.
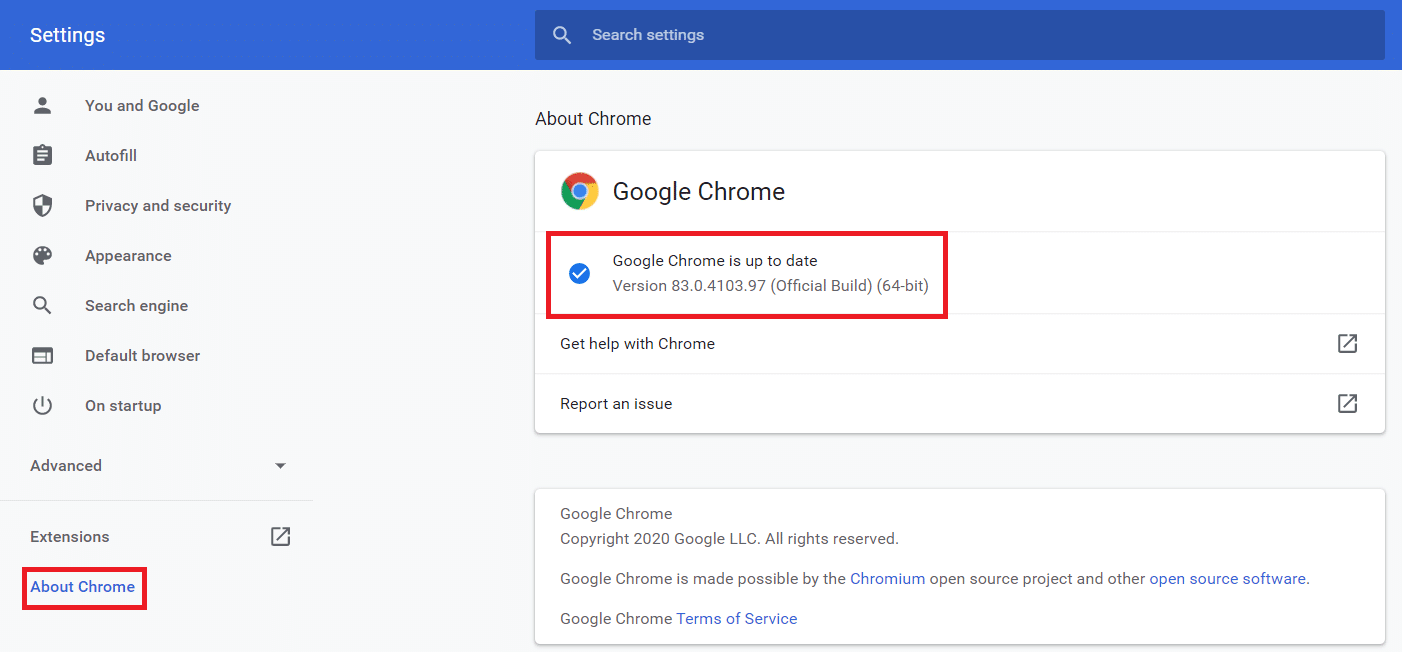
Por lo tanto, puede actualizar fácilmente su navegador y ver si el video funciona. Aunque a veces la versión de Google Chrome no es el problema, y para ello, tenemos que probar otras formas.
Lea también: Los 24 mejores programas de cifrado para Windows (2020)
Muchas veces, y la mayoría de nosotros, no tenemos la costumbre de borrar el historial de nuestro navegador, y esto lleva al almacenamiento de muchos archivos antiguos. cookies y cachés. Las cookies y los cachés antiguos también podrían generar el error ‘no se pudo cargar el medio en Google Chrome’ ya que es antiguo; no funcionan tan bien y generan errores innecesarios. La mayoría de las veces, si recibe un mensaje que dice que el video no se pudo cargar porque el formato de archivo no es compatible, es probable que se deba a cookies y cachés.
Borrar cookies y cachés es realmente fácil y se puede hacer siguiendo estos sencillos pasos:
1. Ve a la configuración
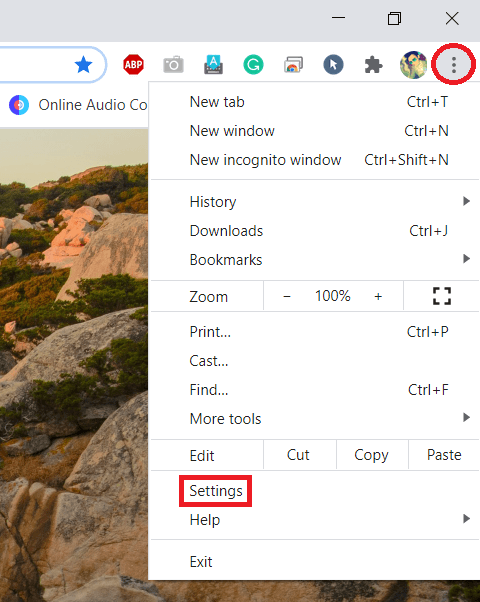
2. Haga clic en opciones avanzadas y luego en Opción de privacidad y seguridad, haga clic en Eliminar datos de navegación.

3. Seleccione todas las cookies y cachés de la lista y finalmente borre todos los datos de navegación
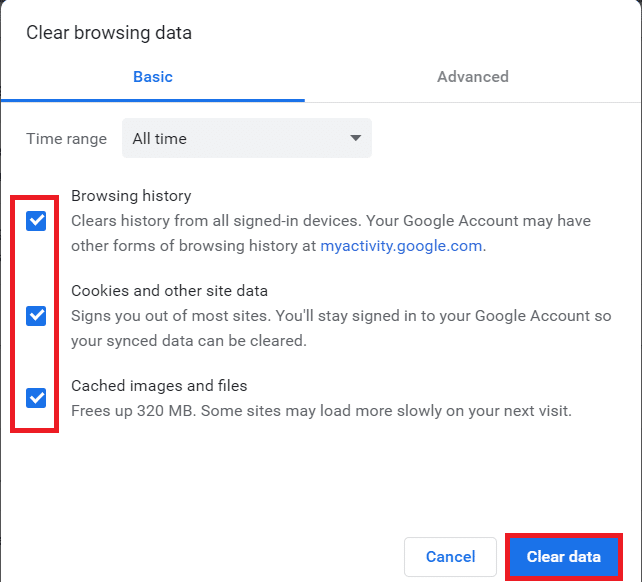
Por lo tanto, es fácil borrar las cookies y los cachés y resulta útil la mayor parte del tiempo. Incluso si no funciona, podemos probar otros métodos.
3) Al deshabilitar Adblocker desde la página web
Si bien los bloqueadores de anuncios evitan que nuestro navegador abra o descargue páginas web o aplicaciones innecesarias, muchas veces, puede ser la razón detrás del error de no poder cargar los medios en Google Chrome.
La mayoría de los reproductores y anfitriones de video utilizan el mensaje de error como una técnica para que las personas deshabiliten la extensión o el software Adblocking. Por lo tanto, cuando los webmasters detectan cualquier software o extensión Adblocking, inmediatamente envían el mensaje o error al cargar los medios para que pueda desactivar el Adblocker. Si este es el caso de un error en la carga de su archivo multimedia, entonces deshabilitar Adblocker es la solución más adecuada.
Siguiendo los pasos que se detallan a continuación, puede deshabilitar fácilmente Adblocker desde su página web.
- Abra la página web donde no puede cargar el archivo multimedia deseado.
- Toque el software Adblocker y haga clic en deshabilitar Adblocker.
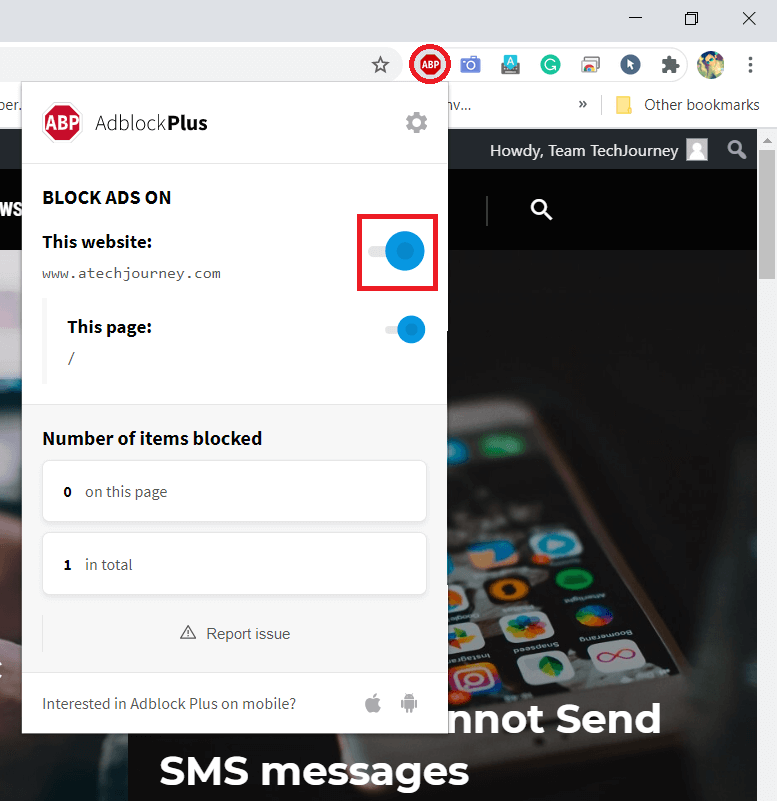
4) Uso de otros navegadores web
Ahora, cuando haya probado los tres métodos enumerados anteriormente y ninguno de ellos haya funcionado para usted al cargar los medios en Google Chrome, entonces la mejor solución posible que le queda es cambiar a un navegador web diferente. Hay muchos otros buenos navegadores web además de Google Chrome, como Mozilla Firefox, UC Browser, etc. Siempre puede intentar cargar sus medios en estos navegadores.
. 15 mejores VPN para Google Chrome para acceder a sitios bloqueados
Por lo tanto, estas fueron nuestras mejores soluciones posibles para resolver o reparar el error “No se pudo cargar el medio en Google Chrome”.