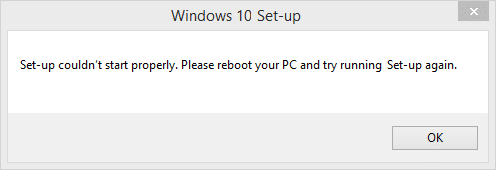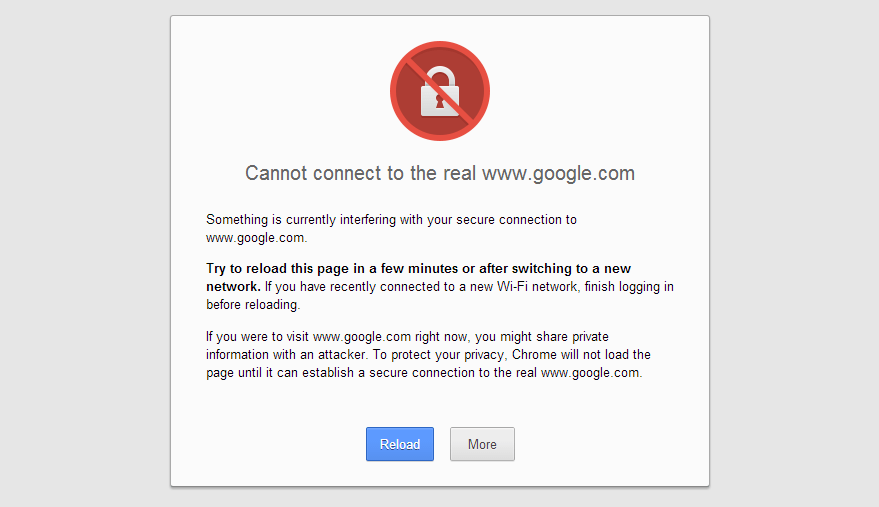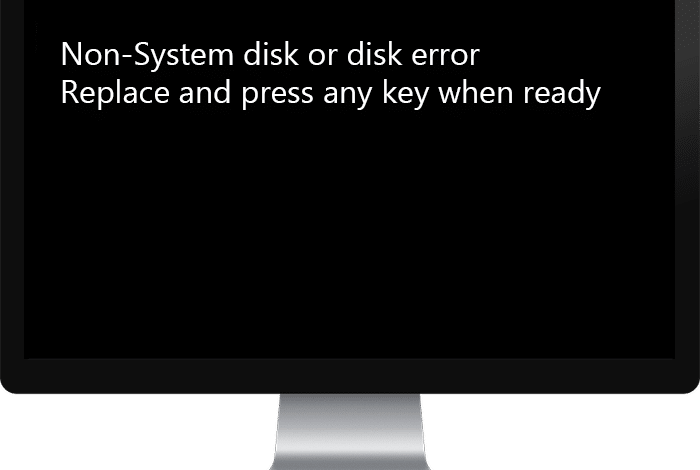
Si se enfrenta al mensaje de error de disco o disco que no es del sistema al iniciar, es decir, cuando se inicia la PC, está en el lugar correcto, ya que hoy discutiremos cómo resolver este error. Básicamente significa que no se puede acceder a su sistema operativo y que no iniciará Windows. La única opción que tiene es reiniciar su PC, y nuevamente se le presentará este error. Estaría atrapado en un bucle infinito hasta que se resuelva este error.
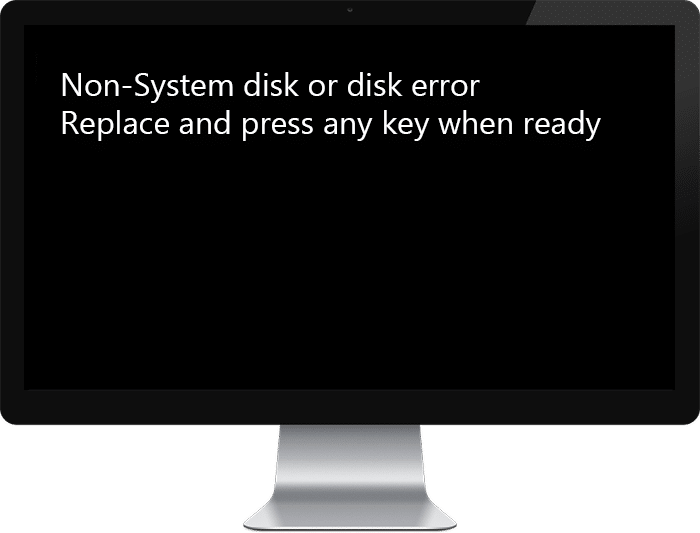
El error indica que los archivos de arranque o la información BCD podrían haberse dañado; por lo tanto, no arrancará. A veces, el problema principal es que el orden de inicio cambia y el sistema no puede encontrar los archivos correctos para cargar su sistema operativo. Otro problema tonto que puede causar este error es el cable SATA/IDE suelto o defectuoso que conecta el disco duro a la placa base. Como puede ver, hay varios problemas porque podría enfrentar este error; por lo tanto, debemos discutir todas las soluciones posibles para solucionar este problema. Entonces, sin perder tiempo, veamos cómo corregir realmente el mensaje de error de disco o disco que no es del sistema en el arranque con la ayuda de la guía de solución de problemas que se detalla a continuación.
Índice de contenidos
9 formas de corregir un mensaje de error de disco o disco que no es del sistema
Nota: Asegúrese de quitar cualquier CD, DVD o unidad flash USB de arranque conectado a la PC antes de seguir los métodos que se enumeran a continuación.
Método 1: establecer el orden de arranque correcto
Es posible que estés viendo el error “Mensaje de error de disco o disco que no es del sistema al iniciar” porque el orden de inicio no se configuró correctamente, lo que significa que la computadora está tratando de iniciar desde otra fuente que no tiene un sistema operativo, por lo que no puede hacerlo. Para solucionar este problema, debe configurar el disco duro como la máxima prioridad en el orden de inicio. Veamos cómo configurar el orden de arranque adecuado:
1. Cuando su computadora se inicie (antes de la pantalla de inicio o la pantalla de error), presione repetidamente la tecla Supr o F1 o F2 (dependiendo del fabricante de su computadora) para entrar en la configuración del BIOS.

2. Una vez que esté en la configuración del BIOS, seleccione la pestaña Arranque de la lista de opciones.
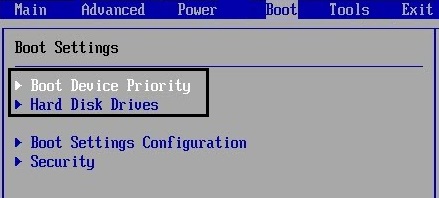
3. Ahora asegúrese de que la computadora Disco duro o SSD se establece como prioridad principal en el orden de arranque. De lo contrario, use las teclas de flecha hacia arriba o hacia abajo para configurar el disco duro en la parte superior, lo que significa que la computadora primero se iniciará desde allí en lugar de cualquier otra fuente.
4. Finalmente, presione F10 para guardar este cambio y salir. Este imprescindible Solucionar mensaje de error de disco o disco que no es del sistema, si no entonces continúa.
Método 2: compruebe el cable IDE o SATA de su disco duro
En la mayoría de los casos, este error ocurre debido a una conexión defectuosa o suelta del disco duro y para asegurarse de que este no sea el caso en el que necesita verificar su PC para detectar cualquier falla en la conexión.
Importante: No se recomienda abrir la carcasa de su PC si está en garantía, ya que anulará su garantía, un mejor enfoque, en este caso, será llevar su PC al centro de servicio. Además, si no tiene ningún conocimiento técnico, no se meta con la PC y asegúrese de buscar un técnico experto que pueda ayudarlo a verificar si hay una conexión defectuosa o suelta del disco duro.

Una vez que haya verificado que se ha establecido la conexión correcta del disco duro, reinicie su PC, y esta vez podrá corregir el mensaje de error del disco o del disco que no es del sistema.
Método 3: Ejecutar Inicio/Reparación Automática
1. Inserte el DVD de instalación de arranque o disco de recuperación de Windows 10 y reinicie su PC.
2. Cuando se le indique que presione cualquier tecla para iniciar desde un CD o DVD, presiona cualquier tecla continuar.

3. Seleccione sus preferencias de idioma y haga clic en Siguiente. Haga clic en Reparar su computadora en la parte inferior izquierda.

4. En la pantalla de elegir una opción, haga clic en Solucionar problemas.

5. En la pantalla de solución de problemas, haga clic en el Opción avanzada.

6. En la pantalla Opciones avanzadas, haga clic en Reparación automática o reparación de inicio.
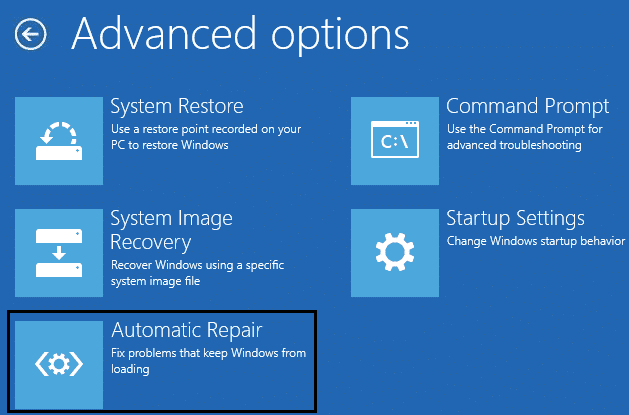
7. Espere hasta que finalicen las reparaciones automáticas/de inicio de Windows.
8. Reinicie y habrá tenido éxito. Solucione el mensaje de error de disco o disco que no es del sistema durante el arranque, si no, continúa.
Lea también: Cómo reparar Reparación automática no pudo reparar su PC.
Método 4: reparar o reconstruir la configuración de BCD
1. Usando el método anterior, abra el símbolo del sistema usando el disco de instalación de Windows.

2. Ahora escriba los siguientes comandos uno por uno y presione enter después de cada uno:
bootrec.exe /FixMbr bootrec.exe /FixBoot bootrec.exe /RebuildBcd
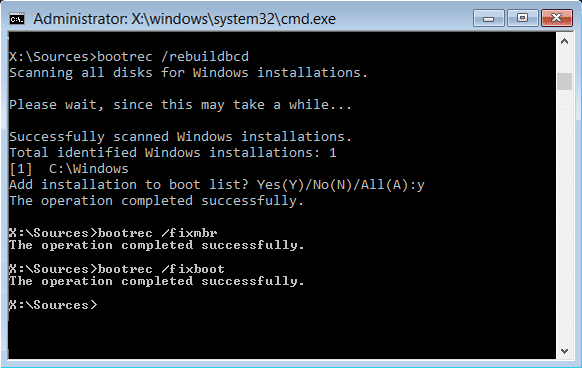
3. Si el comando anterior falla, ingrese los siguientes comandos en cmd:
bcdedit /export C:BCD_Backup c: cd boot attrib bcd -s -h -r ren c:bootbcd bcd.old bootrec /RebuildBcd
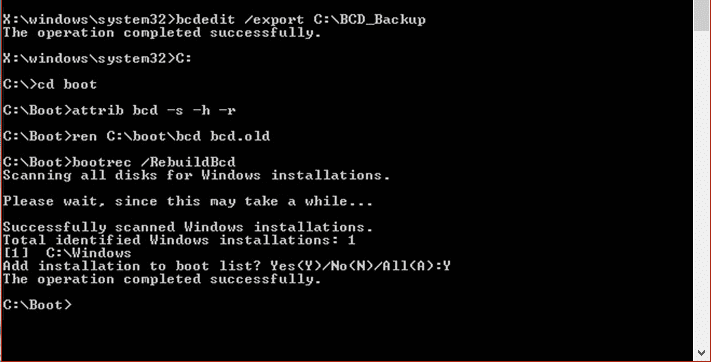
4. Finalmente, salga del cmd y reinicie su Windows.
5. Este método parece Solucionar mensaje de error de disco o disco que no es del sistema al iniciar pero si no te funciona entonces continúa.
Método 5: el disco duro puede estar fallando o dañado
Si aún no puede reparar el mensaje de error de disco o disco que no es del sistema, entonces es probable que su disco duro esté fallando. En este caso, debe reemplazar su HDD o SSD anterior por uno nuevo e instalar Windows nuevamente. Pero antes de llegar a una conclusión, debe ejecutar una herramienta de diagnóstico para verificar si realmente necesita reemplazar el disco duro o no.
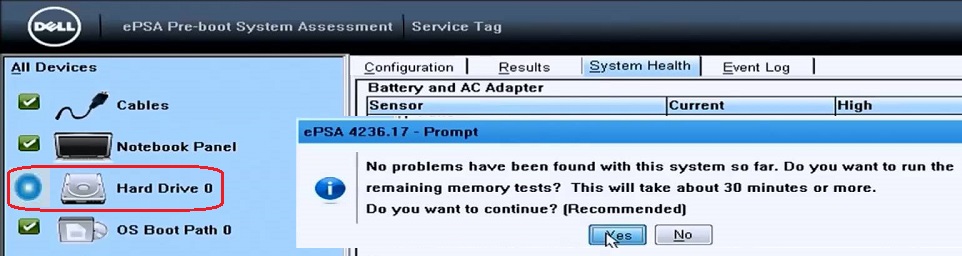
Para ejecutar Diagnósticos, reinicie su PC y cuando la computadora se inicie (antes de la pantalla de inicio), presione la tecla F12. Cuando aparezca el menú Arranque, resalte la opción Arrancar en partición de utilidades o la opción Diagnóstico y presione Intro para iniciar el Diagnóstico. Esto verificará automáticamente todo el hardware de su sistema y le informará si se encuentra algún problema.
Método 6: cambie la partición activa en Windows
1. Vuelva a ir al símbolo del sistema y escriba: parte del disco
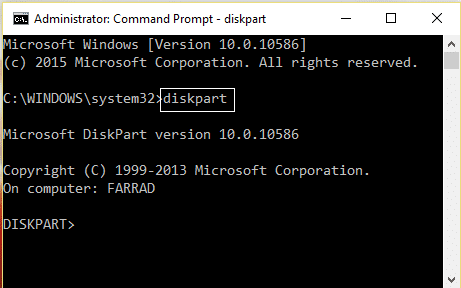
2. Ahora escriba estos comandos en Diskpart: (no escriba DISKPART)
DISKPART> seleccionar disco 1
DISKPART> seleccione la partición 1
DISKPART> activo
DISKPART> salir
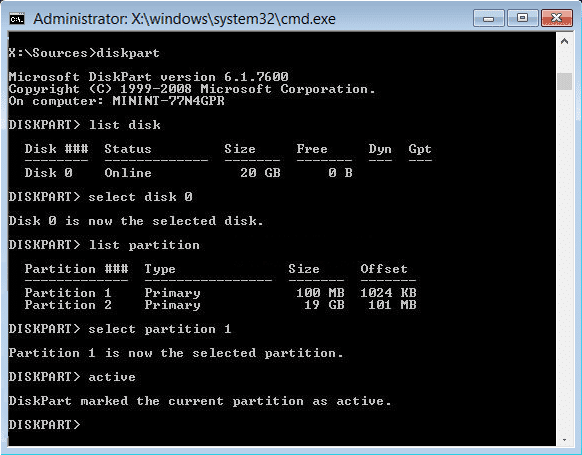
Nota: Siempre marque la partición reservada del sistema (generalmente 100 Mb) como activa y, si no tiene una partición reservada del sistema, marque C: Drive como la partición activa.
3. Reinicie para aplicar los cambios y ver si el método funcionó.
Método 7: Ejecutar Memtest86+
Nota: Antes de comenzar, asegúrese de tener acceso a otra PC, ya que deberá descargar y grabar Memtest86+ en el disco o en la unidad flash USB.
1. Conecte una unidad flash USB a su sistema.
2. Descarga e instala windows Memtest86 Instalador automático para llave USB.
3. Haga clic derecho en el archivo de imagen que acaba de descargar y seleccione “Extraer aqui” opción.
4. Una vez extraído, abra la carpeta y ejecute el Memtest86+ Instalador USB.
5. Elija que está conectado a la unidad USB para grabar el software MemTest86 (esto formateará su unidad USB).

6. Una vez finalizado el proceso anterior, inserte el USB a la PC, dando la Mensaje de error de disco o disco que no es del sistema al iniciar.
7. Reinicie su PC y asegúrese de que esté seleccionado el arranque desde la unidad flash USB.
8.Memtest86 comenzará a probar la corrupción de la memoria en su sistema.

9. Si ha pasado todas las pruebas, puede estar seguro de que su memoria funciona correctamente.
10. Si algunos de los pasos no tuvieron éxito, entonces Memtest86 encontrará daños en la memoria, lo que significa que su disco que no es del sistema o el mensaje de error de disco en el inicio se debe a una memoria defectuosa o corrupta.
11. Para Solucionar mensaje de error de disco o disco que no es del sistema al iniciar, deberá reemplazar su RAM si se encuentran sectores de memoria defectuosos.
Método 8: cambiar la configuración de SATA
1. Apague su computadora portátil, luego enciéndala y simultáneamente presione F2, DEL o F12 (dependiendo de su fabricante)
para entrar en Configuración del BIOS.

2. Busque la configuración llamada Configuración SATA.
3. Haga clic en Configurar SATA como y cambiarlo a Modo AHCI.
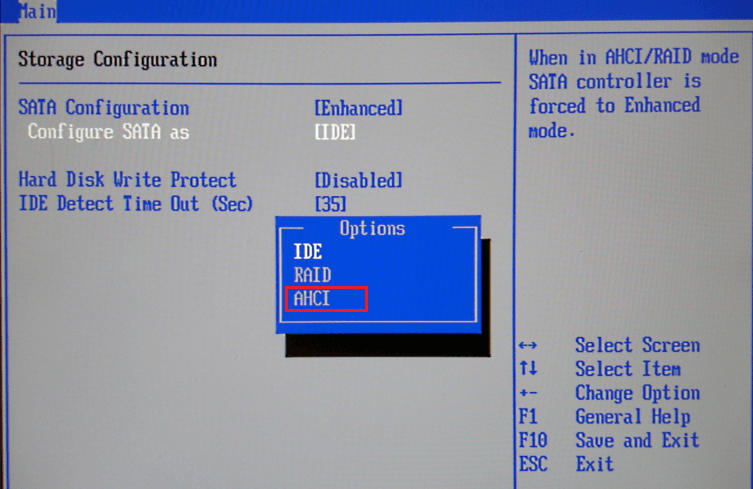
4. Finalmente, presione F10 para guardar este cambio y salir.
Método 9: Reparar Instalar Windows 10
Si ninguna de las soluciones anteriores le funciona, puede estar seguro de que su disco duro está bien, pero es posible que vea el error “Mensaje de error de disco o disco que no es del sistema en el arranque” porque el sistema operativo o la información BCD en el disco duro se borraron de alguna manera. Bueno, en este caso, puede intentar reparar la instalación de Windows, pero si esto también falla, la única solución que queda es instalar una nueva copia de Windows (Instalación limpia).
.
Eso es todo lo que has logrado Solucionar mensaje de error de disco o disco que no es del sistema pero si todavía tiene alguna pregunta con respecto a esta publicación, no dude en hacerla en la sección de comentarios.