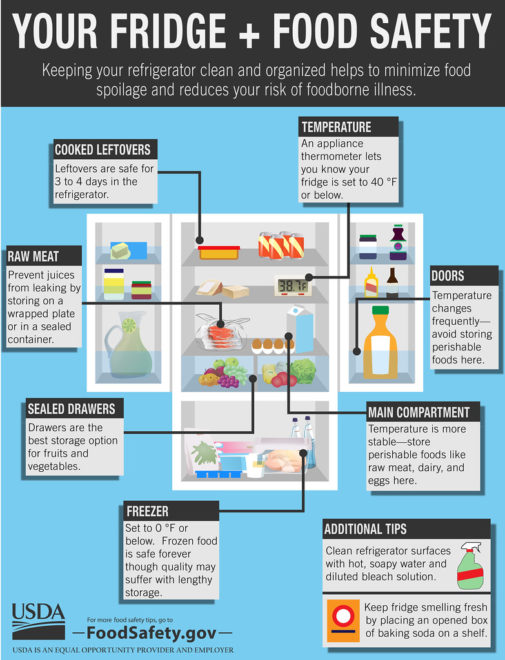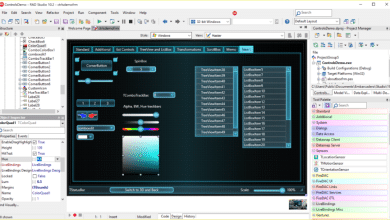Método uno: tomar capturas de pantalla rápidas con Imprimir pantalla (PrtScn)
- Presione el botón PrtScn para copiar la pantalla al portapapeles.
- Presione los botones Windows+PrtScn en su teclado para guardar la pantalla en un archivo.
- Utilice la herramienta de recorte integrada.
- Usa la barra de juegos en Windows 10.
Método uno: tomar capturas de pantalla rápidas con Imprimir pantalla (PrtScn)
- Presione el botón PrtScn para copiar la pantalla al portapapeles.
- Presione los botones Windows+PrtScn en su teclado para guardar la pantalla en un archivo.
- Utilice la herramienta de recorte integrada.
- Usa la barra de juegos en Windows 10.
Cómo capturar capturas de pantalla en Windows 10
- Toque el botón Imprimir pantalla en su teclado.
- Seleccione “Pintar”
- Haga clic en “Pegar”
- ¡Tu captura de pantalla está lista!
- Presiona Alt + Imprimir pantalla.
Formas específicas de la superficie
- Solo una aplicación. Combinación de teclas: [ALT] + [FN] y [SPACE] Mantenga presionada la mano derecha [ALT] + [FN] y luego golpear [SPACE] toma una captura de pantalla dentro de una aplicación (pero no del escritorio)
- Llaves de hardware. Combinación de teclas: Ganar + Bajar volumen.
- Lápiz para Surface + OneNote. Con el Lápiz para Surface, haga doble clic en el botón superior.
Índice de contenidos
¿Cómo hago una pantalla de impresión?
- Haga clic en la ventana que desea capturar.
- Presione Ctrl + Imprimir pantalla (Imprimir pantalla) manteniendo presionada la tecla Ctrl y luego presionando la tecla Imprimir pantalla.
- Haga clic en el botón Inicio, ubicado en la parte inferior izquierda de su escritorio.
- Haga clic en Todos los programas.
- Haga clic en Accesorios.
- Haga clic en Pintar.
¿Por qué no puedo tomar una captura de pantalla de Windows 10?
En su PC con Windows 10, presione la tecla Windows + G. Haga clic en el botón Cámara para tomar una captura de pantalla. Una vez que abra la barra de juegos, también puede hacerlo a través de Windows + Alt + Imprimir pantalla. Verá una notificación que describe dónde se guarda la captura de pantalla.
¿Cómo abro el portapapeles en Windows 10?
Cómo usar el portapapeles en Windows 10
- Seleccione el texto o la imagen de una aplicación.
- Haga clic derecho en la selección y haga clic en la opción Copiar o Cortar.
- Abra el documento en el que desea pegar el contenido.
- Use la tecla de Windows + atajo V para abrir el historial del portapapeles.
- Seleccione el contenido que desea pegar.
¿Dónde está el botón PrtScn en Windows 10?
Alt + Imprimir pantalla. Para tomar una captura de pantalla rápida de la ventana activa, use el atajo de teclado Alt + PrtScn.
¿Cómo activo el botón Imprimir pantalla?
Habilite la tecla Imprimir pantalla para iniciar el recorte de pantalla en Windows 10
- Abra la aplicación Configuración.
- Vaya a Facilidad de acceso -> Teclado.
- A la derecha, desplácese hacia abajo hasta la sección de la tecla Imprimir pantalla.
- Active la opción Usar la tecla Imprimir pantalla para iniciar el recorte de pantalla.
¿Dónde van las capturas de pantalla en la PC?
Para tomar una captura de pantalla y guardar la imagen directamente en una carpeta, presione las teclas Windows e Imprimir pantalla simultáneamente. Verás que tu pantalla se oscurece brevemente, emulando un efecto de obturador. Para encontrar su captura de pantalla guardada, diríjase a la carpeta de captura de pantalla predeterminada, que se encuentra en C:\Users[User]\Mis imágenes\Capturas de pantalla.
¿Cómo tomo una captura de pantalla en Windows 10 sin imprimir pantalla?
Presione la tecla “Windows” para mostrar la pantalla de inicio, escriba “teclado en pantalla” y luego haga clic en “Teclado en pantalla” en la lista de resultados para iniciar la utilidad. Presione el botón “PrtScn” para capturar la pantalla y almacenar la imagen en el portapapeles. Pegue la imagen en un editor de imágenes presionando “Ctrl-V” y luego guárdela.
¿Por qué no puedo tomar capturas de pantalla en mi PC?
Si desea tomar una captura de pantalla de toda la pantalla y guardarla como un archivo en el disco duro, sin usar ninguna otra herramienta, presione Windows + PrtScn en su teclado. En Windows, también puede tomar capturas de pantalla de la ventana activa. Abra la ventana que desea capturar y presione Alt + PrtScn en su teclado.
¿Por qué no puedo tomar capturas de pantalla?
Mantenga presionados los botones Inicio y Encendido juntos durante al menos 10 segundos, y su dispositivo debería forzar un reinicio. Después de esto, su dispositivo debería funcionar bien y podrá tomar una captura de pantalla con éxito en el iPhone.
¿Dónde puedo encontrar el portapapeles en Windows 10?
Puede descargar el visor del portapapeles de Windows XP desde AQUÍ o simplemente puede copiar C:\WINDOWS\SYSTEM32\CLIPBRD.EXE desde cualquier computadora con Windows XP. Coloque CLIPBRD.EXE en C:\ARCHIVOS DE PROGRAMA (x86)\ en su computadora con Windows 10. Cree un acceso directo si lo desea, o simplemente haga doble clic en él.
¿Dónde está el portapapeles de mi computadora?
Los usuarios de Microsoft Windows 2000 y XP pueden tener dificultades para localizar el portapapeles porque se le cambió el nombre a visor de portapapeles. Se puede ubicar abriendo el Explorador de Windows, abriendo la carpeta “Winnt” o “Windows”, luego la carpeta “System32”. Busque y haga doble clic en el archivo clipbrd.exe.
¿Cómo veo mi portapapeles?
Para que pueda ver el historial completo del portapapeles en el visor de portapapeles de Clipdiary. Simplemente presione Ctrl + D para abrir Clipdiary y podrá ver el historial del portapapeles. No solo puede ver el historial del portapapeles, sino también copiar fácilmente los elementos al portapapeles o pegarlos directamente en cualquier aplicación cuando lo necesite.
¿Dónde encuentro mis capturas de pantalla en Windows 10?
Use el atajo de teclado: Windows + PrtScn. Si desea tomar una captura de pantalla de toda la pantalla y guardarla como un archivo en el disco duro, sin usar ninguna otra herramienta, presione Windows + PrtScn en su teclado. Windows almacena la captura de pantalla en la biblioteca Imágenes, en la carpeta Capturas de pantalla.
¿Dónde está el botón PrtScn?
Print Screen (a menudo abreviado Print Scrn, Prnt Scrn, Prt Scrn, Prt Scn, Prt Scr, Prt Sc o Pr Sc) es una tecla presente en la mayoría de los teclados de PC. Por lo general, se encuentra en la misma sección que la tecla de interrupción y la tecla de bloqueo de desplazamiento.
Ingrese al menú Inicio, seleccione Todas las aplicaciones, elija Accesorios de Windows y toque Herramienta de recorte. Escriba recorte en el cuadro de búsqueda en la barra de tareas y haga clic en Herramienta de recorte en el resultado. Visualice Ejecutar usando Windows+R, ingrese la herramienta de recorte y presione Aceptar. Inicie el símbolo del sistema, escriba snippingtool.exe y presione Entrar.
¿Por qué mi botón de imprimir pantalla dejó de funcionar?
Una vez que no pudo tomar una captura de pantalla presionando la tecla PrtScn, puede intentar presionar las teclas Fn + PrtScn, Alt + PrtScn o Alt + Fn + PrtScn juntas para volver a intentarlo. Además, también puede usar la herramienta de recorte en Accesorios desde el menú Inicio para tomar una captura de pantalla.
¿Adónde van las pantallas de impresión?
Presionar IMPRIMIR PANTALLA captura una imagen de toda su pantalla y la copia al portapapeles en la memoria de su computadora. Luego puede pegar (CTRL+V) la imagen en un documento, mensaje de correo electrónico u otro archivo. La tecla IMPRIMIR PANTALLA generalmente se encuentra en la esquina superior derecha de su teclado.
¿Cómo cambio mi clave de impresión de pantalla?
Confirme que la pantalla de impresión está configurada como la tecla de acceso rápido de captura global debajo del botón rojo de captura. Para cambiar la tecla de acceso rápido a Imprimir pantalla, haga clic en esa área y presione la tecla Imprimir pantalla. Elija la configuración deseada de Selección, Efectos y Compartir. Presione la tecla Imprimir pantalla para tomar una captura con la configuración seleccionada.
¿Dónde van las capturas de pantalla en DELL?
Si está utilizando una computadora de tableta Dell con Windows, puede presionar el botón de Windows y el botón para bajar el volumen (-) en su tableta al mismo tiempo para tomar una captura de pantalla de toda la pantalla. La captura de pantalla tomada de esta manera se almacena en la carpeta Capturas de pantalla en la carpeta Imágenes (C:\Users\[YOUR NAME]\Imágenes\Capturas de pantalla).
¿Dónde van las capturas de pantalla en Steam?
- Ve al juego donde tomaste la captura de pantalla.
- Presione la tecla Shift y la tecla Tab para ir al menú de Steam.
- Vaya al administrador de capturas de pantalla y haga clic en “MOSTRAR EN DISCO”.
- ¡Voila! ¡Tienes tus capturas de pantalla donde las quieres!
¿Cómo se toman capturas de pantalla en una computadora Dell?
- Haga clic en la ventana que desea capturar.
- Presione Alt + Imprimir pantalla (Imprimir pantalla) manteniendo presionada la tecla Alt y luego presionando la tecla Imprimir pantalla.
- Nota: puede tomar una captura de pantalla de todo su escritorio en lugar de una sola ventana presionando la tecla Imprimir pantalla sin mantener presionada la tecla Alt.
¿Cómo activo la pantalla de impresión?
Cómo tomar capturas de pantalla usando la tecla Imprimir pantalla
- Configuración abierta.
- Haga clic en Facilidad de acceso.
- Haga clic en Teclado.
- En “Atajo de pantalla de impresión”, active el botón Usar el botón PrtScn para abrir el interruptor de alternancia de recorte de pantalla. Utilice el botón Imprimir pantalla para abrir las herramientas de recorte Snip & Sketch.
Ratón y teclado
- Para abrir Snipping Tool, seleccione el botón Inicio, escriba snipping tool y luego selecciónelo en los resultados de búsqueda.
- Para elegir el tipo de recorte que desea, seleccione Modo (o, en versiones anteriores de Windows, la flecha junto a Nuevo) y luego elija Recorte de forma libre, Rectangular, Ventana o Pantalla completa.
¿Cómo guardo una pantalla de impresión?
Cuando lo que desea capturar se muestra en la pantalla, presione la tecla Imprimir pantalla. Abra su editor de imágenes favorito (como Paint, GIMP, Photoshop, GIMPshop, Paintshop Pro, Irfanview y otros). Cree una nueva imagen y presione CTRL + V para pegar la captura de pantalla. Guarde su imagen como un archivo JPG, GIF o PNG.
¿Puedes tomar capturas de pantalla en Netflix?
Netflix no te permite tomar capturas de pantalla o grabar screencasts, y por una buena razón. Si desea tomar una captura de pantalla en Netflix en su teléfono, considere buscar opciones de root o jailbreak. Al igual que la solución para tomar una captura de pantalla de Netflix en el escritorio, la solución para teléfonos también es complicada.
¿Puedo grabar la pantalla de Netflix?
Los videos de Netflix son un poco más difíciles de descargar y solo se transmiten durante un período de tiempo, pero al igual que cualquier otro sitio para compartir videos, no puede evitar que grabe su pantalla. Si desea capturar películas de Watch Instantly y guardarlas en su computadora o dispositivos portátiles, lea la siguiente guía. Paso 1.
¿Cómo haces una captura de pantalla en un Android sin el botón de encendido?
Cómo tomar una captura de pantalla sin usar el botón de encendido en un Android de serie
- Comience dirigiéndose a la pantalla o aplicación en su Android de la que desea tomar una pantalla.
- Para activar la pantalla Now on Tap (una función que permite una captura de pantalla sin botones), mantenga presionado el botón de inicio.
Foto en el artículo de “Pixnio” https://pixnio.com/objects/doors-and-windows/blinds-windows-window-blinds-green