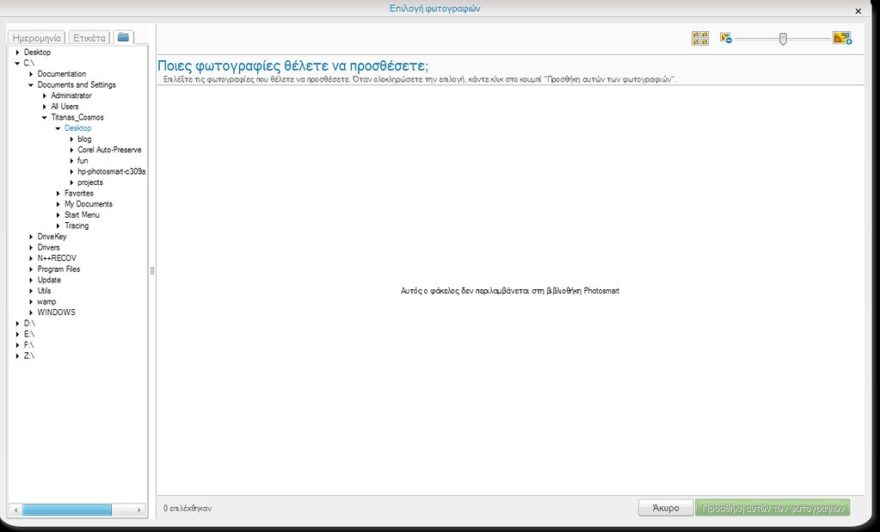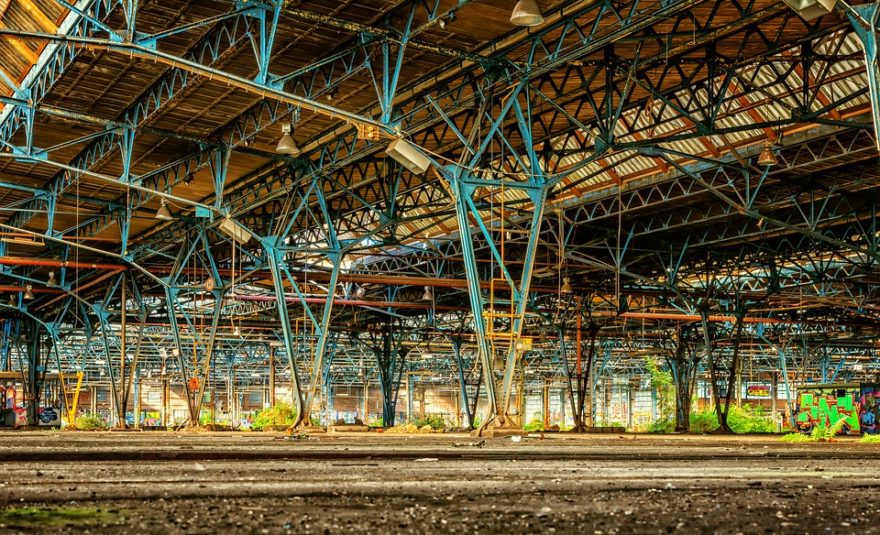
Para encenderlo y apagarlo, puede adoptar los siguientes métodos.
- Guía de video sobre cómo activar y desactivar Sticky Keys en Windows 10:
- Forma 1: use la tecla Mayús.
- Paso 1: presione continuamente la tecla Shift 5 veces.
- Paso 2: seleccione Sí en el cuadro de diálogo de confirmación.
- Forma 2: hágalo en la configuración del teclado de Facilidad de acceso.
Índice de contenidos
¿Cómo desactivo las teclas de acceso rápido?
2. Apague las teclas de acceso rápido
- Mantenga presionados los botones “Windows” y “R” para abrir el cuadro de ejecución.
- Escriba en el cuadro de ejecución “Gpedit.msc”.
- Presiona “Enter” en el teclado.
- Recibirá un mensaje de Controles de cuenta de usuario y tendrá que hacer clic izquierdo en “Sí”.
- Tendrá que hacer clic izquierdo en el panel izquierdo en “Configuración de usuario”.
¿Cómo desactivo las teclas de acceso rápido en Windows 10?
Paso 2: Vaya a Configuración de usuario> Plantillas administrativas> Componentes de Windows> Explorador de archivos. En el panel del lado derecho, busque Desactivar las teclas de acceso rápido de Windows + X y haga doble clic en él. Paso 4: reinicie la computadora para que la configuración surta efecto. Luego, las teclas de acceso rápido de Win + se apagarán en su Windows 10.
¿Por qué se siguen activando las Sticky Keys?
Presione la tecla de Windows. En el menú Inicio, escriba “teclas adhesivas”. También debe hacer clic en “Configurar teclas rápidas” para deshabilitar el acceso directo para siempre. Desmarque la opción que dice “Activar las teclas especiales cuando se presione MAYÚS cinco veces”.
¿Cómo deshacerse de las teclas pegajosas?
Para desactivar las Sticky Keys, presione la tecla shift cinco veces o desmarque la casilla Turn On Sticky Keys en el panel de control de Accesibilidad. Si se seleccionan las opciones predeterminadas, presionar dos teclas simultáneamente también desactivará las teclas rápidas.
¿Cómo desactivo el modo de teclas de acceso rápido?
Para deshabilitar el modo de teclas de acceso rápido:
- Apagar el equipo.
- Presione el botón Novo y luego seleccione BIOS Setup.
- En la utilidad de configuración del BIOS, abra el menú Configuración y cambie la configuración del modo HotKey de Activado a Desactivado.
- Abra el menú Salir y seleccione Salir guardando cambios.
¿Cómo desactivo las teclas de función?
1. Instrucciones para bloquear la tecla de función (tecla Fn)
- Enciende el ordenador.
- Presione la tecla F10 para ingresar a la ventana de configuración del BIOS.
- Utilice las teclas de flecha para navegar hasta la opción Configuración del sistema.
- Ingrese a la opción Modo de teclas de acción y luego presione la tecla Intro para mostrar el menú Activar / Desactivar.
¿Cómo desactivo la tecla Fn en Windows 10?
Para acceder a él en Windows 10 u 8.1, haga clic con el botón derecho en el botón Inicio y seleccione “Centro de movilidad”. En Windows 7, presione la tecla de Windows + X. Verá la opción en “Comportamiento de la tecla Fn”. Esta opción también puede estar disponible en una herramienta de configuración de ajustes de teclado instalada por el fabricante de su computadora.
¿Cómo cambio las teclas de acceso rápido en Windows 10?
Cambiar las teclas de acceso rápido para cambiar la distribución del teclado en Windows 10
- Configuración abierta.
- Vaya a Hora e idioma – Teclado.
- Haga clic en el enlace Configuración avanzada del teclado.
- Allí, haga clic en el enlace Opciones de la barra de idioma.
- Esto abrirá el cuadro de diálogo familiar “Servicios de texto e idiomas de entrada”.
- Cambie a la pestaña Configuración de teclas avanzada.
- Seleccione Entre idiomas de entrada en la lista.
¿Qué son las teclas de acceso rápido en Windows 10?
La guía definitiva para los atajos de teclado de Windows 10
| Atajo de teclado | Acción |
|---|---|
| Tecla de Windows + Ctrl + D | Agrega un escritorio virtual. |
| Tecla de Windows + Ctrl + flecha izquierda o derecha | Cambiar entre escritorios virtuales. |
| Tecla de Windows + Ctrl + F4 | Cierre el escritorio virtual actual. |
| Tecla de Windows + Intro | Narrador abierto. |
45 filas más
¿Quieres activar Sticky Keys que siguen apareciendo?
Para evitar que Windows muestre el cuadro de diálogo emergente Sticky / Filter Keys, también debe deshabilitar los atajos de teclado correspondientes. Haga clic en el enlace Configurar teclas rápidas. En la pantalla de configuración de Sticky Keys, desmarque la casilla “Activar Sticky Keys cuando se presione SHIFT cinco veces”.
¿Para qué se utilizan las teclas adhesivas?
Sticky Keys es una función de accesibilidad de Microsoft Windows que hace que las teclas modificadoras permanezcan activas, incluso después de presionarlas y soltarlas, lo que facilita la realización de atajos de teclado.
¿Quieres activar la ventana emergente Toggle Keys?
Abra la aplicación Configuración y haga clic / toque en el ícono de Accesibilidad. 2. Haga clic / toque en Teclado en el lado izquierdo y active o desactive (predeterminado) para escuchar un tono cuando presione Bloq Mayús, Bloq Num y Bloq Desplazamiento debajo de Teclas de alternancia.
¿Por qué existen Sticky Keys?
Serializa las pulsaciones de teclas en lugar de presionar varias teclas a la vez, lo que permite al usuario presionar y soltar una tecla modificadora, como Shift, Ctrl, Alt o la tecla de Windows, y mantenerla activa hasta que se presione cualquier otra tecla.
¿Cómo desactivo las Sticky Keys de forma permanente?
Deshabilitar las teclas adhesivas de forma permanente
- Haga clic en Inicio → Panel de control → Accesibilidad → Cambiar el funcionamiento de su teclado.
- Haga clic en “Configurar teclas especiales” (o presione ALT + C).
- Si hay una marca en la casilla con la etiqueta “Activar teclas especiales”, desmárquela.
- Desmarque “Activar teclas especiales cuando se presione SHIFT cinco veces”.
¿Qué son las teclas adhesivas en la computadora portátil?
La función Sticky Keys le permite usar combinaciones de teclas que involucran la tecla Ctrl, Alt o Shift presionando solo una tecla a la vez. Para activar o desactivar las teclas especiales en Windows 7 o Vista, presione la tecla Mayús cinco veces.
¿Cómo invierto la tecla Fn?
Solución
- Acceda al BIOS presionando F2 una vez que encienda el sistema.
- Una vez dentro del BIOS, busque una opción que diga el modo HOTKEY o hotkey, y esto debe encontrarse en la pestaña de configuración.
- Cambie la opción y eso debería revertir el uso de FN en su sistema.
¿Cómo uso las teclas de función sin presionar Fn en Windows 10 Lenovo?
Habilite las teclas F1-F12 sin Fn en Lenovo Ideapad S400u 4 respuestas.
2 respuestas
- Acceda al BIOS (consulte a continuación cómo hacer esto en Windows 10).
- Una vez en el menú de la BIOS, seleccione la pestaña “Configuración”.
- Seleccione “Modo de tecla de acceso rápido” y configúrelo en “Desactivado”.
- Guarde y salga del menú BIOS (presione F10 y luego Enter).
¿Cómo desactivo el bloqueo Fn en Lenovo?
Para llegar al F1-F12 estándar, debe mantener presionada la tecla Fn + la tecla de función. Esto solía ser ajustable en el BIOS, pero para este modelo de computadora portátil, ya no está disponible. Puede presionar Fn + esc, y lo bloquea para esa sesión, pero cuando la computadora se reinicia, se restablece a los valores predeterminados.
¿Cómo desactivo el bloqueo Fn en mi Toughbook?
Mantenga presionada y presione las teclas “Fn” + “Shift” + “Num Lk” al mismo tiempo para desactivar la tecla “Función”, si el paso anterior no funcionó. Es posible que deba utilizar la tecla “Mayús” según el modelo de computadora que tenga.
¿Por qué no funcionan mis teclas de función?
A veces, las teclas de función de su teclado pueden bloquearse con la tecla de bloqueo F. Como resultado, no puede utilizar las teclas de función. Verifique si había alguna tecla como F Lock o F Mode key en su teclado. Si hay una tecla como esa, presione esa tecla y luego verifique si las teclas Fn podrían funcionar.
¿Cuál es el uso de las teclas de función f1 f12?
Accesos directos de teclas de acceso rápido de Windows que utilizan las teclas de función F1 a F12
| Llave | Función |
|---|---|
| F9 | Campos de actualizaciones (MS Office) |
| F10 | Activa las opciones de la barra de menú |
| F11 | Alterna entre la pantalla completa y la visualización normal en los navegadores. |
| F12 | Abre el cuadro de diálogo “Guardar como” (MS Office) |
8 filas más
¿Cómo uso las teclas de acceso rápido en Windows 10?
Cómo crear atajos de teclado en Windows 10
- Escriba “explorer shell: AppsFolder” (sin comillas) en el símbolo del sistema y presione Enter.
- Haga clic derecho en una aplicación y seleccione Crear acceso directo.
- Haga clic en Sí cuando se le pregunte si desea el acceso directo en el escritorio.
- Haga clic derecho en el nuevo icono de acceso directo y seleccione Propiedades.
- Introduzca una combinación de teclas en el campo Tecla de método abreviado.
¿Cómo encuentro teclas de acceso rápido en Windows 10?
Tecla de Windows + Mayús + Flecha izquierda o Flecha derecha: mueve la ventana seleccionada al monitor izquierdo o derecho. Tecla de Windows + Tab: abre la vista de tareas (escritorios virtuales). Tecla de Windows + Ctrl + D: agregar un nuevo escritorio virtual. Tecla de Windows + Ctrl + Flecha derecha: pasar al siguiente escritorio virtual (a la derecha).
¿Cuáles son las teclas f1 a f12?
Una tecla de función es una de las teclas “F” que se encuentran en la parte superior del teclado de una computadora. En algunos teclados, estos van de F1 a F12, mientras que otros tienen teclas de función que van de F1 a F19. Las teclas de función pueden usarse como comandos de una sola tecla (por ejemplo, F5) o pueden combinarse con una o más teclas modificadoras (por ejemplo, Alt + F4).
¿Cómo activo las teclas de alternancia?
Paso 1: Panel de control de acceso.
- Paso 2: Apariencia abierta y personalización.
- Paso 3: toca Activar teclas de fácil acceso en Centro de accesibilidad para continuar.
- Paso 4: Marque la casilla antes de Activar teclas de alternancia y presione Aceptar en la ventana Facilitar el uso del teclado.
- Paso 2: Anule la selección de Activar teclas de alternancia y toque Aceptar.
¿Es la tecla Mayús una tecla de alternancia?
La tecla Bloq Num es una tecla de alternancia, lo que significa que cambia el modo actual. Al presionar la tecla Bloq Mayús, se establecerá un modo de teclado en el que las letras escritas se escriben en mayúsculas de manera predeterminada y en minúsculas cuando se presiona la tecla Mayús; el teclado permanece en este modo hasta que se vuelve a presionar el bloqueo de mayúsculas.
¿Cómo desactivo Num Lock de forma permanente?
Habilitar / deshabilitar Numlock al iniciar Windows
- Mantenga presionada la tecla de Windows y luego presione “R” para abrir el cuadro de diálogo Ejecutar.
- Escriba “regedit”, luego presione “Enter”.
- Navegue a la siguiente ubicación en el registro: HKEY_USERS. .Defecto. Panel de control. Teclado.
- Cambie el valor de InitialKeyboardIndicators. Póngalo en 0 para desactivar NumLock. Ajústelo a 2 para activar NumLock.
Foto del artículo de “Pixabay” https://pixabay.com/images/search/maintenance/