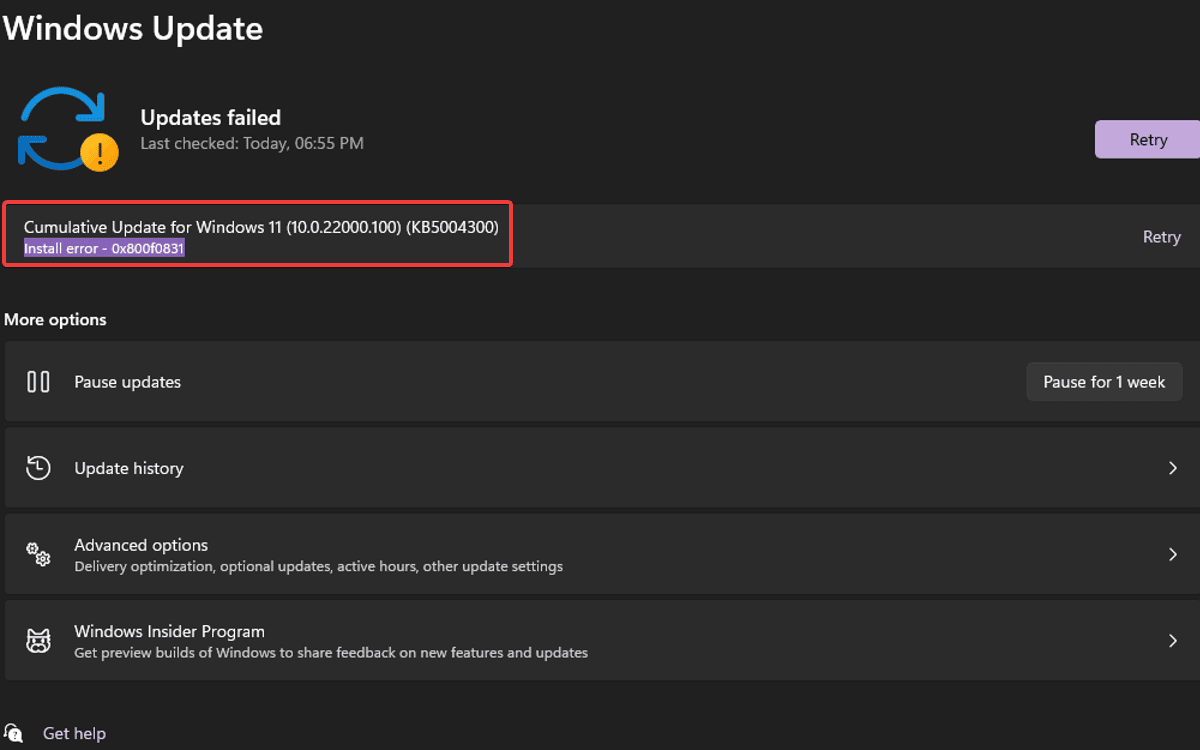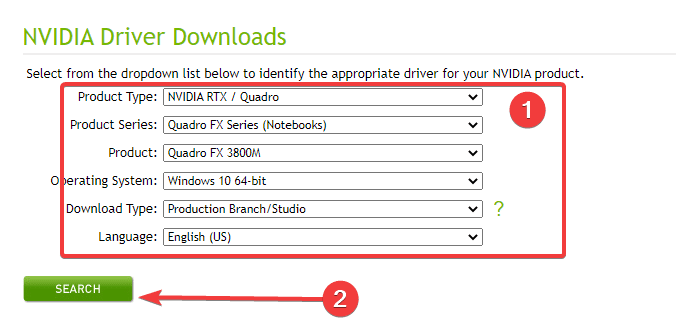- Las características opcionales de Windows 11 brindan a los usuarios el poder de personalizar su PC y disfrutar de experiencias que usted puede administrar.
- La mayoría de las funciones están ocultas, y es por eso que pocas personas las conocen.
- Mejoran la productividad debido a la capacidad de realizar múltiples tareas y activarlos es simple.
XINSTALAR HACIENDO CLIC EN EL ARCHIVO DE DESCARGA
Cada vez que Microsoft lanza una nueva versión del sistema operativo Windows, viene con nuevas características para mejorar la experiencia del usuario. Las opciones de Windows 11 son excelentes con muchas cosas nuevas.
Windows 11 tiene funciones opcionales que los usuarios o las empresas pueden elegir activar e instalar si las necesitan.
Estas características brindan a los usuarios más funcionalidades y control de su PC. La mayoría de las funciones son para empresas, empresas de TI y administradores de servidores que pueden necesitar funciones adicionales para lograr lo que desean.
Puede controlar la mayoría de las funciones a través del Panel de control o Configuración porque la mayoría de ellas están desactivadas. Algunas de estas características incluyen la apariencia de la barra de tareas, HDR automático, diseños instantáneos, etc.
Uno puede optar por entrar y salir de estas características y funcionalidades opcionales en la medida en que lo permita la descripción del servicio.
Beneficios y funciones adicionales vienen con estas características en Windows 11, lo que hace que la experiencia del usuario sea aún mejor. Los beneficios son para usos en línea y fuera de línea, según los deseos de los usuarios.
El nicho de una persona determina qué instalar y qué no. Las características comerciales son diferentes de las educativas; algunos necesitan los generales.
Los categorizados como opcionales incluyen algunas de las herramientas heredadas de Windows como Internet Explorer, Windows Media Player y WordPad.
En esta guía, veremos algunas de las mejores funciones opcionales de Windows 11 y cómo activarlas.
Índice de contenidos
¿Qué funciones se deben activar en Windows 11?
Esta versión de Windows viene con muchas de estas funciones opcionales que puede activar y desactivar. Los componentes funcionan bien para servidores y empresas, aunque algunos son generales.
Para un rendimiento óptimo, debe tener cuidado de no habilitar todas las funciones para no ralentizar el rendimiento del sistema. También ayuda por razones de seguridad.
Dado que hay muchas funciones opcionales disponibles, ocupan mucho espacio y, por lo tanto, el disco duro se llena, ya sea que estén habilitadas o no.
El proceso de activación y desactivación se puede realizar sin conexión porque las funciones ya están almacenadas en la computadora. Hay otras características notables como los temas de Windows 11.
Las características opcionales le brindan más potencia y control de su máquina, por lo que si desea modificar el sistema, le resultarán útiles.
La mayoría de las funciones, como el kit de administración del administrador de conexiones RAS (CMAK), el servidor Microsoft Message Queue (MSMO), los servicios de información de Internet (IIS), el puente del centro de datos, le permiten administrar servidores y redes usando su PC.
Ayudan a mejorar la productividad. Puede realizar múltiples tareas habilitando funciones que respaldan su trabajo, por ejemplo, activar varias ventanas.
También le brinda la oportunidad de mejorar la experiencia de usuario de su PC. Puede activar varias funciones, como cambiar la barra de tareas y las interfaces de escritorio, para mejorar la experiencia del usuario.
¿Cómo habilito funciones opcionales en Windows 11?
- Haga clic en el Búsqueda icono en su barra de tareas, escriba características de Windowsy haga clic en Activar o desactivar las características de windows.

- Ahora, seleccione las funciones que desea habilitar y haga clic en el OK botón.
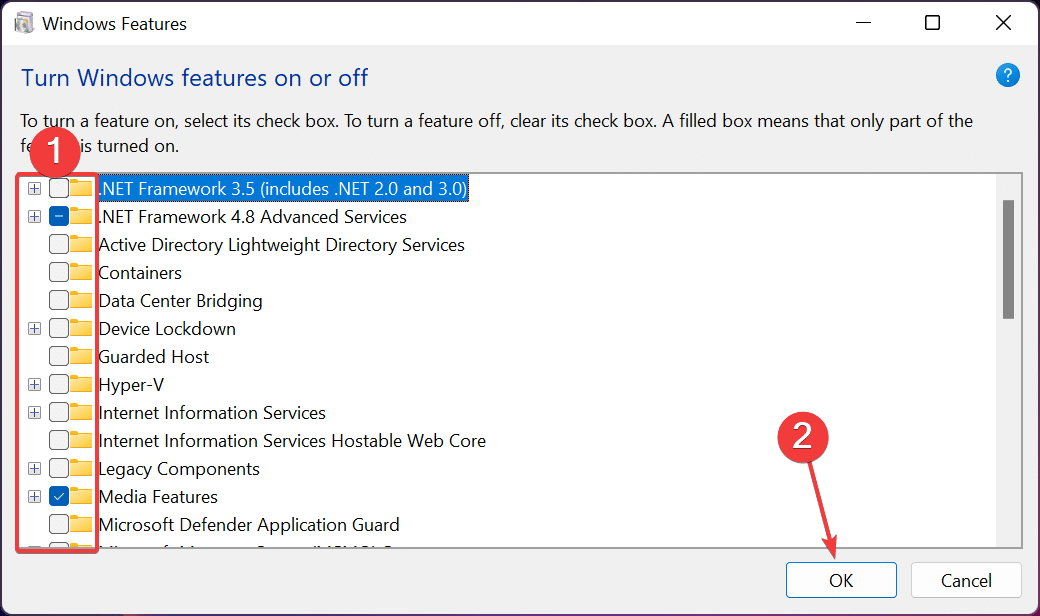
Algunos de nuestros lectores experimentaron un problema en el que la lista de funciones opcionales de Windows 11 está vacía o no se carga.
En este caso, deberá configurar el servicio de instalación de módulos de Windows para que se inicie automáticamente.
¿Cuáles son las mejores características opcionales de Windows 11?
1. El clásico Explorador de archivos: cómo restaurarlo
- Prensa ventanas + R para abrir el Correr ventana, tipo regedit, y golpear Ingresar o haga clic OK para abrir el Editor de registro.

- Navegue a la siguiente ruta:
HKEY_LOCAL_MACHINE\SOFTWARE\Microsoft\Windows\CurrentVersion\Shell Extensions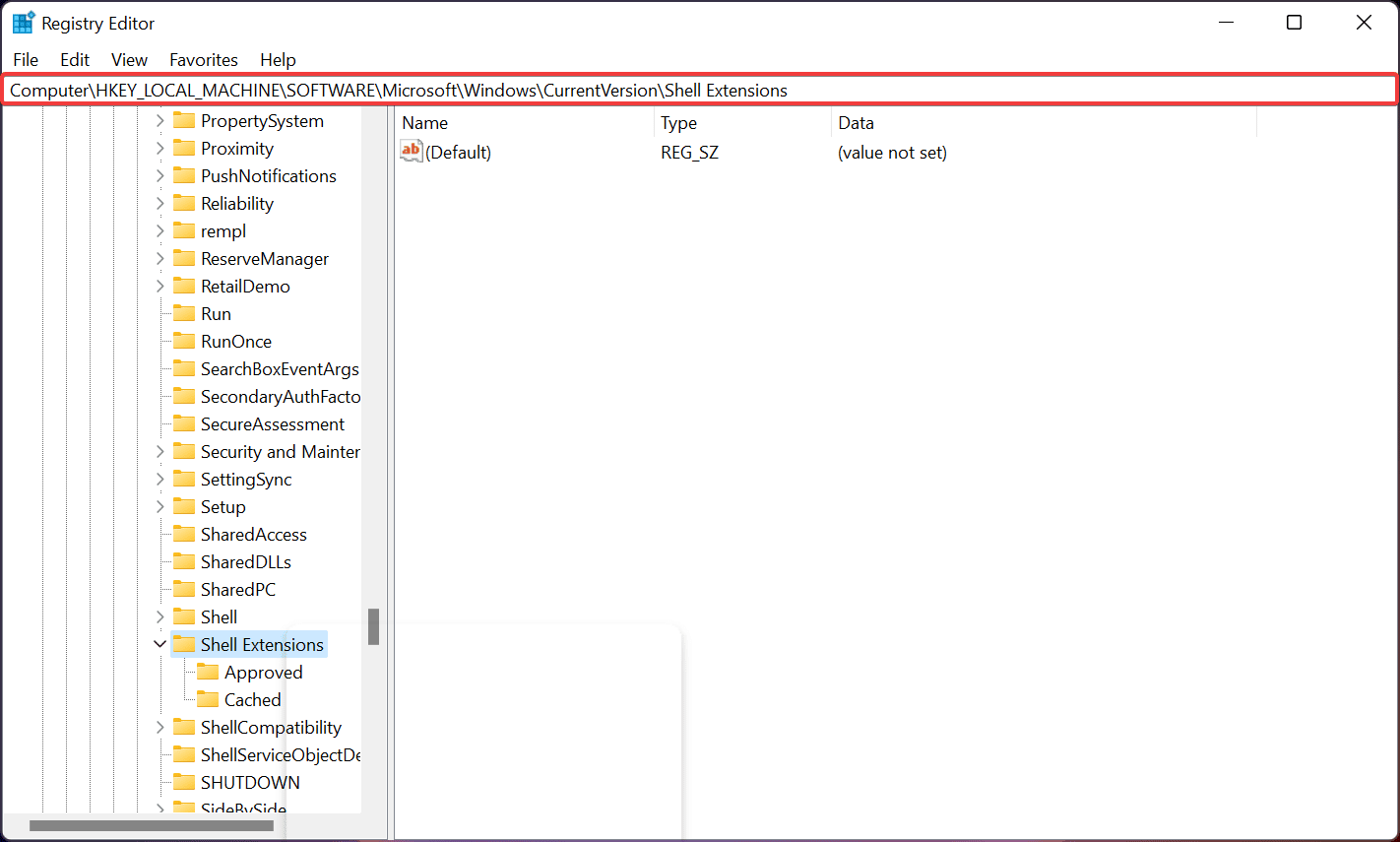
- Ahora, si ves una subclave llamada Obstruido, haga clic en él para abrir. En nuestro caso, y si es lo mismo para usted, haga clic derecho en cualquier parte del panel derecho, seleccione Nuevodespués Llave para crear una nueva subclave y nombrarla Obstruido.

- Ahora haga clic en el Obstruido subclave, haga clic derecho en un espacio libre en el panel derecho, luego seleccione Nuevo y elige Valor de cadena.
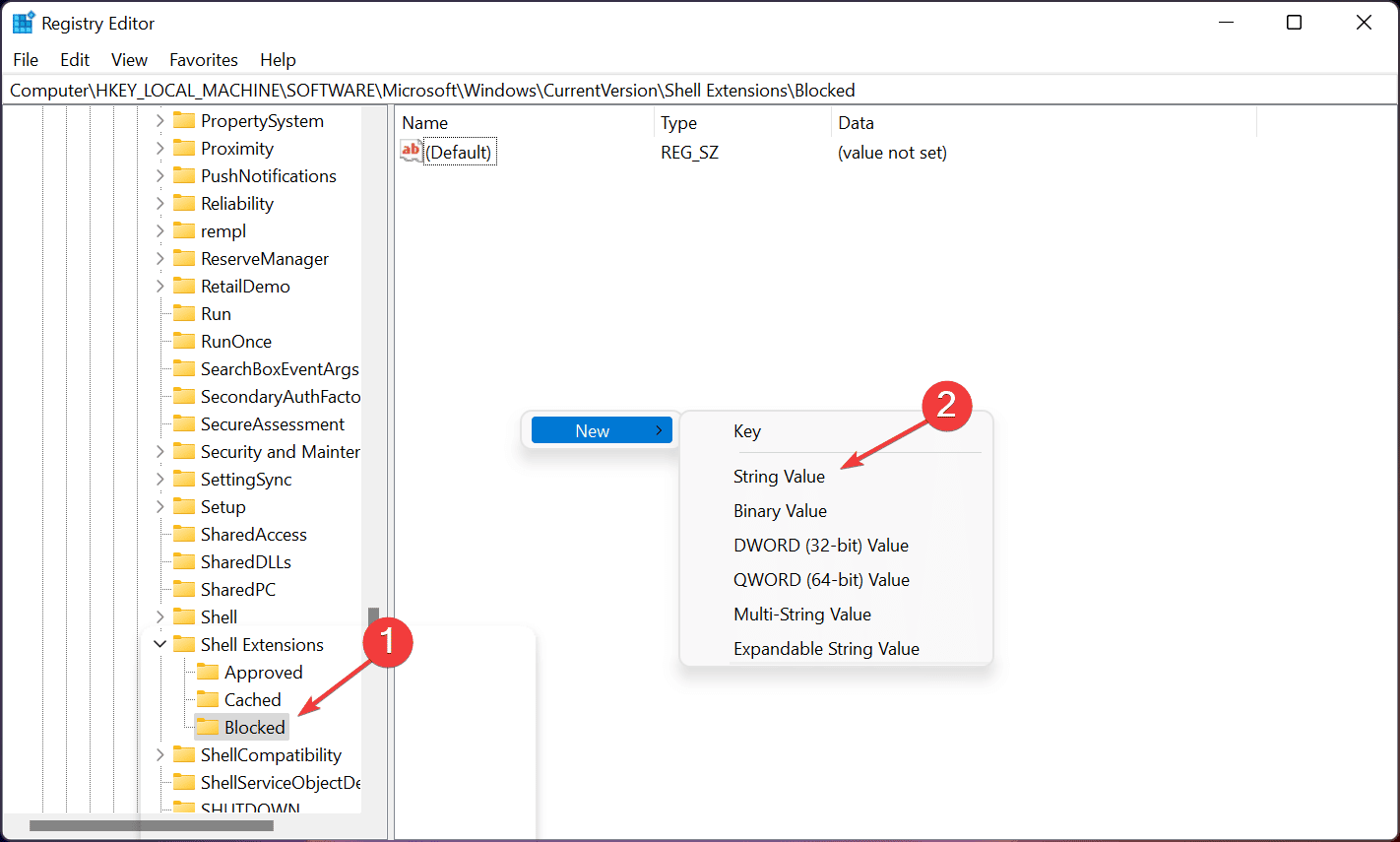
- Nombra el valor {e2bf9676-5f8f-435c-97eb-11607a5bedf7} y dejarlo así, sin modificar su valor.

- Ahora vaya a la siguiente ruta en el Editor del Registro:
HKEY_LOCAL_MACHINE\SOFTWARE\WOW6432Node\Microsoft\Windows\CurrentVersion\Shell Extensions - De nuevo, si no tienes un Obstruido subclave, créela como en los pasos anteriores, luego agregue el mismo valor de cadena {e2bf9676-5f8f-435c-97eb-11607a5bedf7} exactamente lo mismo.

- Cierre el Editor del Registro y reinicie su PC.
- Si todo funciona bien, cuando vuelva a abrir el Explorador de archivos, debería verlo con la cinta Clásica.
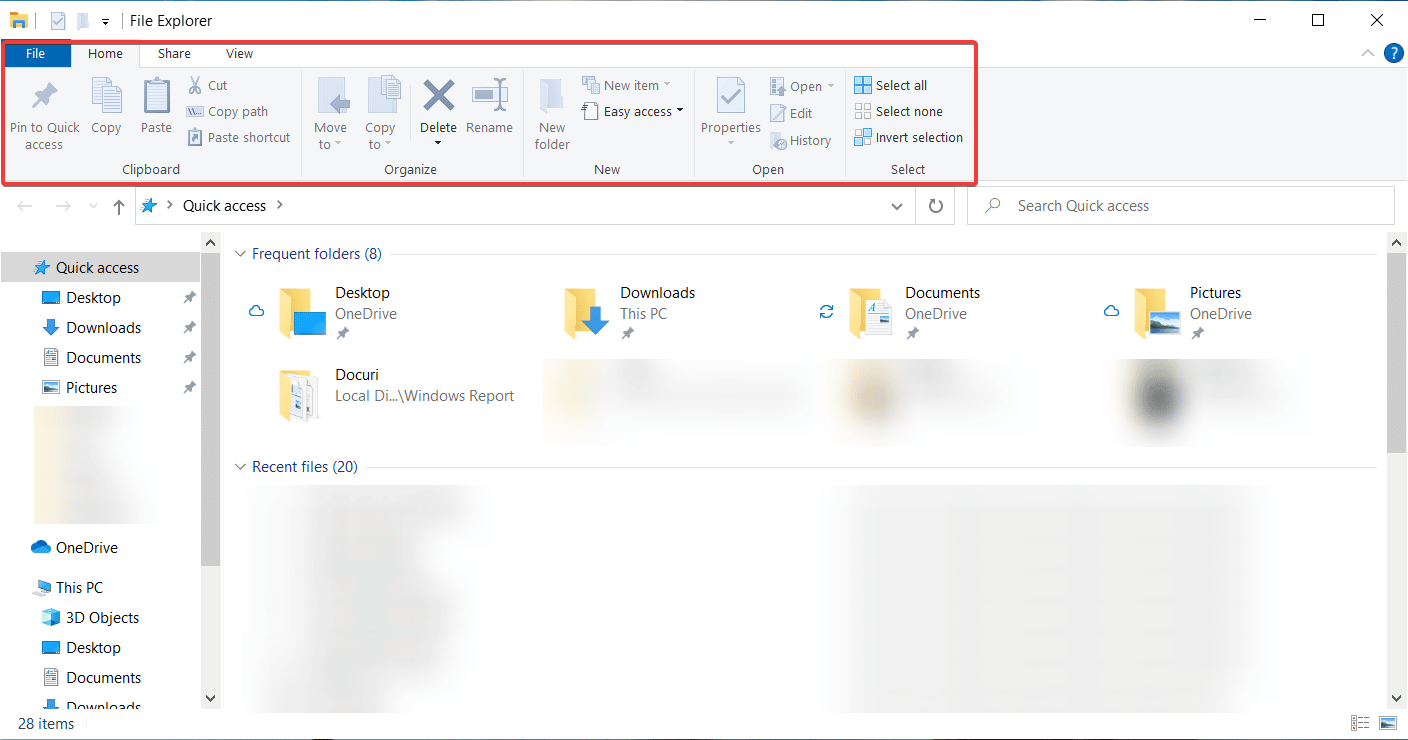
En Windows 11, la mayoría de las opciones están detrás de los menús desplegables. Para deshacernos de eso y mostrar todos los comandos como una cinta, usamos los pasos indicados anteriormente para lograrlo.
Sin embargo, debemos mencionar que este método elimina el Cuota comando de Explorador de archivos así que si quieres usarlo, piénsalo dos veces antes de usar la solución.
Realmente no es un problema porque siempre puede realizar los pasos nuevamente y eliminar el valor de la cadena y volver a como estaba antes.
Debe tener cuidado al editar su Editor del Registro, ya que puede hacer que pierda datos y lo obligue a instalar Windows de nuevo.
2. HDR automático para mejorar la experiencia de juego
- Prensa ventanas + GRAMO en el teclado y seleccione la Ajustes icono para acceder a las funciones de juego.

- Haga clic en el Edite más preferencias en la configuración de Windows. Te dirigirá a la configuración.
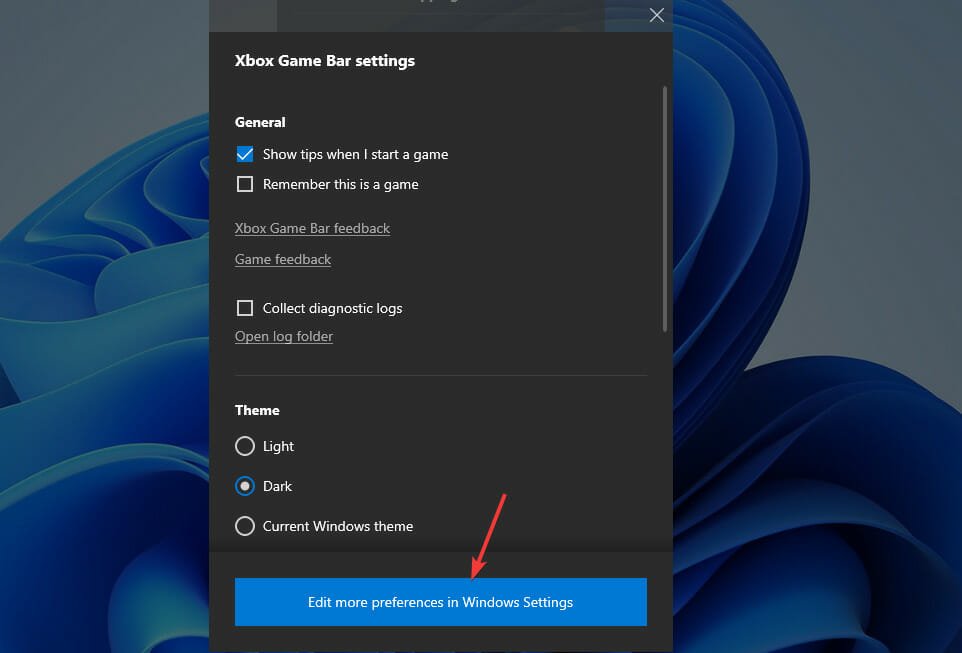
- Elegir la Sistema ajustes.
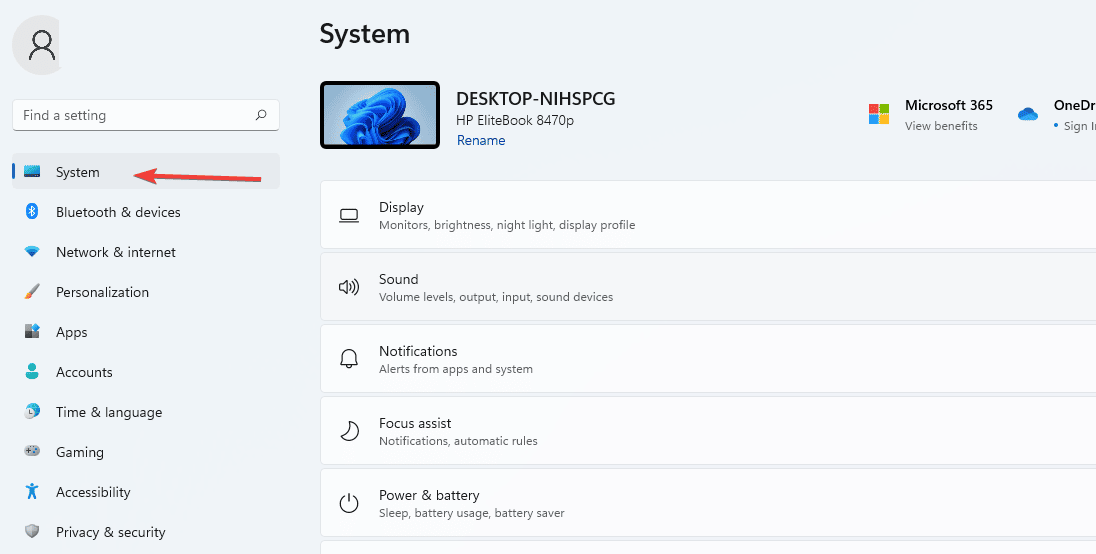
- Navegar a la Monitor ajustes y elige el HDR opción.
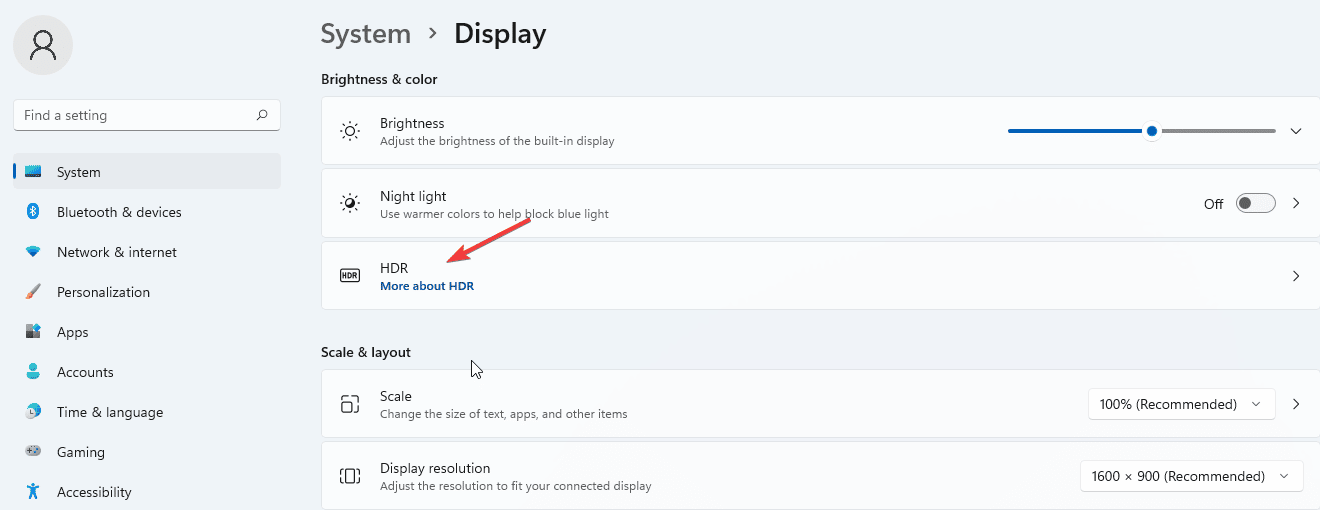
- Mueve la barra para encenderla.

- Haga clic en la página HDR para que aparezcan más configuraciones. Selecciona el HDR automático opción y actívela.
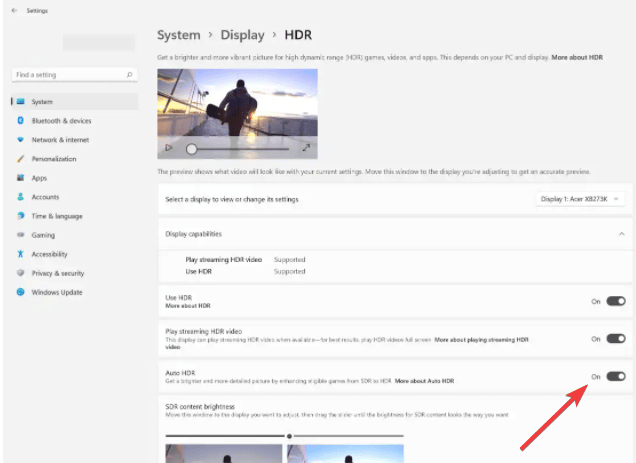
Auto HDR mejora la experiencia de juego cuando lo configuras bien. Ayudará a los usuarios a beneficiarse de más de 800 juegos mejorados, cada uno con un aspecto vibrante y detallado.
Sin embargo, debe saber que no todos los dispositivos admiten la función HDR, por lo que si su dispositivo no muestra esta opción, no podrá activarla.
3. Use Snap Layouts para dividir la pantalla en múltiples áreas
- Haga clic en Inicio Búsqueda caja, tipo ajustesy golpea Ingresar para abrir el Ajustes aplicación
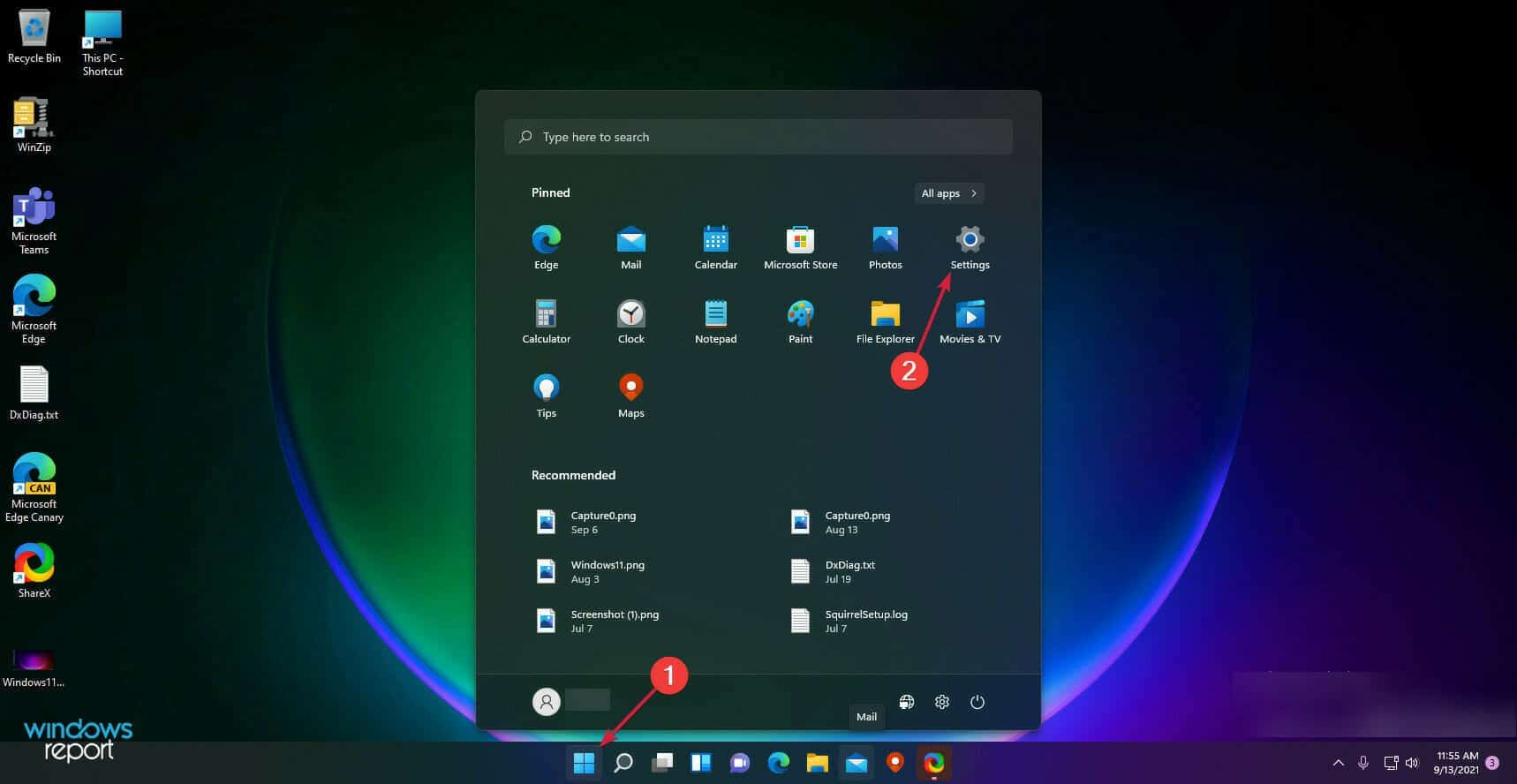
- Seleccione Sistema y elige el multitarea opción.
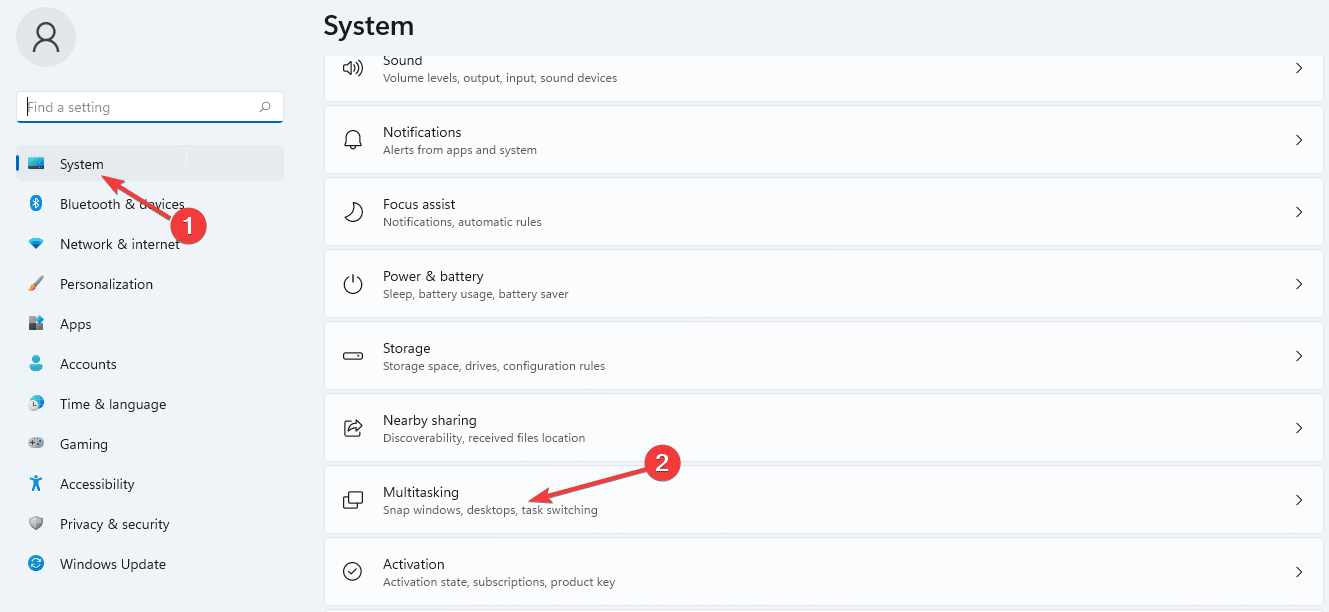
- Gire el Ajustar ventanas botón EN.

- Comprobar el Mostrar diseños instantáneos cuando paso el mouse sobre el botón de maximizar de una ventana opción.
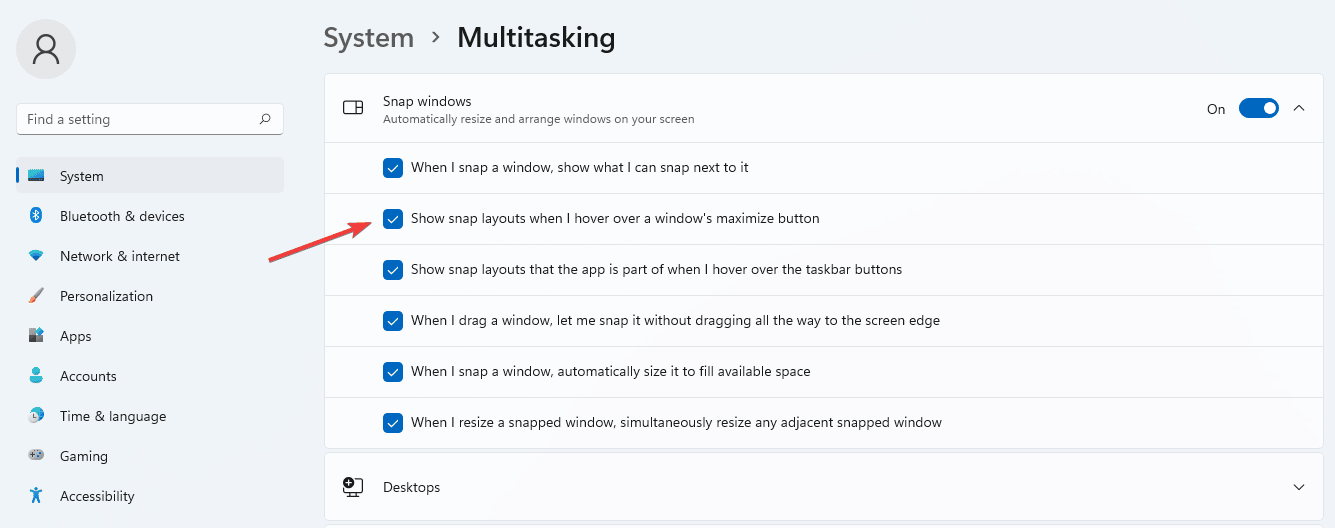
- Para que se muestre la opción de maximizar, coloque el cursor sobre la ventana Maximizar botón.
Puede elegir entre varias opciones al organizar las páginas con otras aplicaciones. El diseño también depende de la pantalla de la PC, es decir, algunos son 16:9, 3:2, etc.
Si su pantalla tiene 1920 píxeles o menos, no podrá disfrutar de estas funciones debido a los requisitos de Windows 11.
4. Diferentes fondos para escritorios virtuales
- Pase el cursor sobre el barra de tareas botón.

- Haga clic en el Más firme para agregar un nuevo escritorio.

- Haga clic derecho en el nuevo escritorio y seleccione Escoge el fondo.
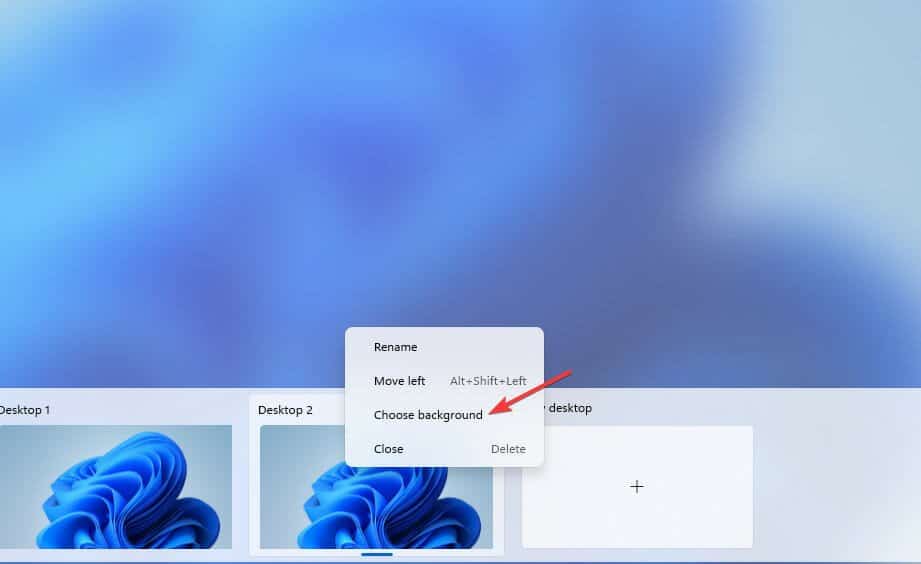
- Te dirigirá a la Personalización ajustes. Seleccione un nuevo fondo y el nuevo escritorio se verá diferente.
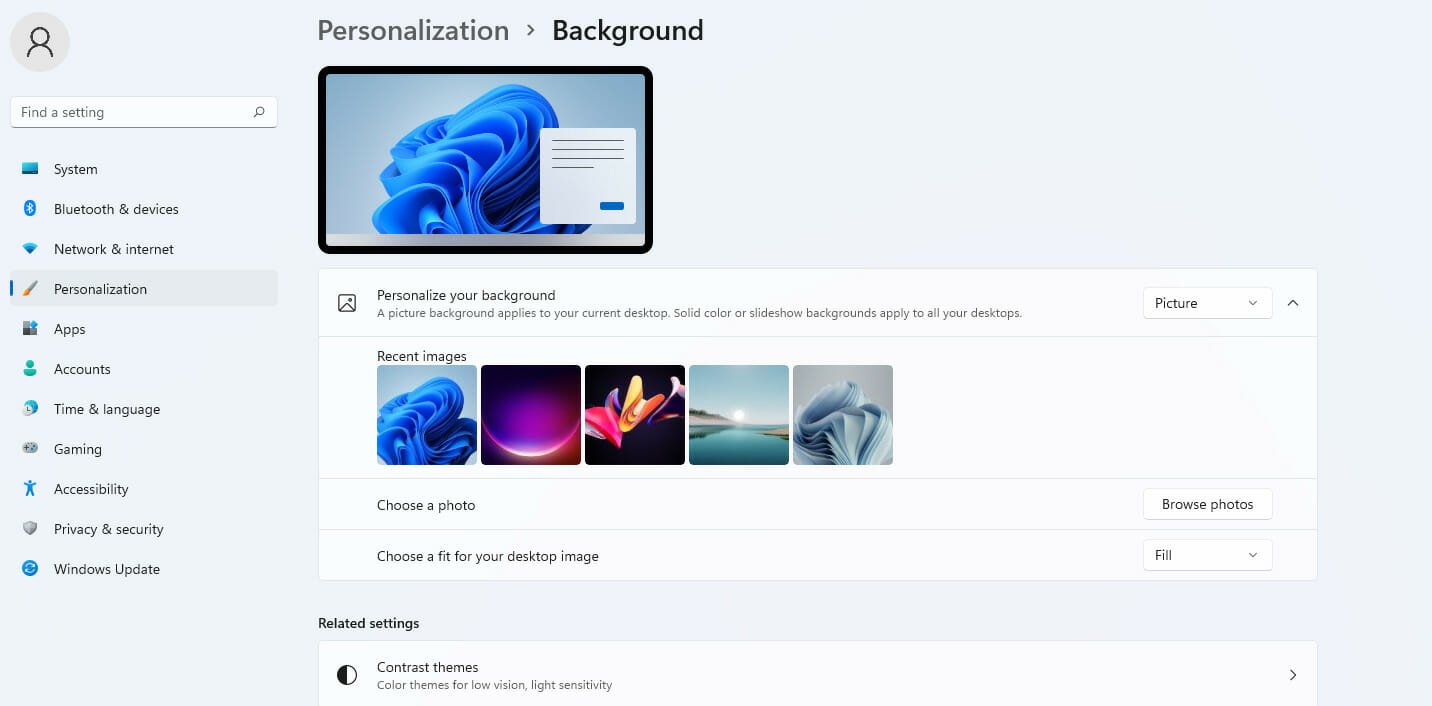
5. Nuevos atajos de teclado
Aunque Windows 11 heredó todos los atajos de Windows 10, el nuevo sistema operativo tiene algunos atajos de teclado adicionales que le dan acceso a algunas de sus funciones:
- Prensa ventanas tecla+ alternativa + Arriba flecha: para ajustar las ventanas activas a la mitad superior de la pantalla.
- Golpea el ventanas tecla+ alternativa + Abajo flecha: para ajustar las ventanas activas a la mitad inferior de la pantalla.
- Prensa ventanas clave + W – para abrir los widgets.
- Pegar ventanas clave + Z – para abrir diseños instantáneos.
- Prensa ventanas clave + H – para iniciar el dictado por voz.
6. Tamaño de la barra de tareas: cómo cambiarlo
- Dirígete al Inicio Búsqueda box, escribe regedit y presiona Ingresar.

- Navegue a la siguiente ruta:
HKEY_CURRENT_USER\Software\Microsoft\Windows\CurrentVersion\Explorer\Advanced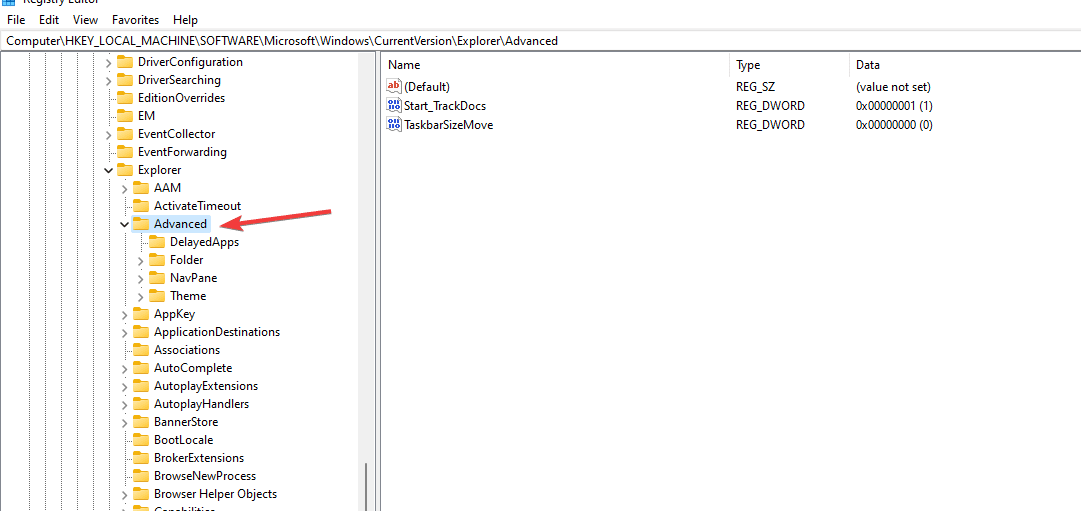
- Botón derecho del ratón sobre el Carpeta avanzada. Seleccione Nuevoy entonces Valor DWORD (32 bits) para crear una nueva clave.
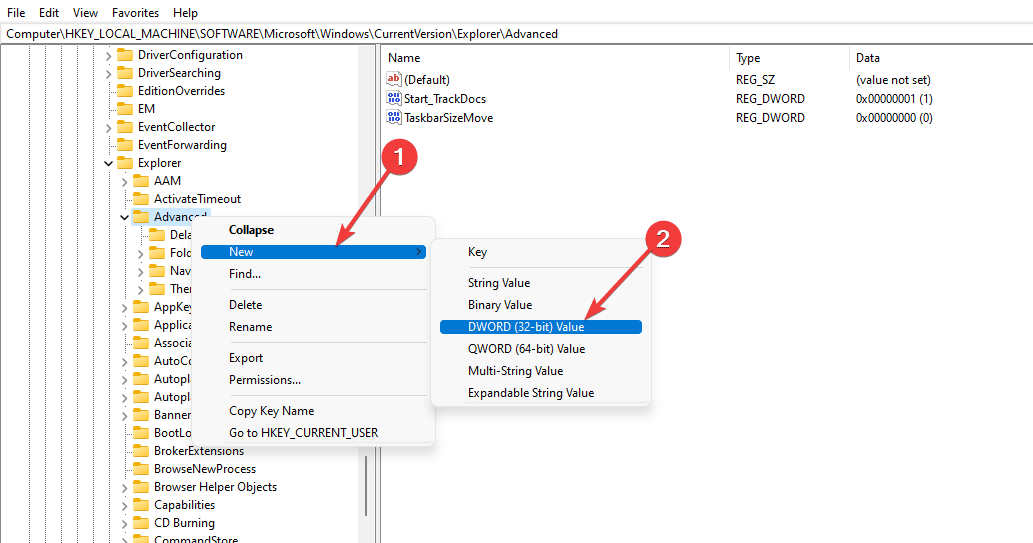
- Nombre el valor DWORDS como Barra de tareasSi.
- Haga doble clic en el valor creado para abrir las propiedades clave.
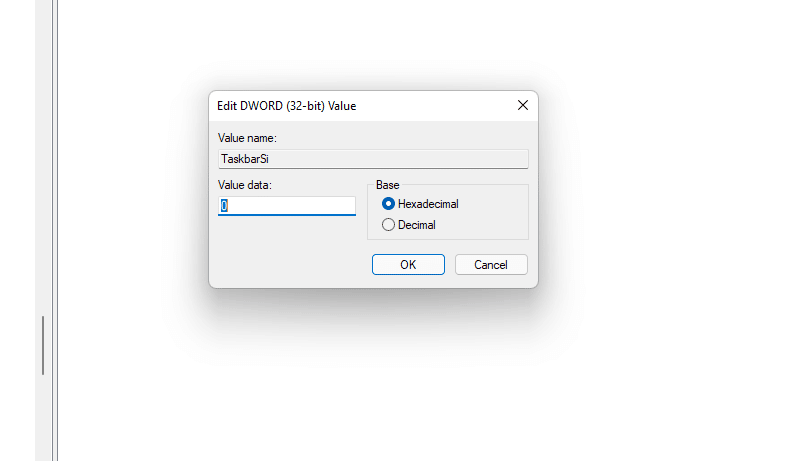
- Introduce números 2 o 0 en el Datos de valor cuadro: 2 aumenta el tamaño mientras que 0 reduce el tamaño. Seleccione la base para hexadecimal y haga clic OK para guardar los cambios.
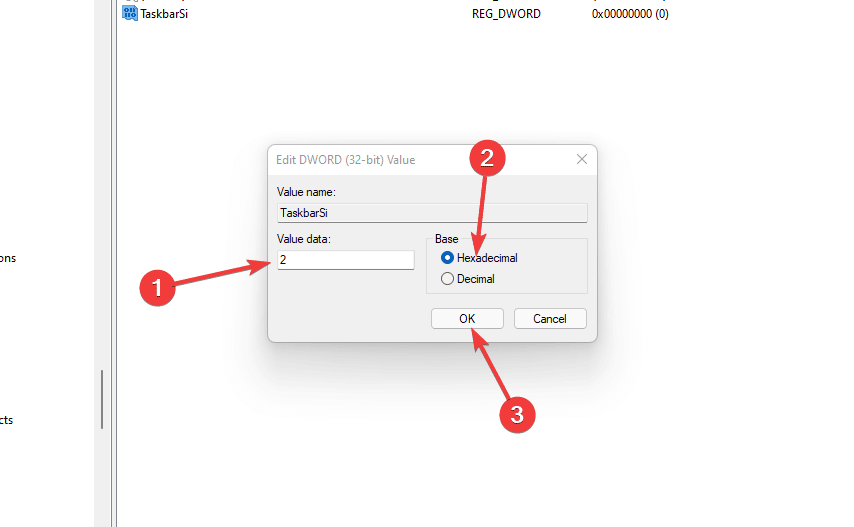
- Cierre el Editor del Registro y reinicie su PC para aplicar todos los cambios.
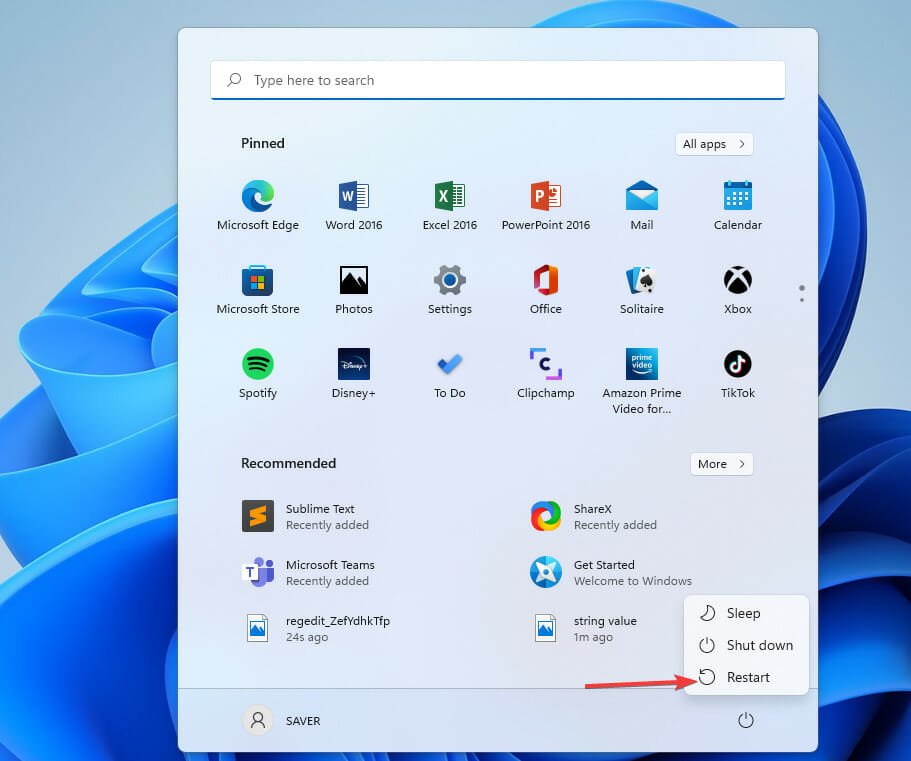
Cuando la PC se reinicia, aplica todos los cambios según su elección. Puede jugar con los valores y mantener el tamaño que desee.
¿Es seguro trabajar con las funciones opcionales de Windows 11?
No hay problema con activar las funciones opcionales de Windows 11. Ya que te ayudan a mejorar y maximizar tus resultados para cumplir los objetivos marcados.
Pero debe asegurarse de que las funciones que active, pueda controlarlas y limitarlas. También puede interesarle nuestro artículo sobre los mejores consejos y trucos de Windows 11 para personalizar su sistema operativo.
Para algunos usuarios, activar muchas de las funciones puede afectar el almacenamiento y la memoria de su PC, lo que lleva a un rendimiento lento que puede afectar sus tareas diarias. También puede hacer que su PC sea vulnerable. Si activó una función opcional y no la está utilizando, es bueno desactivarla.
Si planea instalar Windows 11 en su PC, asegúrese de que cumpla con los requisitos del sistema y, si tiene algún problema, intente solucionar el problema y cómo puede solucionarlo.
¿Qué características opcionales de Windows 11 usa? Infórmenos en la sección para comentarios.