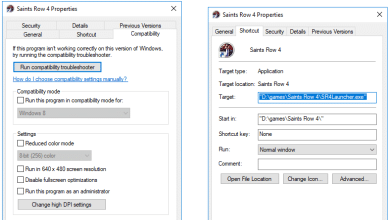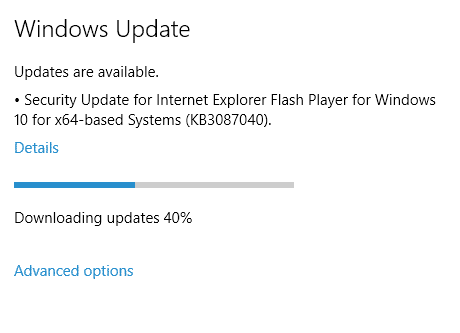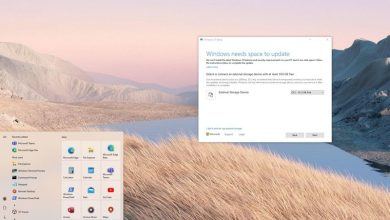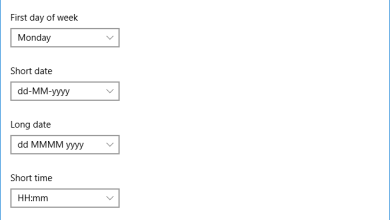Habilite o deshabilite el modo de desarrollador en Windows 10: Antes de desarrollar, instalar o probar aplicaciones en Windows, debe comprar una licencia de desarrollador de Microsoft, que debe renovarse cada 30 o 90 días, pero desde la introducción de Windows 10, ya no es necesaria la licencia de desarrollador. Solo necesita habilitar el modo de desarrollador y puede comenzar a instalar o probar sus aplicaciones dentro de Windows 10. El modo de desarrollador lo ayuda a probar sus aplicaciones en busca de errores y mejoras adicionales antes de enviarlas a la tienda de aplicaciones de Windows.
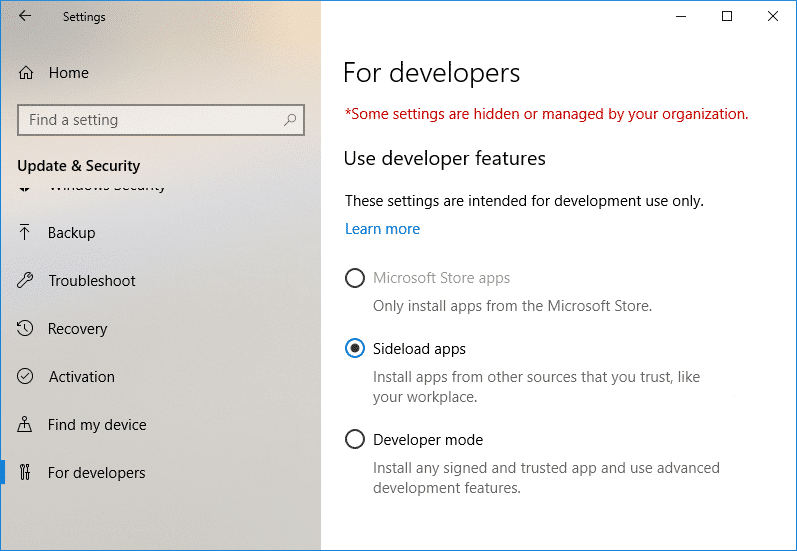
Siempre puedes elegir el nivel de seguridad de tu dispositivo usando estas configuraciones:
Windows Store apps: This is the default settings which only let you install apps from the Window Store Sideload apps: This means installing an app that has not been certified by the Windows Store, for example, an app that is internal to your company only. Developer mode: Lets you test, debug, install your apps on your device and you can also Sideload apps.
Entonces, si es un desarrollador o necesita probar una aplicación de terceros en su dispositivo, debe habilitar el modo Desarrollador en Windows 10. Pero algunas personas también deben deshabilitar esta función, ya que no todos usan el modo desarrollador, así que sin desperdiciar nada. Es hora de que veamos cómo habilitar o deshabilitar el modo de desarrollador en Windows 10 con la ayuda del tutorial que se detalla a continuación.
Índice de contenidos
Habilitar o deshabilitar el modo de desarrollador en Windows 10
Asegúrate de crear un punto de restauración en caso de que algo salga mal.
Método 1: habilitar o deshabilitar el modo de desarrollador en la configuración de Windows 10
1. Presione la tecla de Windows + I para abrir Ajustes luego haga clic en Icono de actualización y seguridad.
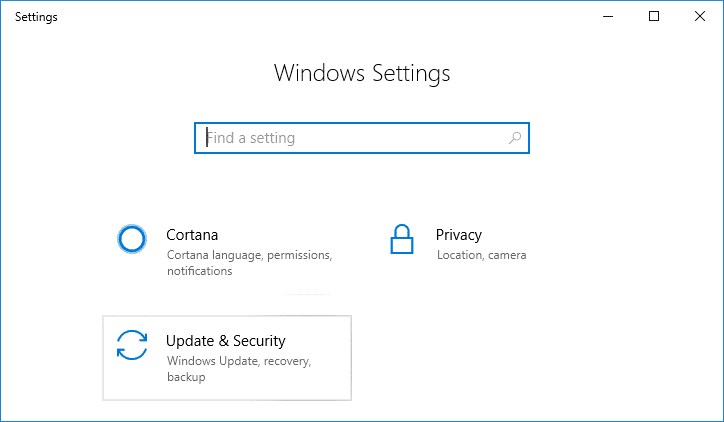
2.Desde el menú de la izquierda, asegúrese de seleccionar “para desarrollador“.
3.Ahora según tu elección seleccione Aplicaciones de la Tienda Windows, Aplicaciones de prueba o Modo desarrollador.
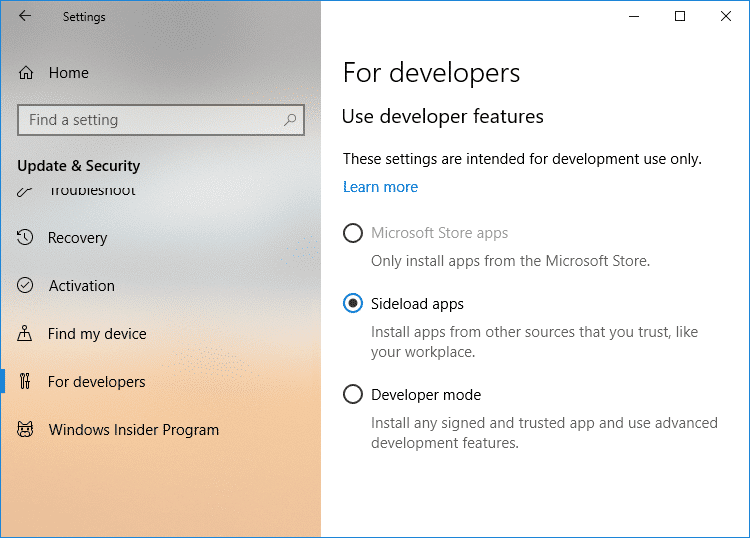
4.Si seleccionó Carga local de aplicaciones o modo desarrollador luego haga clic en sí continuar.
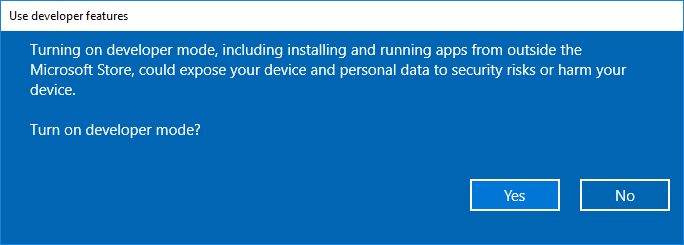
5. Una vez que haya terminado, cierre Configuración y reinicie su PC.
Método 2: habilitar o deshabilitar el modo de desarrollador en el Editor del Registro
1.Presione la tecla de Windows + R y luego escriba regeditar y presiona Enter para abrir Editor de registro.
![]()
2. Navegue hasta la siguiente clave de registro:
HKEY_LOCAL_MACHINE\SOFTWARE\Microsoft\Windows\CurrentVersion\AppModelUnlock
3.Haga clic derecho en AppModelUnlock y luego seleccione Nuevo > Valor DWORD (32 bits).
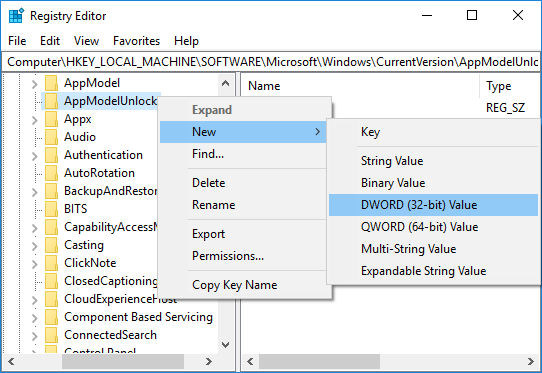
4. Nombre este DWORD recién creado como Permitir todas las aplicaciones de confianza y presione Entrar.
5.Del mismo modo, cree una nueva DWORD con el nombre Permitir desarrollo sin licencia de desarrollo.
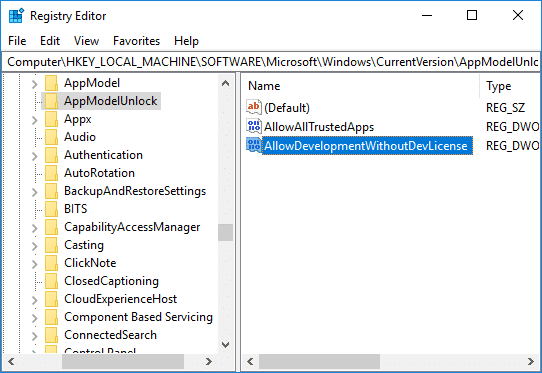
6. Ahora, dependiendo de su elección, establezca el valor de las claves de registro anteriores como:
Windows Store apps – Set the value of AllowAllTrustedApps and AllowDevelopmentWithoutDevLicense to 0 Sideload apps – Set the value of AllowAllTrustedApps to 1 and AllowDevelopmentWithoutDevLicense to 0 Developer mode – Set the value of AllowAllTrustedApps and AllowDevelopmentWithoutDevLicense to 1
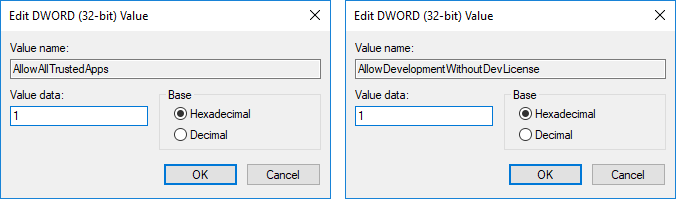
7.Una vez terminado, cierra todo y reinicia tu PC.
Método 3: habilitar o deshabilitar el modo de desarrollador en el Editor de directivas de grupo
1.Presione la tecla de Windows + R y luego escriba gpedit.msc y presione Entrar.

2. Navegue a la siguiente ruta:
Configuración del equipo > Plantillas administrativas > Componentes de Windows > Implementación del paquete de aplicaciones
3.Asegúrate de seleccionar Implementación del paquete de aplicaciones luego, en el panel derecho de la ventana, haga doble clic en “Permitir que se instalen todas las aplicaciones de confianza” y “Permite desarrollar aplicaciones de la Tienda Windows e instalarlas desde un entorno de desarrollo integrado (IDE)” política.
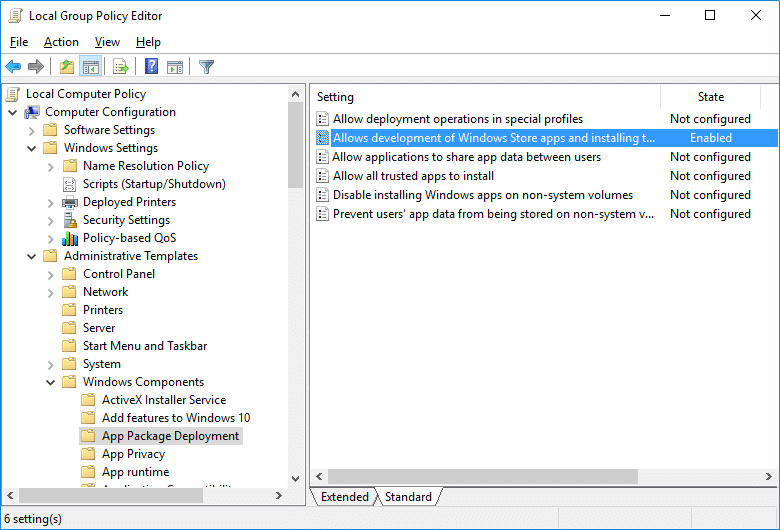
4. Para habilitar el modo de desarrollador en Windows 10, establezca las políticas anteriores en Habilitado y luego haga clic en Aplicar seguido de Aceptar.
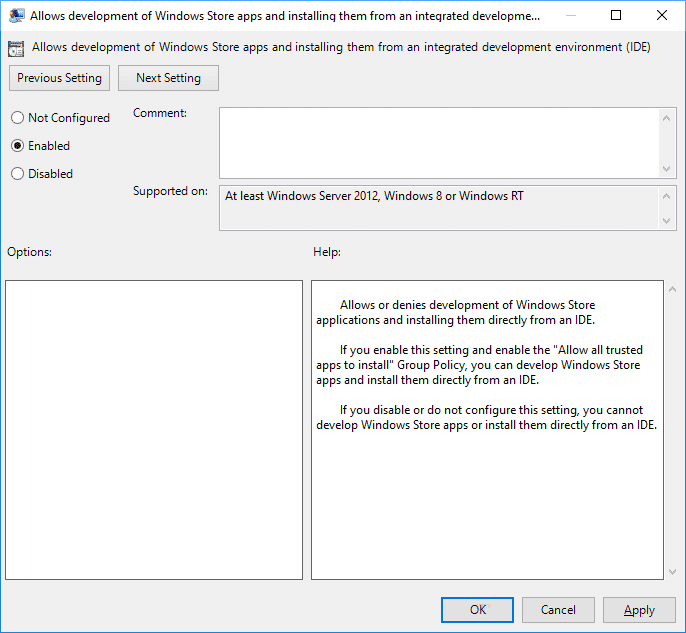
Nota: Si en el futuro necesita deshabilitar el Modo desarrollador en Windows 10, simplemente establezca las políticas anteriores en Deshabilitado.
5.Reinicie su PC para guardar los cambios.
.
Eso es todo lo que has aprendido con éxito. Cómo habilitar o deshabilitar el modo desarrollador en Windows 10 pero si aún tiene alguna pregunta con respecto a este tutorial, no dude en hacerla en la sección de comentarios.
Aditya es un profesional de la tecnología de la información motivado por sí mismo y ha sido escritor de tecnología durante los últimos 7 años. Cubre servicios de Internet, dispositivos móviles, Windows, software y guías prácticas.