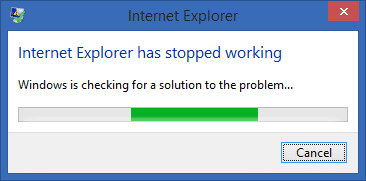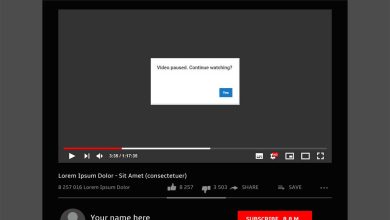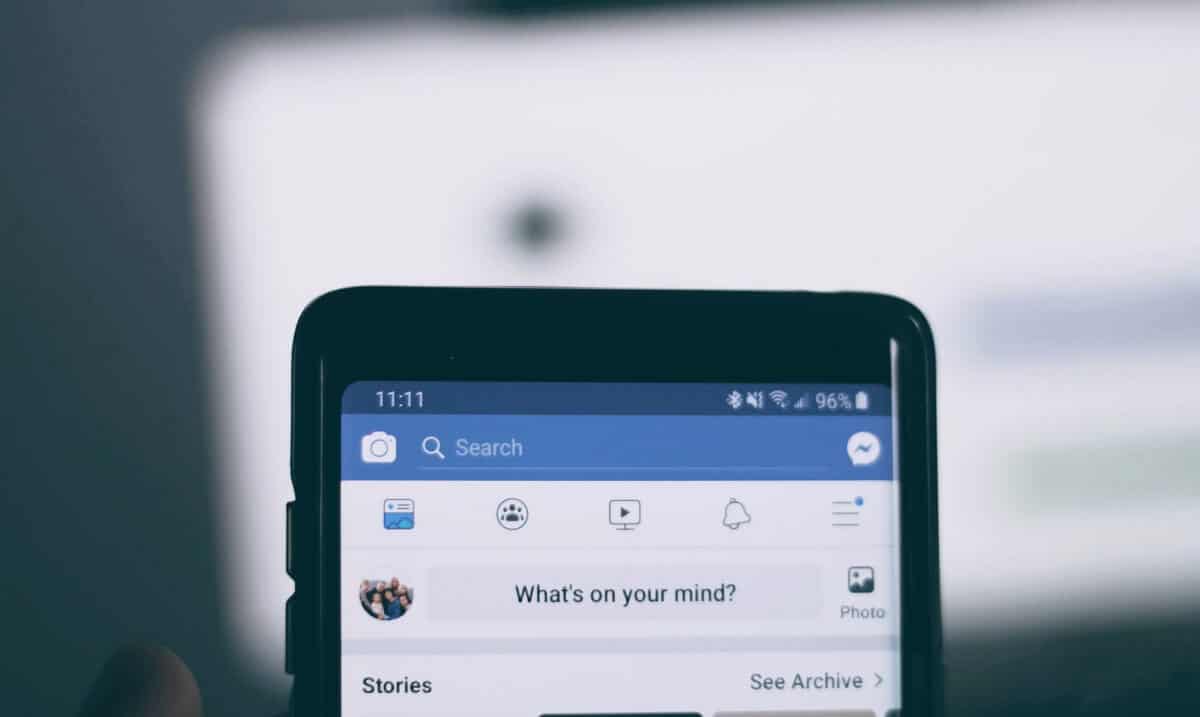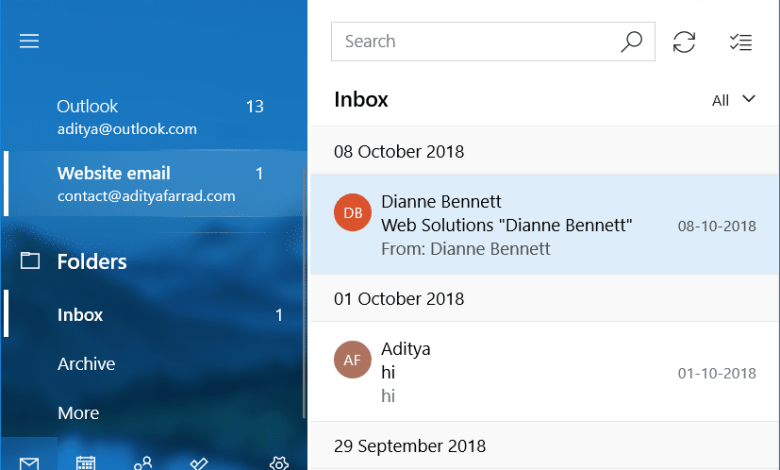
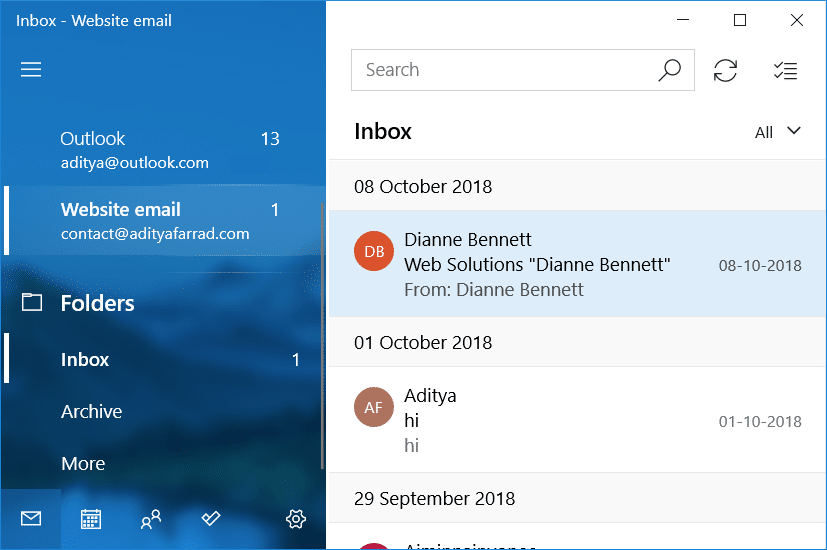
Cómo usar Gmail en Microsoft Outlook: Gmail es uno de los servicios de correo electrónico más populares. Es una opción popular debido a su increíble interfaz, su sistema de bandeja de entrada prioritario, etiquetado personalizable y su poderoso filtrado de correo electrónico. Gmail, por lo tanto, es la primera opción para los usuarios avanzados. Por otro lado, Outlook es la principal atracción para los usuarios profesionales y de oficina debido a su simplicidad y su integración con aplicaciones productivas profesionales como la tienda de Microsoft Office.
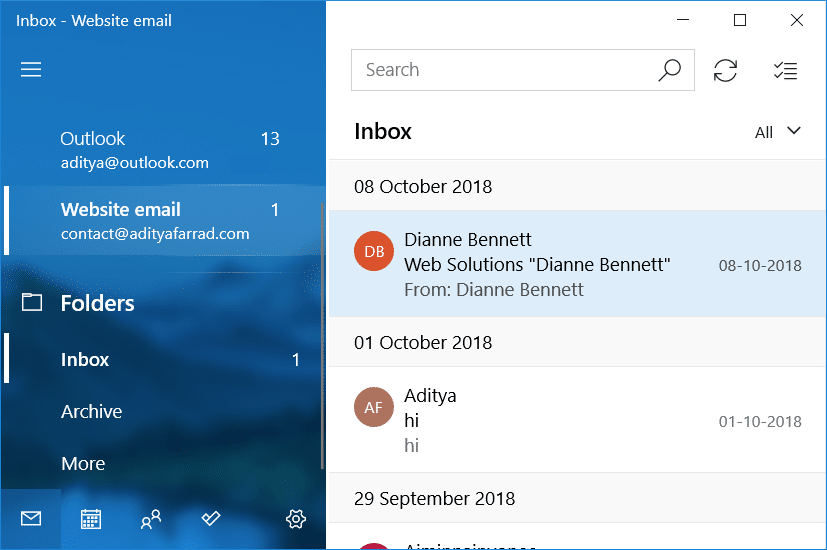
Si es un usuario habitual de Gmail pero desea acceder a sus correos electrónicos en Gmail a través de Microsoft Outlook, para utilizar las funciones de Outlook, le alegrará saber que es posible. Gmail le permite leer sus correos electrónicos en algún otro cliente de correo electrónico usando IMAP (Protocolo de acceso a mensajes de Internet) o POP (Protocolo de oficina postal). Puede haber varias razones por las que es posible que desee configurar su cuenta de Gmail en Outlook. Por ejemplo,
- Es posible que desee utilizar un cliente de correo electrónico de escritorio en lugar de una interfaz web.
- Es posible que necesite acceder a sus correos electrónicos mientras está desconectado.
- Es posible que desee utilizar la barra de herramientas de LinkedIn de Outlook para obtener más información sobre su remitente a partir de su perfil de LinkedIn.
- Puede bloquear fácilmente un remitente o un dominio completo en Outlook.
- Puede usar la función de sincronización de Facebook-Outlook para importar la fotografía de su remitente u otros detalles de Facebook.
Cómo usar Gmail en Microsoft Outlook
Para acceder a su cuenta de Gmail a través de Microsoft Outlook, siga los dos pasos principales siguientes:
HABILITAR IMAP EN GMAIL PARA PERMITIR EL ACCESO A OUTLOOK
Para poder configurar tu cuenta de Gmail en Outlook, antes que nada, tendrás que habilitar IMAP en Gmail para que Outlook pueda acceder a él.
1.Tipo gmail.com en la barra de direcciones de su navegador web para acceder al sitio web de Gmail.
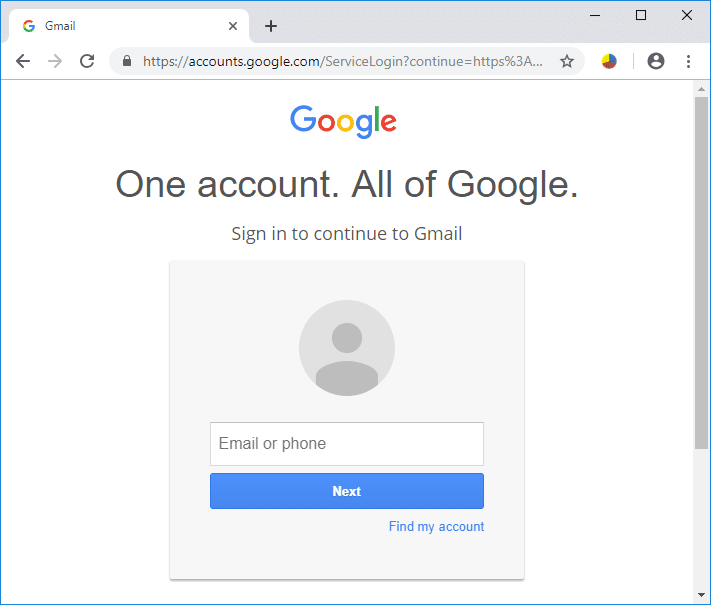
2.Inicie sesión en su cuenta de Gmail.
3. Tenga en cuenta que no puede usar la aplicación Gmail en su teléfono para este propósito.
4.Haga clic en el icono de engranaje en la esquina superior derecha de la ventana y luego seleccione Ajustes del menú desplegable.
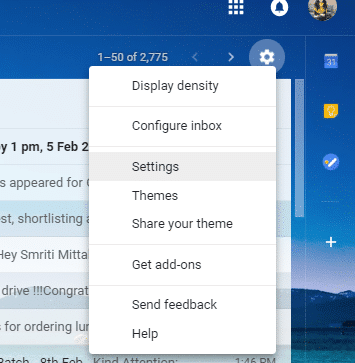
5.En la ventana de configuración, haga clic en ‘Reenvío y POP/IMAP‘ pestaña.
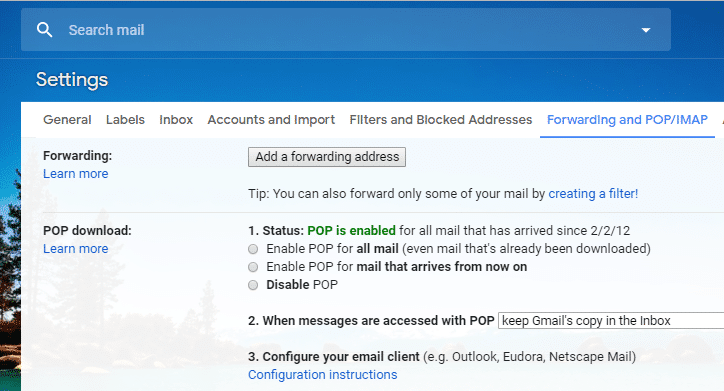
6. Navegue hasta el bloque de acceso IMAP y haga clic en ‘Habilitar IMAP‘ botón de radio (Por ahora, verá que Estado dice que IMAP está deshabilitado).
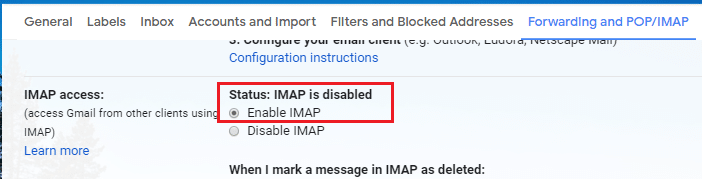
7.Desplácese hacia abajo en la página y haga clic en ‘Guardar cambios‘ para aplicar los cambios. Ahora, si reabre’Reenvío y POP/IMAP‘, verá que IMAP está habilitado.
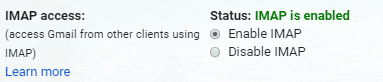
8.Si usas autenticación de dos pasos para la seguridad de Gmail, deberá autorizar Outlook en su dispositivo la primera vez que lo use para iniciar sesión en su cuenta de Gmail. Para esto, tendrás que crear una contraseña de un solo uso para Outlook.
- Inicie sesión en su cuenta de Gmail.
- Haga clic en su foto de perfil en la esquina superior derecha de la ventana y luego haga clic en Cuenta Google.
- Ve a la Pestaña de seguridad en la ventana de la cuenta
- Desplácese hacia abajo hasta el bloque ‘Iniciar sesión en Google’ y haga clic en ‘contraseña de la aplicación‘.
- Ahora, seleccione la aplicación (es decir, Mail) y el dispositivo (por ejemplo, una computadora con Windows) que desea usar y haga clic en Generar.
- ahora tienes el Contraseña de la aplicación listo para ser utilizado cuando conectas Outlook con tu cuenta de Gmail.
AÑADE TU CUENTA DE GMAIL A OUTLOOK
Ahora que ha habilitado IMAP en su cuenta de Gmail, solo tiene que agregue esta cuenta de Gmail a Outlook. Puede hacerlo siguiendo los pasos dados.
1.Tipo panorama en el campo de búsqueda de la barra de tareas y abra Outlook.
2.Abrir Menú Archivo en la esquina superior izquierda de la ventana.
3.En la sección Información, haga clic en ‘Configuraciones de la cuenta‘.

4.Seleccione el ‘Configuraciones de la cuenta‘opción del menú desplegable.
5.Se abrirá la ventana de configuración de la cuenta.
6.En esta ventana, haga clic en Nuevo en la pestaña Correo electrónico.
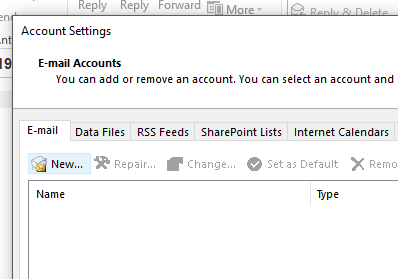
7.Se abrirá la ventana Agregar cuenta.
8.Seleccione el ‘Configuración manual o tipos de servidores adicionales‘botón de radio y haga clic Próximo.
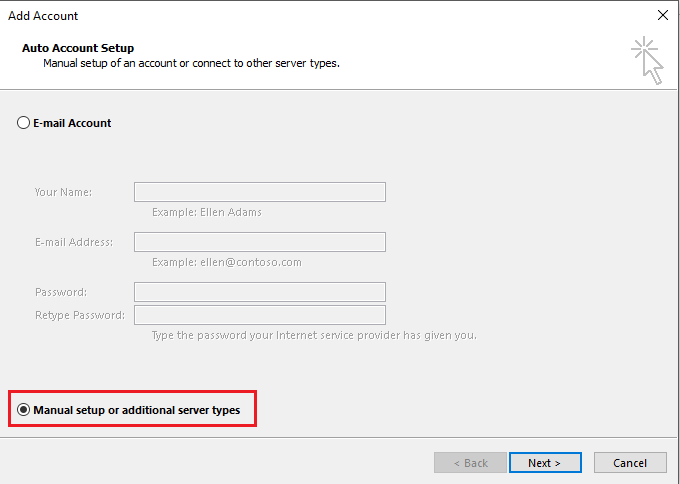
9.Seleccione el ‘POP o IMAP‘botón de radio y haga clic en Próximo.

10.Intro su nombre y dirección de correo electrónico en los campos correspondientes.
11Elija Tipo de cuenta como IMAP.
12.En el campo del servidor de correo entrante, escriba ‘imap.gmail.com‘ y en el campo del servidor de correo saliente, escriba ‘smto.gmail.com‘.
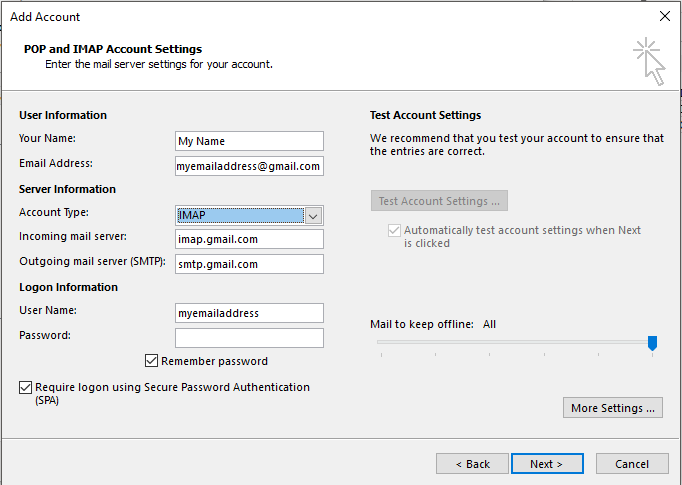
13.Escriba su contraseña. Y revisa el ‘Requerir inicio de sesión mediante autenticación de contraseña seguracasilla de verificación.
14.Ahora, haga clic en ‘Más ajustes…‘.
15.Haga clic en Pestaña Servidor saliente.
16.Seleccione el ‘Mi servidor saliente (SMTP) requiere autenticacióncasilla de verificación.
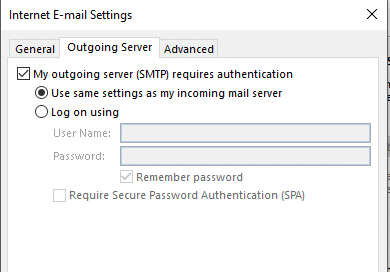
17.Seleccione el ‘Usar la misma configuración que mi servidor entrante‘ boton de radio.
18. Ahora, haga clic en el Lengüeta avanzada.
19.Tipo 993 en el Campo de servidor entrante y en la lista ‘Usar el siguiente tipo de conexión cifrada’, seleccione SSL.
20.Tipo 587 en el Campo de servidor saliente y en la lista ‘Usar el siguiente tipo de conexión cifrada’, seleccione TLS.
21.Haga clic en Aceptar para continuar y luego haga clic en Próximo.
Entonces, eso es todo, ahora puede usar Gmail en Microsoft Outlook sin problemas. Ahora puede acceder a todos sus correos electrónicos en su cuenta de Gmail a través de la aplicación de escritorio de Outlook, incluso cuando no esté conectado. No solo eso, ¡ahora también tiene acceso a todas las increíbles funciones de Outlook!
.
Espero que los pasos anteriores hayan sido útiles y ahora pueda fácilmente Usar Gmail en Microsoft Outlook, pero si aún tiene alguna pregunta con respecto a este tutorial, no dude en hacerla en la sección de comentarios.