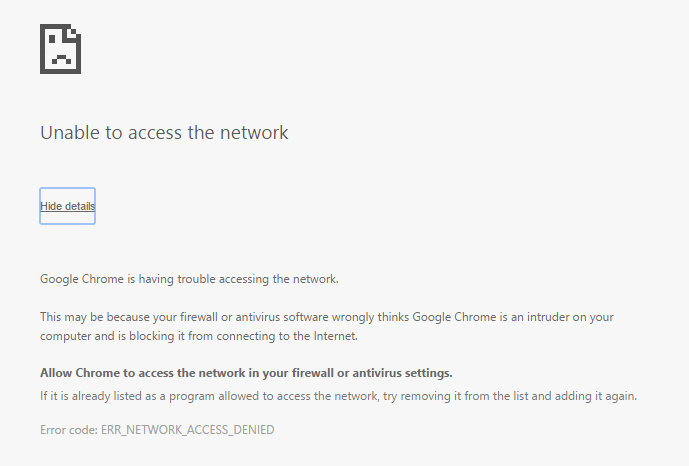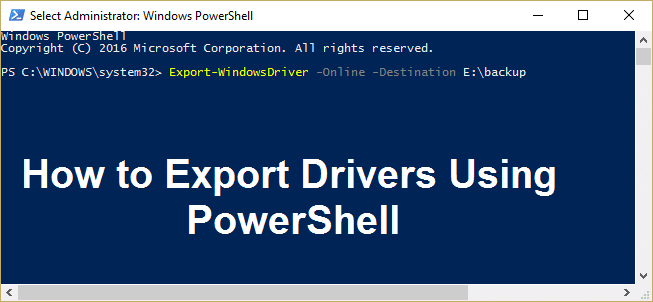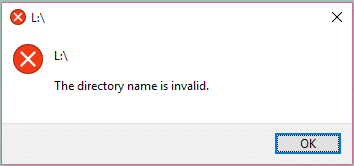Arreglar ERR_CONNECTION_TIMED_OUT en Chrome: Hay una serie de razones por las que ve el mensaje de error cuando visita un sitio web a través de Google Chrome, como Chrome desactualizado, archivos dañados, DNS que no responde, una configuración de proxy incorrecta o la conexión puede estar bloqueada desde el archivo de host, etc.
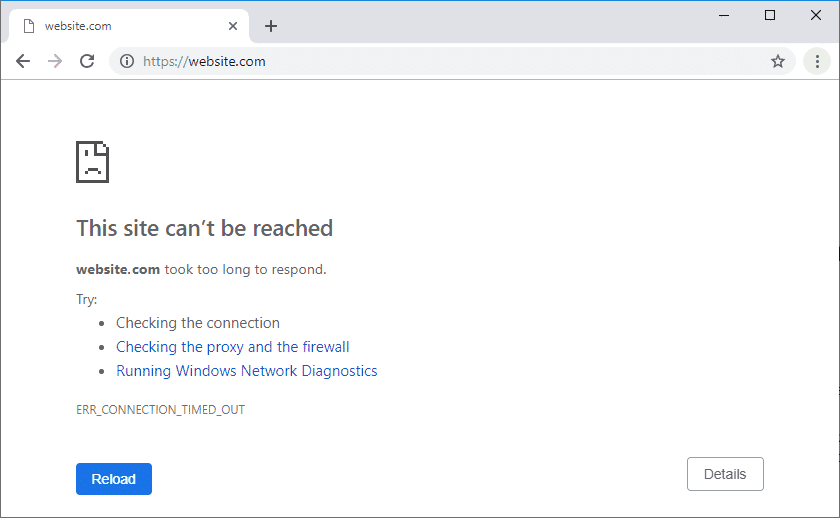
ERR_CONNECTION_TIMED_OUT: Esta página web no está disponible error significa que su conexión a Internet es limitada. Bueno, hay algunos pasos simples de solución de problemas que resolverán este problema fácilmente, así que sin perder tiempo, veamos cómo solucionar el problema de tiempo de espera de conexión Err en Google Chrome.
Índice de contenidos
Solucione el problema de tiempo de espera de conexión Err en Google Chrome
Antes de realizar cambios en su sistema, asegúrese de crear un punto de restauración del sistema.
Método 1: borrar los datos de navegación de Chrome
Para borrar todo el historial de navegación, siga los pasos a continuación:
1. Abre Google Chrome y presiona Ctrl + H para abrir la historia.
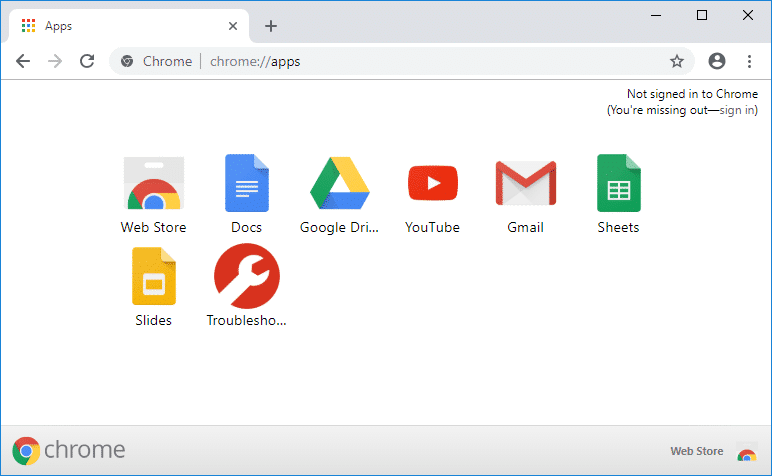
2. A continuación, haga clic en Navegación clara datos desde el panel izquierdo.
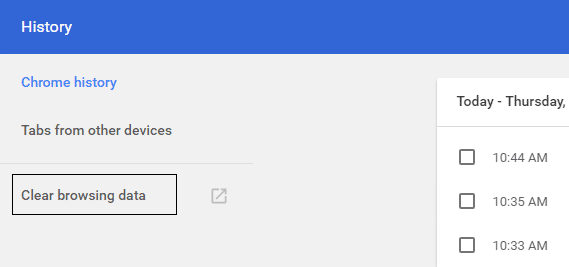
3. Asegúrese de que el “principio de los tiempos” está seleccionado en Eliminar los siguientes elementos de.
4. Además, marque lo siguiente:
- Historial de navegación
- Cookies y otros datos del sitio
- Imágenes y archivos en caché
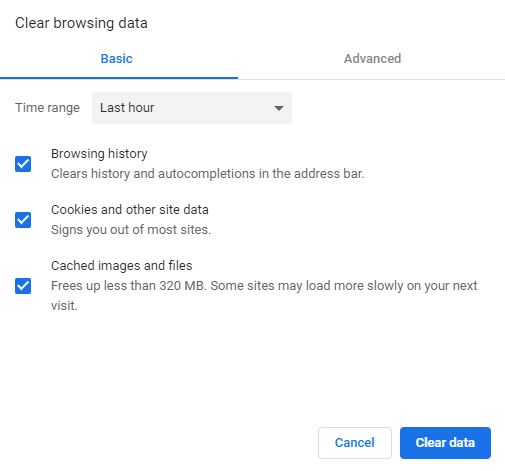
5. Ahora haz clic Borrar datos y esperar a que termine.
6. Cierre su navegador y reinicie su PC.
Método 2: cambiar la configuración de los servicios criptográficos
Descargo de responsabilidad importante:
Este método parece corregir el error ERR_CONNECTION_TIMED_OUT, sin embargo, los usuarios informan que están perdiendo sus privilegios de administrador en todas las cuentas poco después de seguir los pasos a continuación. Ya no podrá ingresar a Servicios, Administrador de dispositivos, Registro, etc. Por lo tanto, siga las instrucciones a continuación bajo su propio riesgo.
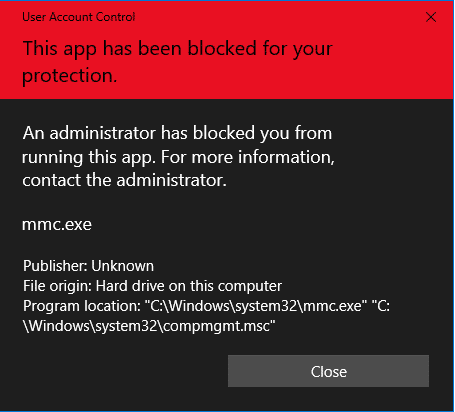
1. Presione la tecla de Windows + R y luego escriba servicios.msc y presione Entrar.
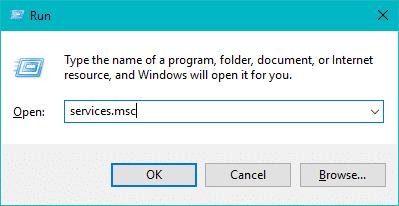
2. Encuentra Servicios criptográficos en la lista. Luego haga clic derecho sobre él y seleccione Propiedades.
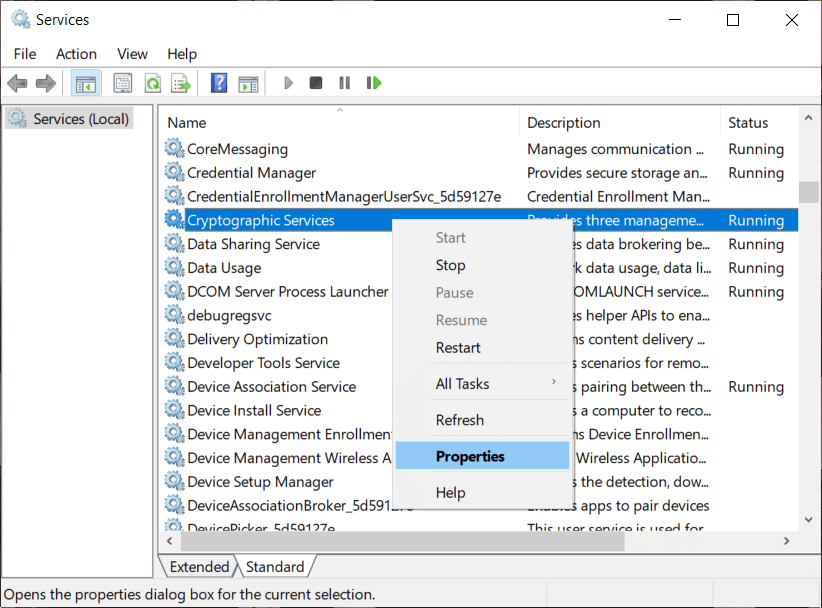
3. En la ventana Propiedades de servicios criptográficos, cambie a la Pestaña Iniciar sesión.
4. Ahora selecciona “Cuenta del sistema local” en Iniciar sesión como y marque “Permitir que el servicio interactúe con el escritorio“.
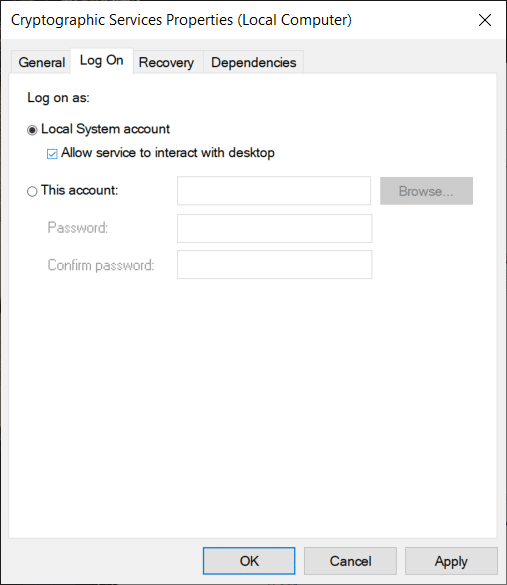
5. Haga clic en Aplicar seguido de Aceptar para guardar los cambios.
6. A continuación, haga clic con el botón derecho en Servicios criptográficos y seleccione Reiniciar.
Método 3: edite el archivo de hosts de Windows
1. Presione la tecla de Windows + Q y luego escriba Bloc y haga clic derecho sobre él para seleccionar Ejecutar como administrador.
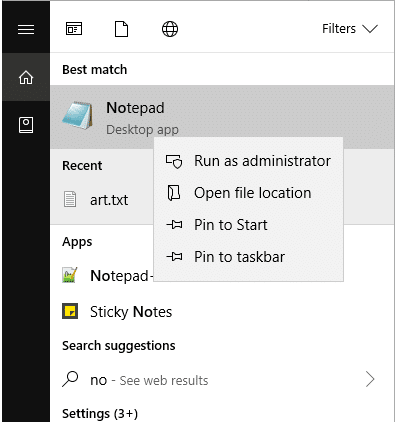
2. Aparecerá un mensaje. Seleccione sí continuar.
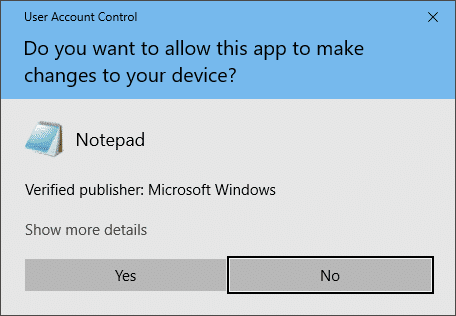
3. Ahora haga clic en Archivo en el menú Bloc de notas y luego seleccione Abierto.
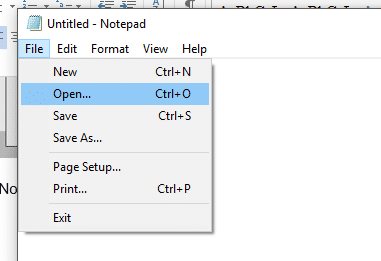
4. Ahora navegue hasta la siguiente ubicación:
C:WindowsSystem32driversetc.
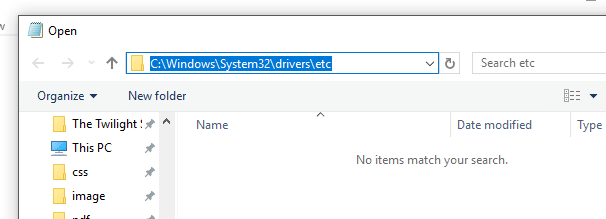
5. Si aún no puede ver el archivo de hosts, seleccione ‘Todos los archivos‘ del menú desplegable como se muestra a continuación.
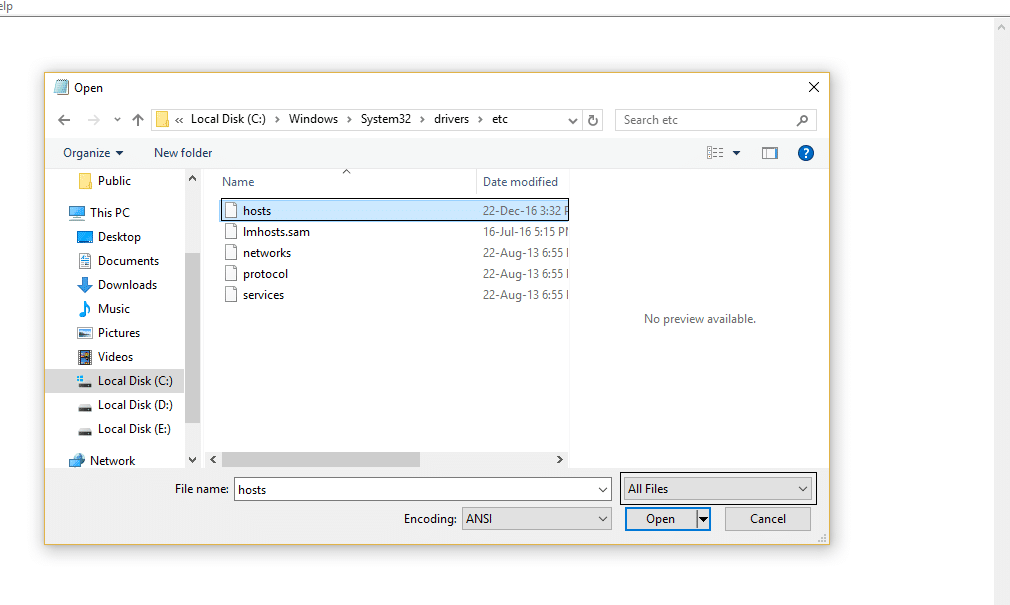
6. Entonces seleccione el archivo de hosts y haga clic en el botón abierto.
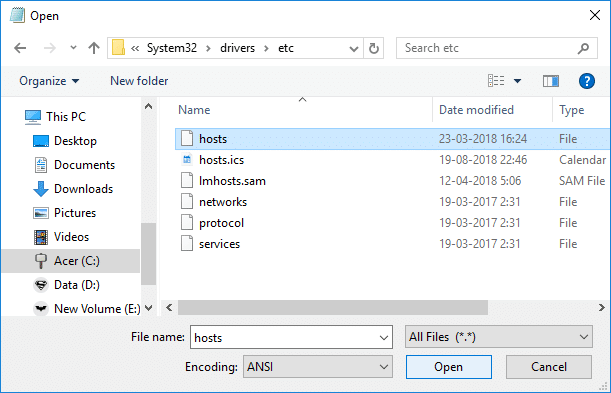
7. Eliminar todo después del último # firmar.
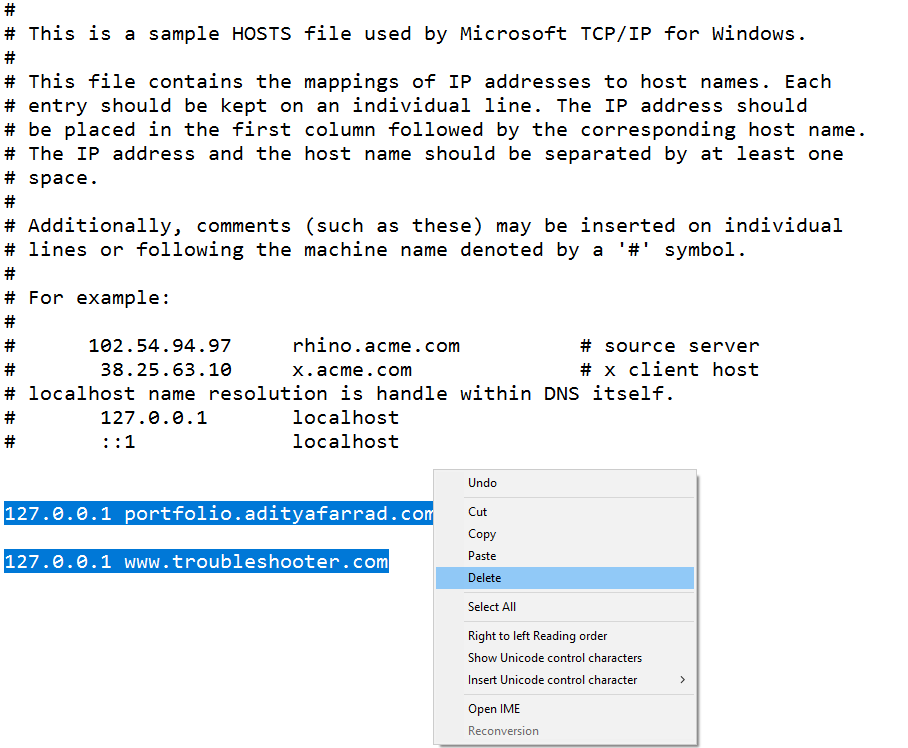
8. Desde el menú Bloc de notas, vaya a Archivo > Guardar o presione Ctrl+S para guardar los cambios.
9. Cierre el Bloc de notas y reinicie su PC para guardar los cambios.
Método 4: Vaciar/Renovar DNS e IP
1. Presione la tecla de Windows + X y luego seleccione Símbolo del sistema (administrador).

2. En el cmd escriba lo siguiente y presione enter después de cada uno:
ipconfig /flushdns ipconfig /registerdns ipconfig /release ipconfig /renew netsh winsock reset
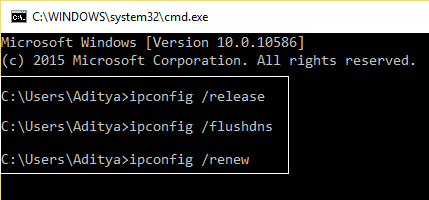
3. Reinicie su PC para aplicar los cambios y ver si puede Solucione el error Err Connection Timed Out en Chrome.
Método 5: deshabilitar proxy
1. Presione la tecla de Windows + R y luego escriba “inetcpl.cpl” y presione enter para abrir Propiedades de Internet.
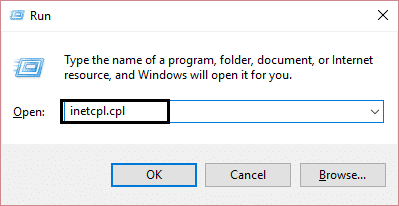
2. A continuación, cambie a la Pestaña Conexiones y haga clic en el Configuración de LAN botón.
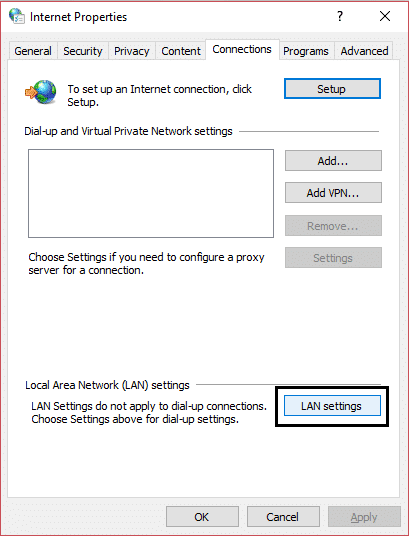
3. Desmarcar “Utilice un servidor proxy para su LAN” y asegúrese de que “Detectar automáticamente la configuración” está chequeado.

4. Haga clic en Aplicar seguido de Aceptar y reinicie su PC.
Si no puede cambiar la configuración del proxy, realice los siguientes pasos para solucionar el problema.
Método 6: use el DNS de Google
A veces, un DNS no válido o incorrecto también puede causar que ERR_CONNECTION_TIMED_OUT en Chrome. Entonces, la mejor manera de solucionar este problema es cambiar a OpenDNS o Google DNS en una PC con Windows. Entonces, sin más preámbulos, veamos cómo cambiar a Google DNS en Windows 10 para poder Solucione el error Err Connection Timed Out en Google Chrome.
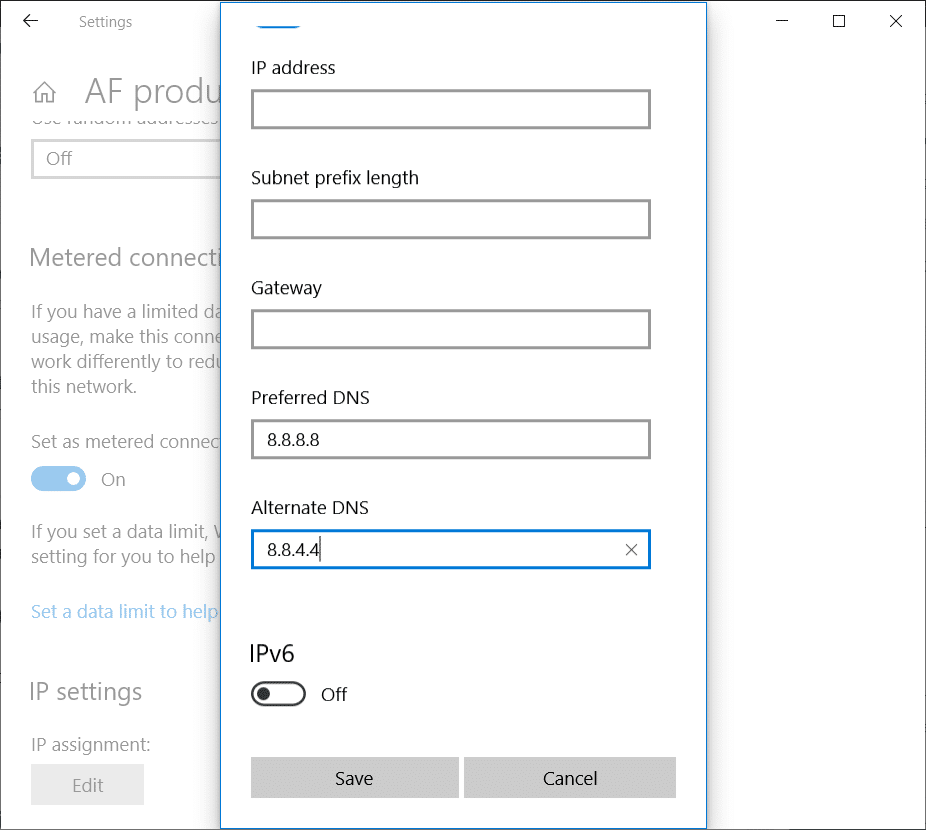
Haga clic en Aceptar y reinicie su PC y vea si puede Solucione el problema de tiempo de espera de conexión Err en Google Chrome.
Método 7: elimine su carpeta predeterminada
Nota: Al eliminar la carpeta Predeterminada, se eliminarán todos los datos y la personalización de Chrome. Si no desea eliminar la carpeta predeterminada, cámbiele el nombre y cópiela en un lugar seguro.
1. Presione la tecla de Windows + R y copie lo siguiente en el cuadro de diálogo:
%USERPROFILE%Local SettingsApplication DataGoogleChromeUser Data
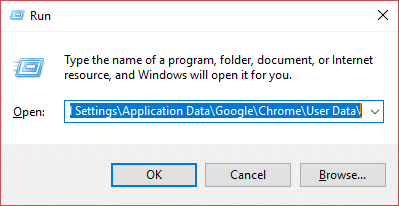
2. Localice el Carpeta por defecto luego haga clic derecho sobre él y seleccione Borrar.
Nota: Asegúrese de copiar el valor predeterminado en un lugar seguro antes de eliminarlo, ya que esto eliminará sus datos de Chrome.
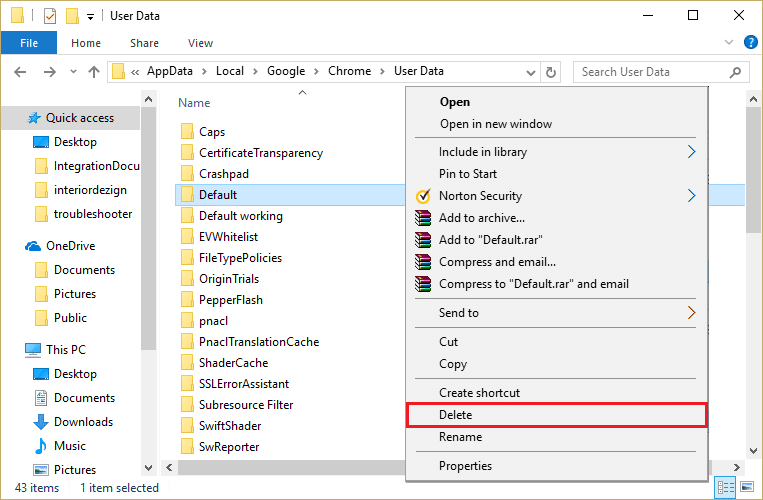
3. Reinicie su PC y abra Chrome para ver si puede Solucione el error ERR_CONNECTION_TIMED_OUT.
Método 8: use la herramienta de limpieza de Chrome
El oficial Herramienta de limpieza de Google Chrome ayuda a escanear y eliminar el software que puede causar el problema con Chrome, como bloqueos, páginas de inicio o barras de herramientas inusuales, anuncios inesperados de los que no puede deshacerse o cambios en su experiencia de navegación.
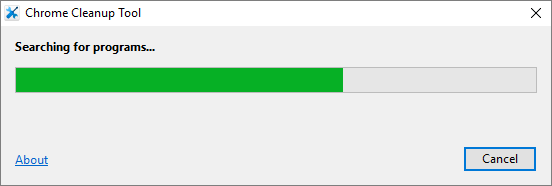
Método 9: Restablecer Chrome
Para restaurar Google Chrome a su configuración predeterminada, siga los pasos a continuación:
1. Haga clic en icono de tres puntos disponible en la esquina superior derecha.
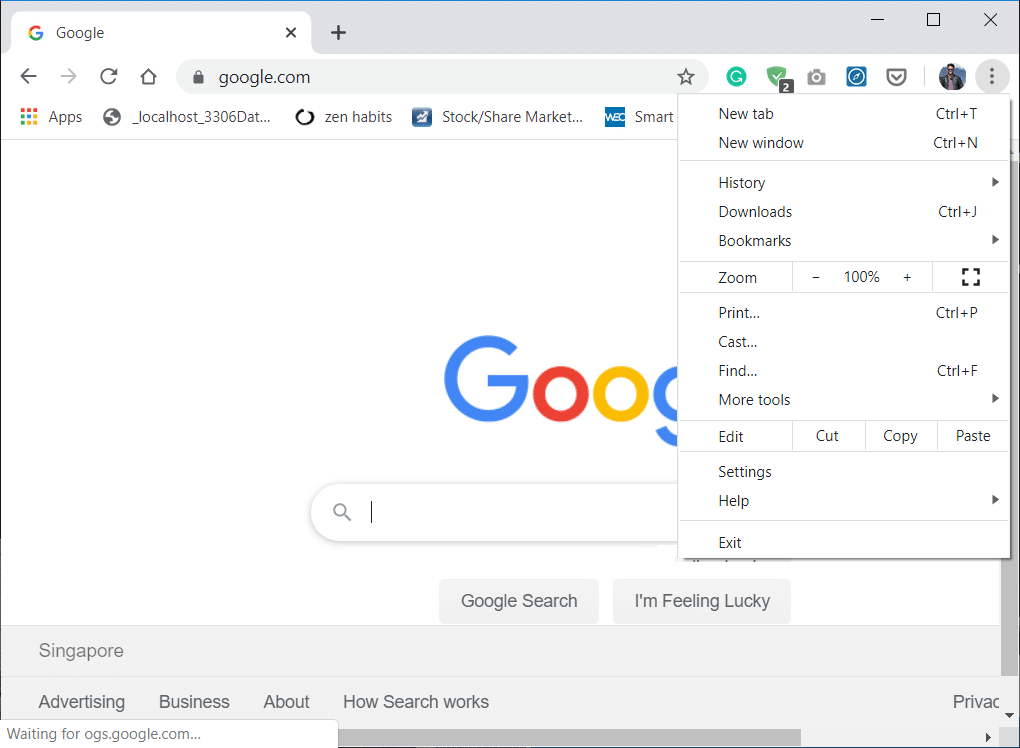
2. Haga clic en el Botón de configuración del menú se abre.
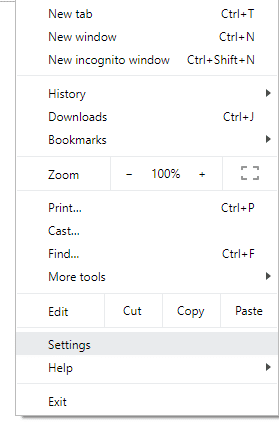
3. Desplácese hacia abajo en la parte inferior de la página Configuración y haga clic en Avanzado.
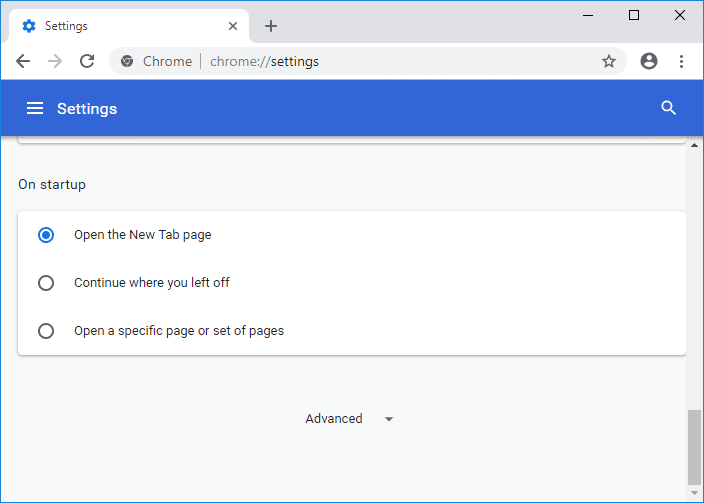
4. Tan pronto como haga clic en Avanzado, desde el lado izquierdo, haga clic en “Restablecer y limpiar“.
5. Ahora tuEn la pestaña Restablecer y limpiar, haga clic en Restaurar la configuración a sus valores predeterminados originales.
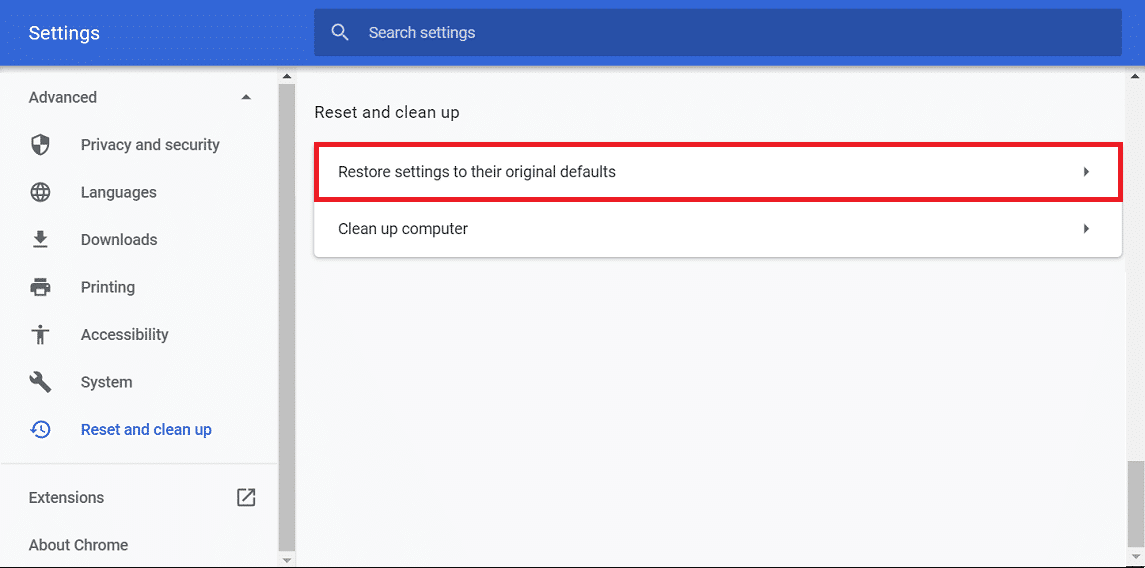
6. Se abrirá el siguiente cuadro de diálogo que le dará todos los detalles sobre lo que hará la restauración de la configuración de Chrome.
Nota: Antes de continuar, lea atentamente la información proporcionada, ya que después de eso puede provocar la pérdida de información o datos importantes.
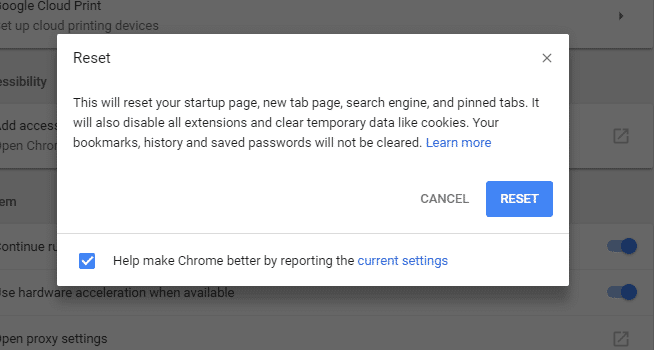
7. Después de asegurarse de que desea restaurar Chrome a su configuración original, haga clic en el Reiniciar ajustes botón.
Método 10: escanear en busca de malware
El malware también puede ser el motivo del error ERR_CONNECTION_TIMED_OUT en Chrome. En caso de que experimente este problema regularmente, debe escanear su sistema con el software Anti-Malware o Antivirus actualizado como Esencial de seguridad de Microsoft (que es un programa antivirus gratuito y oficial de Microsoft). De lo contrario, si tiene escáneres de antivirus o malware de terceros, también puede usarlos para eliminar programas de malware de su sistema.
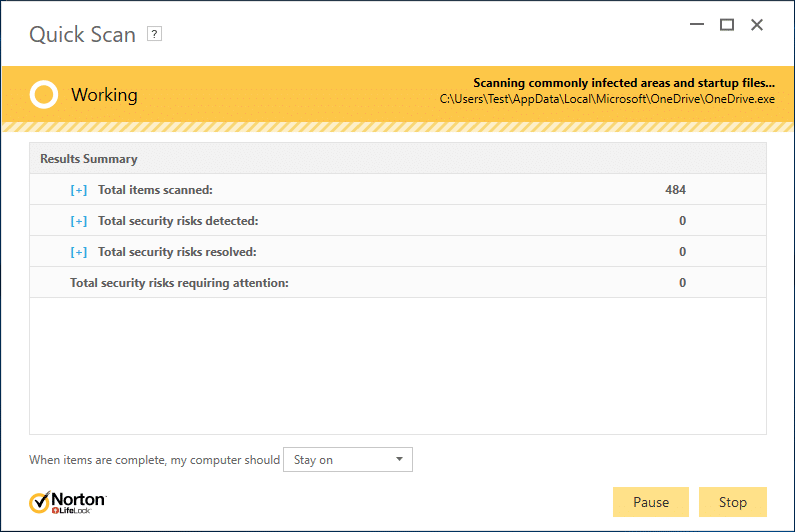
Eso es todo lo que has logrado Solucione el error ERR_CONNECTION_TIMED_OUT en Google Chrome pero si aún tiene alguna consulta con respecto a esta publicación, no dude en hacerla en la sección de comentarios.