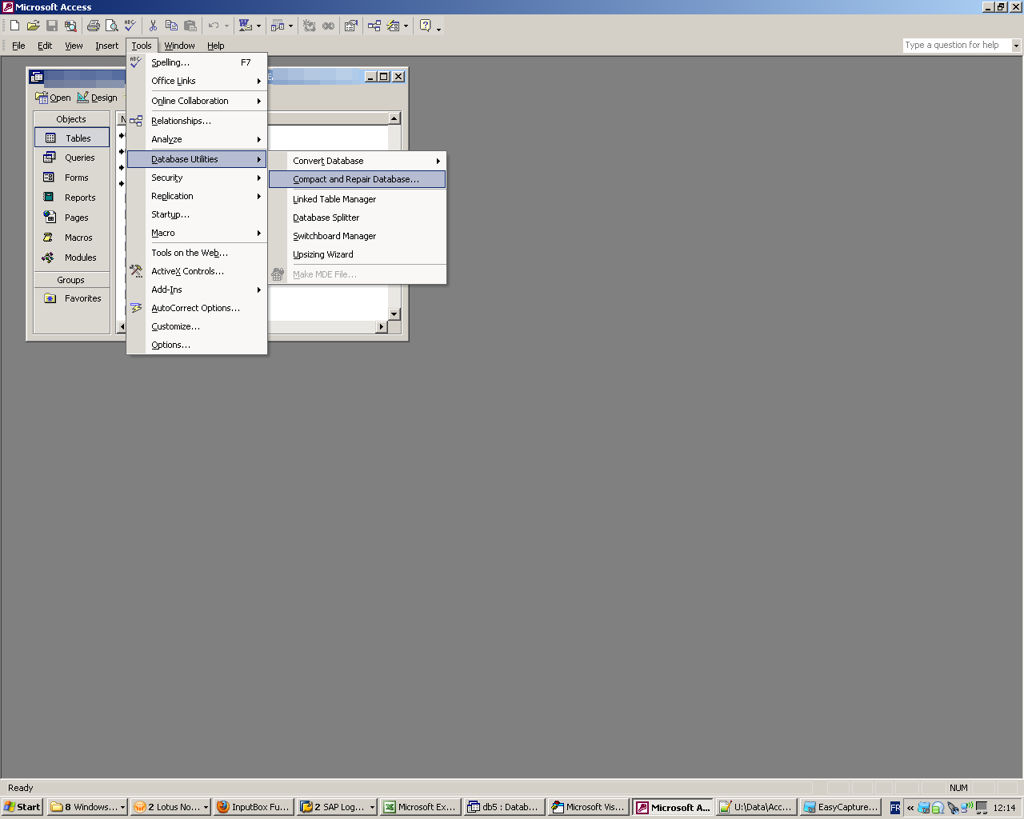Cómo corregir el código de detención “Proceso crítico muerto”
- Ejecute la herramienta de solución de problemas de hardware y dispositivos.
- Ejecute el Comprobador de archivos de sistema.
- Ejecute un análisis antivirus.
- Ejecute la herramienta de administración de servicios e imágenes de implementación.
- Actualice sus controladores.
- Desinstale las actualizaciones recientes de Windows.
- Realice un arranque limpio.
- Restaura tu sistema.
Índice de contenidos
¿Qué significa cuando su computadora dice que un proceso crítico murió?
Critical Process Died La pantalla azul de la muerte, con el código de error 0x000000EF, significa que un proceso crítico del sistema es su computadora murió. El proceso puede ser tan crítico que podría dañar su disco duro, su memoria o, incluso muy raro, su procesador.
¿Por qué murió el proceso crítico?
Si un proceso crítico del sistema de Windows no se ejecuta correctamente, su sistema operativo se bloqueará y mostrará un error de detención de proceso crítico muerto 0x000000EF o una pantalla azul en su computadora con Windows 10/8/7. Esto sucede porque el proceso que se necesitaba para ejecutar el sistema operativo Windows terminó abruptamente por alguna razón.
¿Qué causa que el servicio crítico fallara en Windows 10?
Aquí hay algunos ejemplos más del problema: Falla crítica del sistema Windows 10: el BSOD causado por la falla crítica del sistema es especialmente común en Windows 10. Bucle de falla crítica del servicio: este error generalmente no aparece solo una vez, ya que puede quedarse atascado el bucle de BSOD causado por la falla crítica del sistema.
¿Por qué mi PC sigue teniendo problemas?
El problema probablemente sea causado por controladores defectuosos. Entonces, para corregir el error, intente actualizar los controladores. IMPORTANTE: Deberá iniciar sesión en Windows en la computadora con problemas para probar este método. Si no puede iniciar sesión en Windows, reinícielo en modo seguro y luego pruebe la solución.
¿Qué es el proceso crítico de detener el código muerto?
El proceso crítico del código de detención de Windows 10 murió. Critical_Process_Died se refiere a un proceso crítico del sistema que murió con su código de error de verificación de errores 0x000000EF o error de pantalla azul. Si un proceso crítico del sistema no se puede ejecutar correctamente, el sistema operativo tendrá algunos problemas.
¿Cómo soluciono el proceso crítico muerto en Windows 8?
Para ingresar al modo seguro en Windows 8:
- Reinicie su PC.
- Presione Mayús + F8 antes de que aparezca el logotipo de Windows.
- Haga clic en Ver opciones de reparación avanzadas.
- Haga clic en Solucionar problemas.
- Haga clic en Opciones avanzadas.
- Haga clic en Configuración de inicio de Windows.
- Haga clic en Reiniciar.
¿Qué es un proceso crítico?
Los parámetros críticos del proceso (CPP) en la fabricación de productos farmacéuticos son variables clave que afectan el proceso de producción. Los CPP son atributos que se controlan para detectar desviaciones en las operaciones de producción estandarizadas y la calidad de salida del producto o cambios en los atributos críticos de calidad.
¿Qué es un error crítico?
Un error crítico es un error que el sistema operativo no puede ignorar razonablemente para responder nuevamente. El error crítico suele estar relacionado con un BSOD. Estos errores también se conocen como falla del sistema. Sin embargo, no todos los tipos de fallas del sistema operativo son errores críticos. Por lo general, la congelación o el bloqueo no se consideran críticos.
¿Qué causa la pantalla azul de la muerte de Windows 10?
Las pantallas azules generalmente son causadas por problemas con el hardware de su computadora o problemas con el software de su controlador de hardware. Aparece una pantalla azul cuando Windows encuentra un “STOP Error”. Esta falla crítica hace que Windows se bloquee y deje de funcionar. Lo único que puede hacer Windows en ese momento es reiniciar la PC.
¿Cómo desactivo permanentemente la aplicación de firmas de controladores en Windows 10?
Para deshabilitar la aplicación de la firma del controlador de forma permanente en Windows 10, debe hacer lo siguiente:
- Abra una instancia de símbolo del sistema con privilegios elevados.
- Escriba / pegue el siguiente texto: bcdedit.exe / set nointegritychecks on.
- Reinicie Windows 10.
¿Cómo soluciono el fallo de un servicio crítico de Windows 8?
Solución 4: restablezca los componentes de Windows Update
- Encienda su computadora, y luego, cuando su Windows comience a cargarse, apáguelo inmediatamente.
- Haga clic en Opciones avanzadas.
- Haga clic en Solucionar problemas.
- Seleccione Opciones avanzadas.
- Seleccione Configuración de inicio.
- Haga clic en el botón Reiniciar.
- Presione la tecla 4 o F4 en su teclado.
¿Qué es Deshabilitar la aplicación de la firma del controlador?
Las versiones de 64 bits de Windows 10 y 8 incluyen una función de “aplicación de la firma del controlador”. Solo cargarán controladores que hayan sido firmados por Microsoft. Para instalar controladores no oficiales, controladores antiguos sin firmar o controladores que está desarrollando usted mismo, deberá deshabilitar la aplicación de la firma del controlador.
¿Cómo reparo mi computadora?
10 formas de reparar una computadora lenta
- Desinstale los programas que no utilice. (AP)
- Elimina archivos temporales. Siempre que use Internet Explorer, todo su historial de navegación permanece en las profundidades de su PC.
- Instale una unidad de estado sólido. (Samsung)
- Obtenga más espacio de almacenamiento en el disco duro. (WD)
- Detenga las puestas en marcha innecesarias.
- Obtenga más RAM.
- Ejecute una desfragmentación de disco.
- Ejecute una limpieza del disco.
¿Cómo soluciono que Windows 10 no se inicie correctamente?
Solución n. ° 7: use la configuración de inicio de Windows
- Reinicia tu computadora.
- Presione MAYÚS + F8 al iniciar para abrir la pantalla de recuperación.
- Seleccione las opciones de reparación avanzadas.
- Vaya a Solucionar problemas y luego a Opciones avanzadas.
- Seleccione Configuración de inicio de Windows.
- Haga clic en Reiniciar.
¿Su PC se encontró con un problema de virus?
“Su PC se encontró con un problema” es un malware que bloquea la pantalla y muestra un mensaje de error falso. Se distribuye con un programa de tipo publicitario (PUP) potencialmente no deseado llamado “VinCE 1.5”. El error indica que la computadora se ha encontrado con un problema y, por lo tanto, las víctimas deben comunicarse con el soporte técnico para obtener una solución.
¿Qué causa la pantalla azul de la muerte?
Los BSoD pueden deberse a controladores de dispositivo mal escritos o hardware defectuoso, como memoria defectuosa, problemas de suministro de energía, sobrecalentamiento de componentes o hardware que se ejecuta más allá de los límites de especificación. En la era de Windows 9x, DLL incompatibles o errores en el kernel del sistema operativo también podían causar BSoD.
¿Qué significa el código de detención?
Un código de DETENCIÓN, a menudo llamado verificación de errores o código de verificación de errores, es un número que identifica de manera única un error de DETENCIÓN específico (pantalla azul de la muerte). A veces, lo más seguro que puede hacer una computadora cuando encuentra un problema es detener todo y reiniciar. Cuando esto sucede, a menudo se muestra un código STOP.
¿Cómo realizo un arranque limpio?
Para realizar un inicio limpio en Windows XP:
- Haga clic en Inicio> Ejecutar, escriba msconfig y luego haga clic en Aceptar.
- En la pestaña General, elija Inicio selectivo.
- Desactive las siguientes casillas de verificación:
- Haga clic en la pestaña Servicios.
- Seleccione la casilla de verificación Ocultar todos los servicios de Microsoft (en la parte inferior).
- Haga clic en Desactivar todo.
- Haga clic en Aceptar.
- Haga clic en Reiniciar.
¿Cómo inicio mi computadora HP en modo seguro?
Inicie en modo seguro. Toque la tecla “F8” en la fila superior del teclado continuamente tan pronto como la máquina comience a arrancar. Presione la tecla de cursor “Abajo” para seleccionar “Modo seguro” y presione la tecla “Enter”.
¿Qué es la pantalla azul y cómo se soluciona?
Aparecerá una pantalla azul de la muerte (BSOD), también llamada error STOP, cuando un problema sea tan grave que Windows deba detenerse por completo. Una pantalla azul de la muerte suele estar relacionada con el hardware o el controlador. La mayoría de los BSOD muestran un código STOP que se puede usar para ayudar a descubrir la causa raíz de la pantalla azul de la muerte.
¿Cómo detengo la pantalla azul de la muerte?
Uso del modo seguro para corregir el error de detención
- Haga clic en la opción Inicio avanzado.
- Haga clic en la opción Solucionar problemas.
- Haga clic en Opciones avanzadas.
- Haga clic en la opción Configuración de inicio.
- Haga clic en el botón Reiniciar.
- Después de que su computadora se reinicie, presione F4 (o 4) para seleccionar la opción Habilitar modo seguro.
¿Cómo soluciono el botón Inicio en Windows 10?
Afortunadamente, Windows 10 tiene una forma integrada de resolver esto.
- Inicie el Administrador de tareas.
- Ejecute una nueva tarea de Windows.
- Ejecute Windows PowerShell.
- Ejecute el Comprobador de archivos de sistema.
- Reinstale las aplicaciones de Windows.
- Inicie el Administrador de tareas.
- Inicie sesión en la nueva cuenta.
- Reinicie Windows en el modo de solución de problemas.
En caso de que no pueda iniciar su PC, esto es lo que debe hacer:
- Haga clic en el botón de Encendido y presione la tecla Mayús.
- Seleccione Reiniciar y luego Solucionar problemas.
- Haga clic en Opciones avanzadas y seleccione Configuración de inicio.
- Finalmente, seleccione Reiniciar.
- Cuando el sistema se inicie, seleccione Habilitar modo seguro con funciones de red.
¿Cómo inicio el solucionador de problemas de Windows?
Cómo solucionar y solucionar problemas en Windows 10
- Configuración abierta.
- Haga clic en Actualización y seguridad.
- Haga clic en Solucionar problemas.
- Seleccione el solucionador de problemas que mejor describa su problema y haga clic en el botón Ejecutar el solucionador de problemas para iniciar el proceso.
¿Cómo soluciono un fallo de Windows 10?
Solución 1: ingrese al modo seguro
- Reinicie su PC varias veces durante la secuencia de arranque para iniciar el proceso de reparación automática.
- Elija Solucionar problemas> Opciones avanzadas> Configuración de inicio y haga clic en el botón Reiniciar.
- Una vez que su PC se reinicie, elija Modo seguro con funciones de red presionando la tecla correspondiente.
¿Cómo fuerzo la pantalla azul de la muerte de Windows 10?
Haga doble clic en CrashOnCtrlScroll DWORD recién creado y cambie los datos del valor de 0 a 1. Haga clic en Aceptar y reinicie el sistema para aplicar los cambios. Después de un reinicio, puede forzar una pantalla azul manteniendo presionada la tecla Ctrl más a la derecha y presionando la tecla Bloqueo de desplazamiento dos veces.
¿Cómo me deshago de la pantalla azul en Windows 10?
¿Cómo usar el modo seguro en Windows?
- Vaya a Configuración> Actualización y recuperación> Recuperación.
- En Inicio avanzado, haga clic en Reiniciar ahora. Espere a que aparezca la pantalla de opciones de Inicio avanzado.
- Haga clic en Solucionar problemas.
- En la siguiente pantalla, haga clic en Configuración de inicio. Haga clic en Reiniciar para iniciar en modo seguro.
Foto del artículo del “Presidente de Rusia” http://en.kremlin.ru/events/president/news/57367