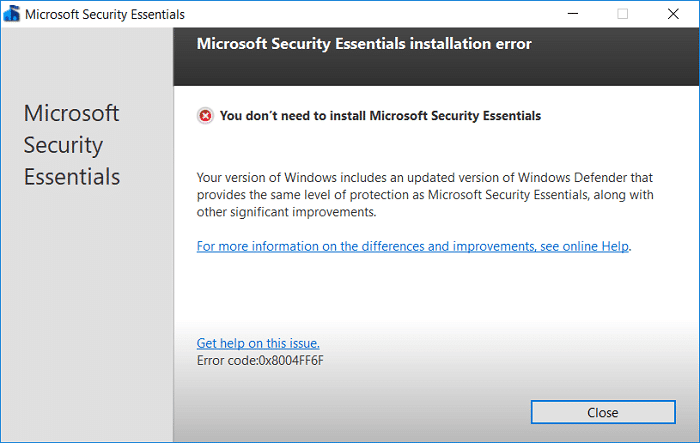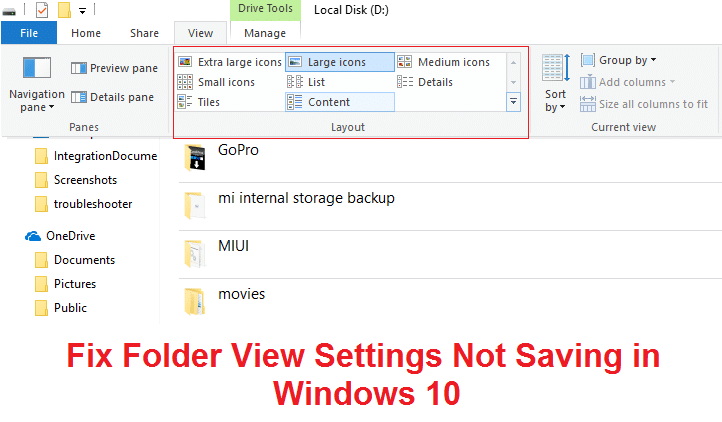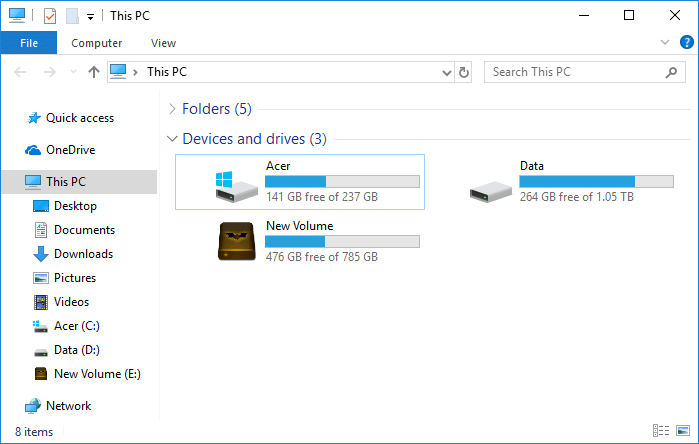
Cada vez que conecta una unidad externa, como un disco duro externo o una memoria USB, Windows asigna automáticamente una letra de unidad a la unidad conectada. El proceso de asignación de una letra de unidad es bastante simple, ya que Windows avanza por el alfabeto de la A a la Z para asignar las letras de unidad disponibles al dispositivo conectado. Pero hay algunas letras que son excepciones, como A y B, que están reservadas para unidades de disquete, mientras que la letra de unidad C solo se puede usar para la unidad que tiene instalado Windows. De todos modos, sin perder tiempo, veamos cómo quitar u ocultar la letra de la unidad en Windows 10 con la ayuda del tutorial que aparece a continuación.
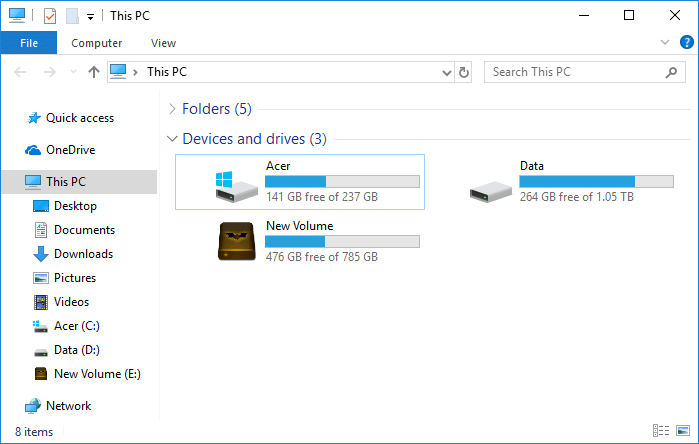
Índice de contenidos
Cómo quitar u ocultar la letra de la unidad en Windows 10
Asegúrate de crear un punto de restauración en caso de que algo salga mal.
Método 1: Cómo quitar la letra de la unidad en la administración de discos
1. Presione la tecla de Windows + R y luego escriba diskmgmt.msc y presiona Enter para abrir Gestión de discos.
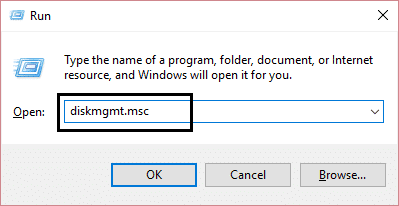
2. Haga clic derecho en el conducir para el que desea eliminar la letra de la unidad y seleccione Cambie la letra de la unidad y las rutas.
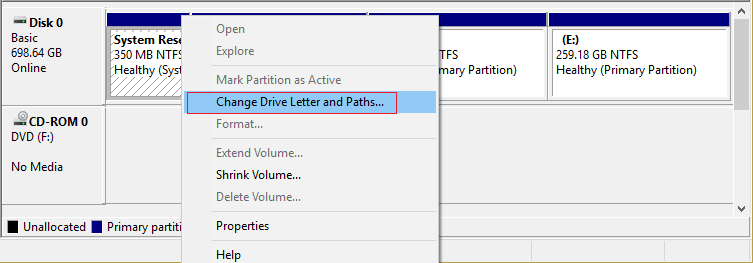
3. Seleccione el letra de unidad para la unidad en particular y haga clic en Eliminar botón.
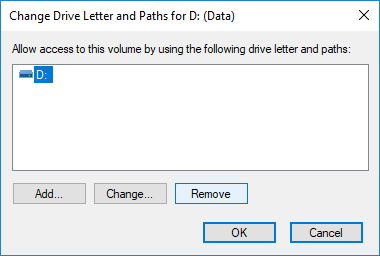
4. Haga clic en sí para confirmar sus acciones, luego cierre todo.
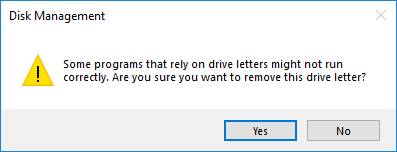
Método 2: Cómo ocultar letras de unidad en el Explorador de archivos
1. Presione la tecla de Windows + E para abrir el Explorador de archivos y luego seleccione esta computadora desde la ventana de la izquierda.
2. Ahora desde el menú de la cinta, haga clic en Vista, luego haga clic en Opciones.
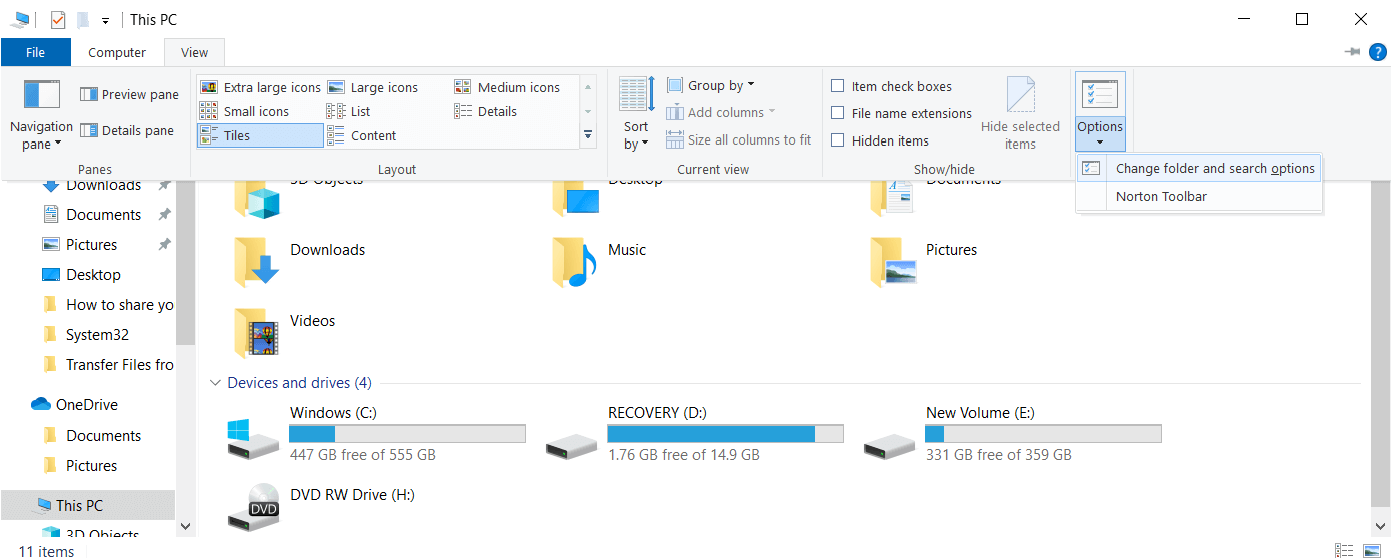
3. A continuación, cambie a la pestaña Ver y luego desmarcar “Mostrar letra de unidad“.
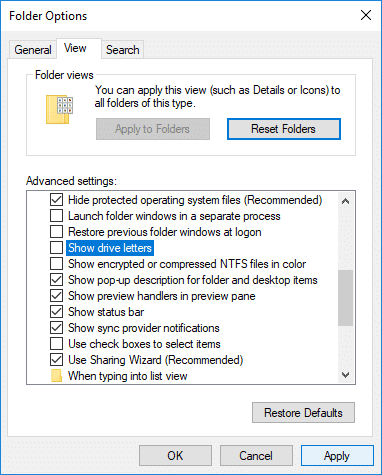
4. Haga clic en Aplicar, seguido de está bien.
Método 3: Cómo quitar la letra de la unidad en el símbolo del sistema
1. Abra el símbolo del sistema. El usuario puede realizar este paso buscando ‘cmd’ y luego presione Entrar.

2. Escriba el siguiente comando en cmd y presione Entrar después de cada uno:
parte del disco
volumen de lista (Anote el número del volumen para el que desea cambiar la letra de la unidad)
seleccionar volumen # (Reemplace el # con el número que anotó arriba)
quitar letra=letra_unidad (Reemplace drive_letter con la letra de unidad real que desea usar, por ejemplo: eliminar letra = H)
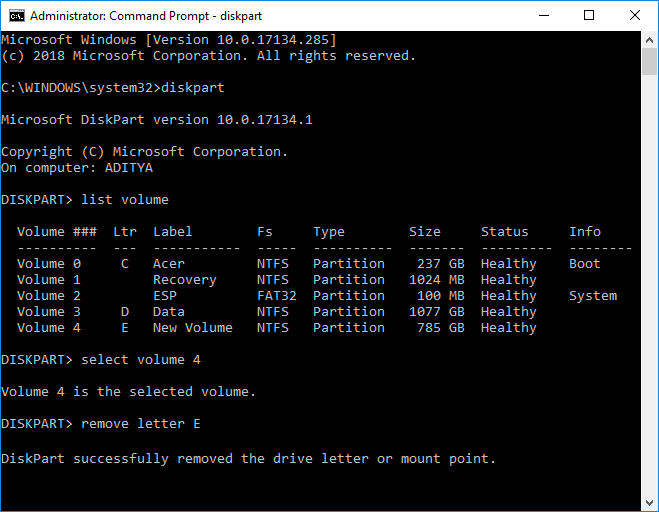
3. Una vez que haya terminado, puede cerrar el símbolo del sistema.
Método 4: Cómo ocultar letras de unidad usando el Editor del Registro
1. Presione la tecla de Windows + R y luego escriba regeditar y presione Entrar para abrir el Editor del Registro.

2. Navegue hasta la siguiente clave de registro:
HKEY_CURRENT_USERSOFTWAREMicrosoftWindowsCurrentVersionExplorer
3. Haga clic derecho en Explorer y luego seleccione Nuevo > Valor DWORD (32 bits) y nombra esta DWORD como ShowDriveLettersFirst.
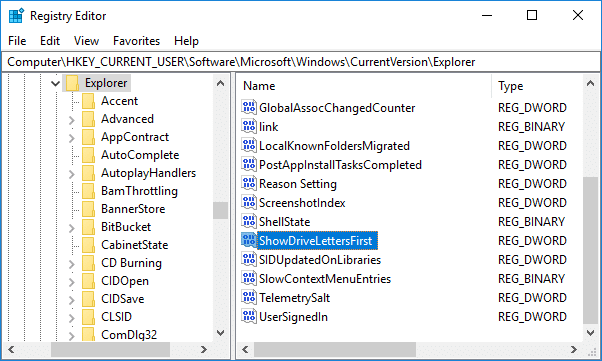
4. Haga doble clic en el ShowDriveLettersFirst DWORD y cambiar su valor de acuerdo a:
0 = Mostrar letras de unidad
2 = Ocultar letras de unidad
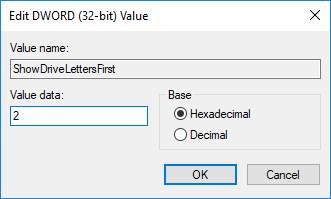
5. Haga clic en OK luego cierre el Editor del Registro.
.
Eso es todo lo que has aprendido con éxito. Cómo quitar u ocultar la letra de la unidad en Windows 10 pero si aún tiene alguna consulta con respecto a este tutorial, no dude en hacerla en la sección de comentarios.