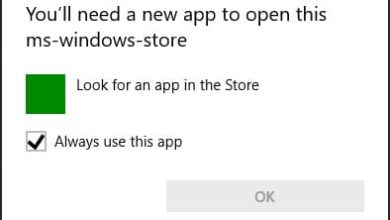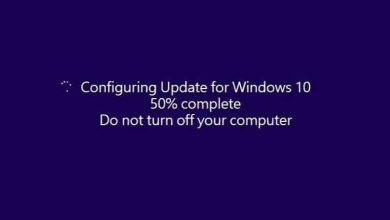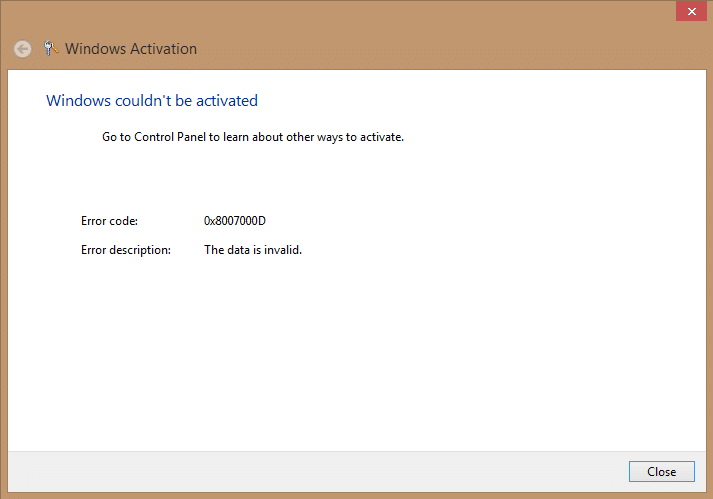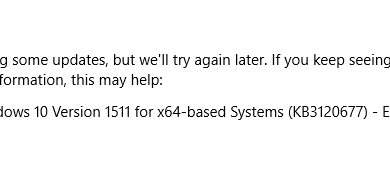Si planea actualizar Windows 10 a Windows 11, o desea cambiar el tipo de firmware del sistema básico de entrada / salida (BIOS) a la interfaz de firmware extensible unificada (UEFI) sin modificar la instalación actual o eliminar los datos almacenados en la unidad, primero debe convertir la unidad con un registro de arranque maestro (MBR) en un estilo de partición de tabla de particiones GUID (GPT) con la herramienta de línea de comandos MBR2GPT.
BIOS es una pieza de código esencial que reside en un chip especial en la placa base que permite la conexión entre hardware y software. Este código ha existido durante mucho tiempo y, si bien funcionó bien, nunca fue diseñado para hardware moderno y tenía muchas limitaciones, incluidas las limitaciones para particiones de menos de 2 TB.
UEFI es el nuevo firmware que reemplaza el antiguo estilo de firmware de BIOS. Introduce varias características adicionales, incluida la compatibilidad con particiones de más de 2 TB y tiempos de inicio, suspensión, reanudación y apagado más rápidos. Además, desbloquea muchas de las nuevas funciones de seguridad disponibles en Windows 11 y Windows 10. Por ejemplo, “Arranque seguro” es una función que puede proteger el proceso de inicio de un dispositivo de programas maliciosos, y ahora es un requisito previo para instalar Windows 11. ” Device Guard “le brinda controles más avanzados para el acceso a la aplicación, y” Credential Guard “puede ayudarlo a prevenir ataques de pass-the-hash.
En esta guía de Windows 10, lo guiaremos a través de los pasos y la información que necesita saber para usar la herramienta de línea de comandos Microsoft MBR2GPT para convertir una unidad de estilo de partición MBR a GPT, para cambiar del modo BIOS al modo UEFI en su dispositivo, y habilite el Arranque seguro correctamente.
Advertencia: Aunque se trata de un proceso no destructivo, se recomienda realizar una copia de seguridad completa de su PC antes de continuar en caso de que algo salga mal y necesite retroceder.
Índice de contenidos
Cómo convertir una unidad de MBR a GPT en Windows 10
A diferencia de los métodos anteriores que requieren que haga una copia de seguridad de sus datos y reinstale Windows, la herramienta MBR2GPT agiliza el proceso para cambiar los estilos de partición en minutos. La conversión se realiza agregando los componentes GPT a la partición MBR sin modificar la partición existente y manteniendo los datos intactos.
Por lo general, desea comenzar en modo UEFI desde el momento en que instala por primera vez Windows 11. Sin embargo, si actualiza un dispositivo que ejecuta Windows 10 o una versión anterior y es compatible con UEFI, puede convertir la unidad para cambiar la configuración del firmware del sistema correctamente. De lo contrario, el dispositivo ya no se iniciará correctamente.
Verifique el estilo de partición MBR o GPT
Antes de modificar la configuración del sistema, desea verificar la configuración actual para ver si el sistema está configurado en MBR o GPT siguiendo estos pasos:
- Abierto Comienzo.
- Buscar Gestión de discos y haga clic en el resultado superior para abrir la experiencia.
-
Haga clic con el botón derecho en la unidad (donde está instalado Windows 10) y seleccione Propiedades opción.
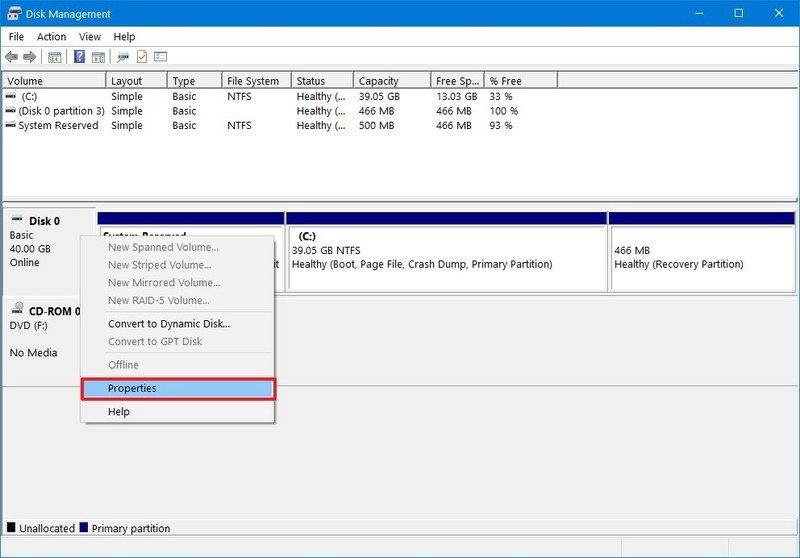
- Clickea en el Volúmenes pestaña.
-
En el campo “Estilo de partición”, si el campo dice Tabla de particiones GUID (GPT), la unidad no necesita conversión, pero si ve el Registro de arranque maestro (MBR) etiqueta, puede utilizar la herramienta de conversión para cambiar.
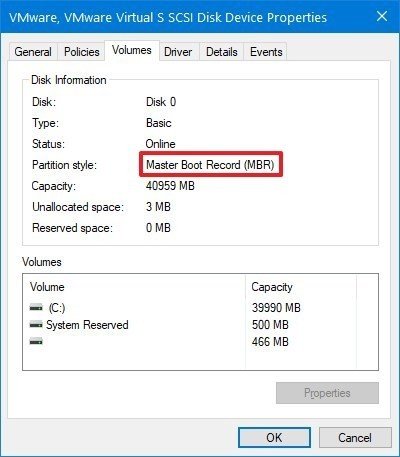
- Haga clic en el Cancelar botón.
Una vez que complete los pasos, puede proceder a cambiar el estilo de partición en la computadora.
Además, si necesita cambiar la partición, asegúrese de consultar el sitio web de soporte del fabricante de su dispositivo para averiguar si el hardware incluye soporte para UEFI antes de usar estas instrucciones.
Convertir MBR a estilo de partición GPT (sin conexión)
Para convertir una unidad con MBR a GPT en Windows 10, siga estos pasos:
- Abierto Ajustes.
- Haga clic en Actualización y seguridad.
- Haga clic en Recuperación.
-
En la sección “Inicio avanzado”, haga clic en el Reiniciar ahora botón.
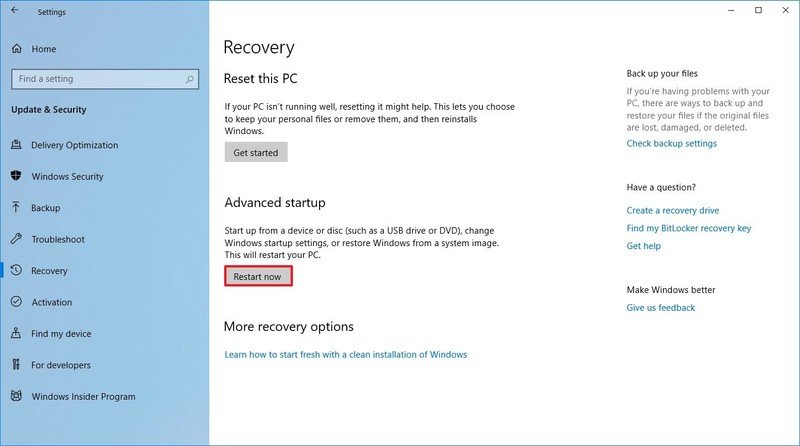
-
Haga clic en el Solucionar problemas opción.
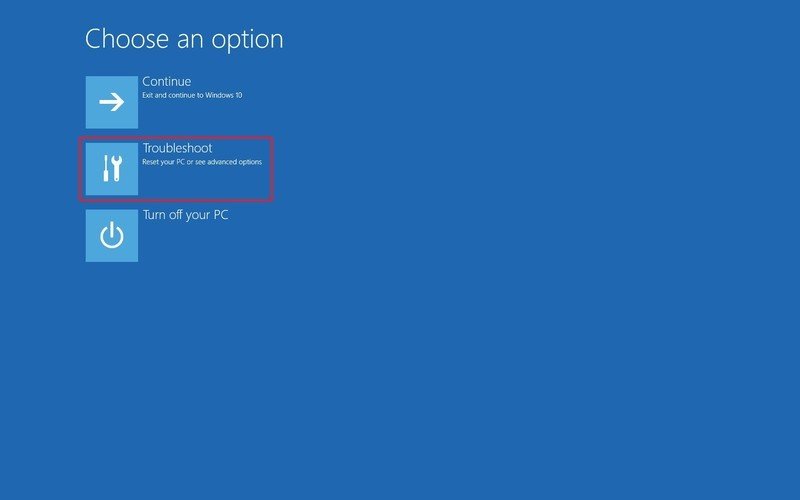
-
Haga clic en Opciones avanzadas.
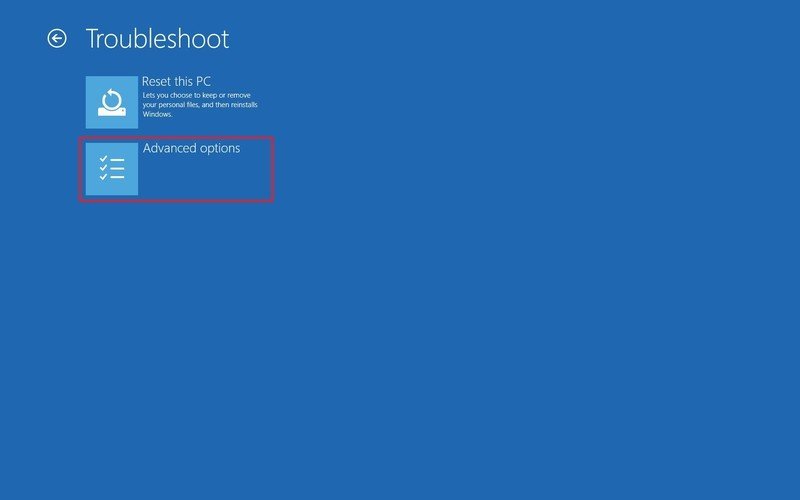
-
Haga clic en el Símbolo del sistema opción.
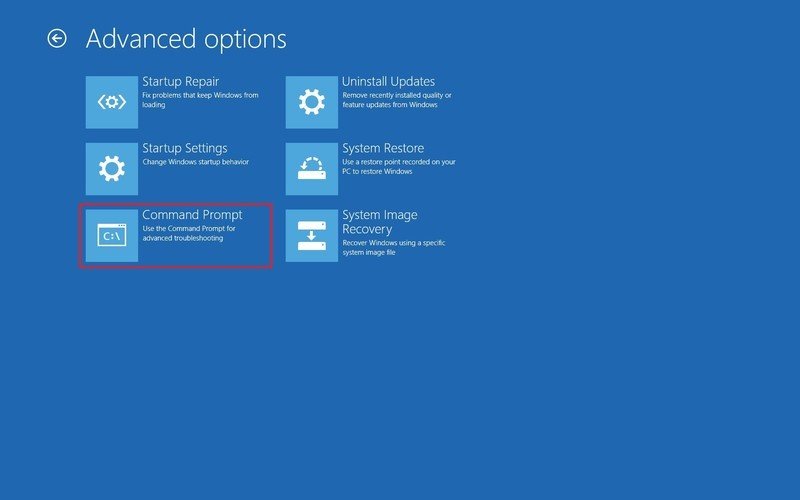
- Seleccione su cuenta de administrador e inicie sesión (si corresponde).
-
Escriba el siguiente comando para validar que la unidad cumple con los requisitos y presione Ingresar:
mbr2gpt /validate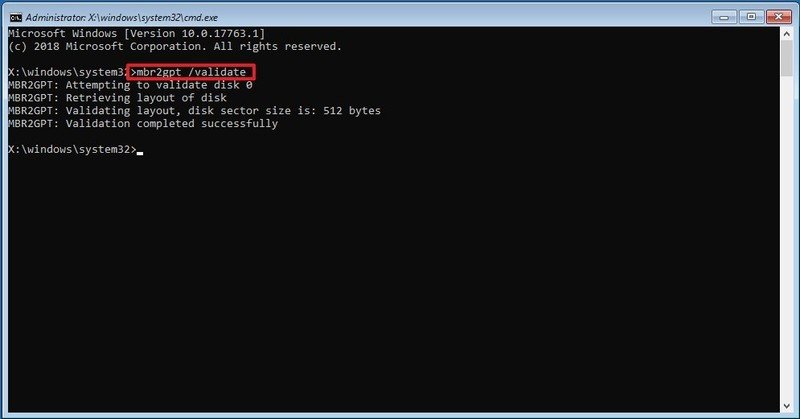
Consejo rapido: los mbr2gpt.exe se encuentra en la carpeta “System32” dentro de la carpeta “Windows”. Si desea ver todas las opciones disponibles, utilice el
mbr2gpt /?mando. -
Escriba el siguiente comando para convertir la unidad de MBR a GPT y presione Ingresar:
mbr2gpt /convert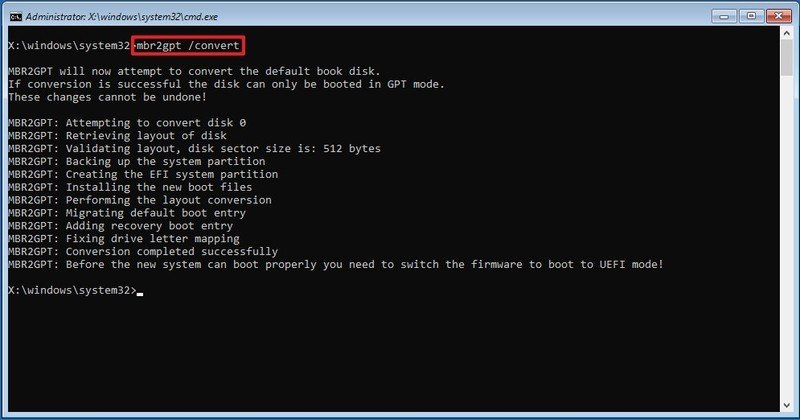
- Haga clic en el Cerrar botón.
- Haga clic en el Apaga tu computadora opción.
Después de completar los pasos, se llevarán a cabo varias acciones, incluida la validación de la unidad y la creación de una partición del sistema EFI (ESP). Los archivos de arranque UEFI y los componentes GPT se agregarán a la partición. La herramienta MBR2GPT actualizará los datos de configuración de arranque (BCD) y se agregará la letra anterior a la unidad.
Convertir MBR a estilo de partición GPT (en línea)
Siempre que sea posible, se recomienda utilizar la herramienta MBR2GPT cuando Windows esté desconectado para evitar posibles problemas. Sin embargo, también puede usarlo cuando Windows 10 sea completamente funcional.
Para convertir una unidad de MBR a GPT, siga estos pasos:
- Abierto Comienzo.
- Buscar Símbolo del sistema, haga clic con el botón derecho en el resultado superior y seleccione Ejecutar como administrador opción.
-
Escriba el siguiente comando para validar la unidad y presione Ingresar:
mbr2gpt /validate /allowFullOS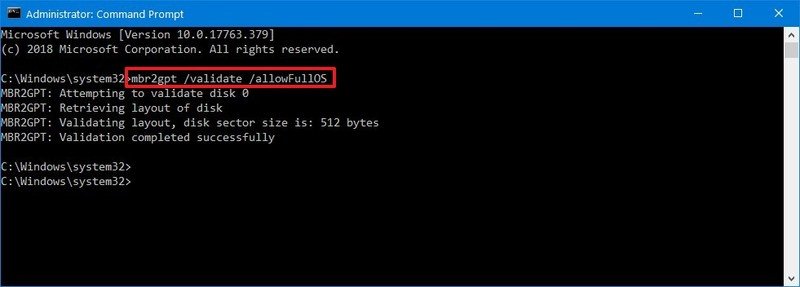
-
Escriba el siguiente comando para convertir la unidad a GPT y presione Ingresar:
mbr2gpt /convert /allowFullOS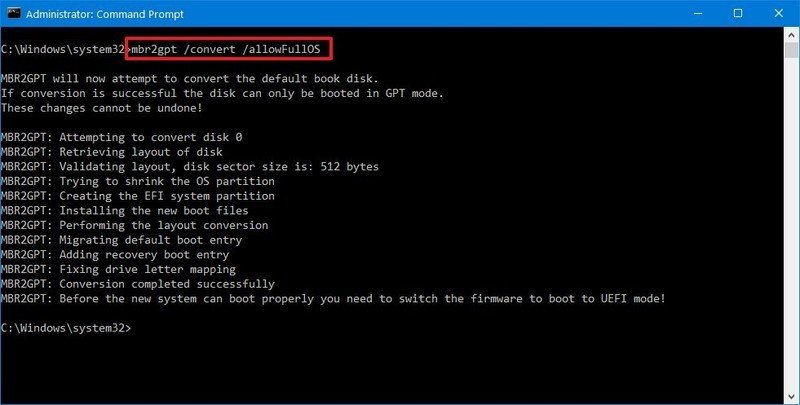
Una vez que complete los pasos, la herramienta de línea de comandos reducirá la partición primaria y cambiará la unidad de MBR a GPT.
Códigos de retorno MBR2GPT
Si los procesos se completan correctamente, el código de retorno debe ser “0”, pero si el proceso falla, es posible que vea uno de los 11 códigos de error:
Detalles importantes de MBR2GPT
La herramienta MBR2GPT funciona en un disco duro tradicional (HDD), unidad de estado sólido (SSD) e incluso una unidad M.2 con cualquier versión de Windows 10, pero debe ejecutar la herramienta desde una computadora con Windows 10, versión 1703 o después.
La herramienta ha sido diseñada para convertir unidades que ejecutan Windows 8.1, 7 o una versión anterior, pero puede actualizar la instalación a la última versión de Windows 10 y luego usar la herramienta para convertir de MBR a GPT.
Cuando se trata de una unidad que utiliza cifrado de archivos con BitLocker, primero debe suspender el cifrado antes de seguir las instrucciones descritas anteriormente.
Finalmente, mientras que las unidades de estilo MBR pueden tener hasta cuatro particiones primarias, la unidad que desea convertir no puede tener más de tres particiones porque se requiere una asignación adicional para crear la partición UEFI.
Cómo cambiar el modo de firmware de BIOS a UEFI
Una vez que haya convertido la unidad a un estilo de partición GPT, el dispositivo ya no se iniciará hasta que acceda al firmware de la placa base y cambie de BIOS a UEFI.
Por lo general, este proceso requiere presionar una de las teclas de función (F1, F2, F3, F10 o F12), Esc o la tecla Eliminar tan pronto como inicie la computadora. La única advertencia es que estas configuraciones serán diferentes según el fabricante e incluso según el modelo de computadora. Como resultado, asegúrese de consultar el sitio web de soporte del fabricante de su dispositivo para obtener detalles más específicos.
Mientras esté en la interfaz de firmware, busque el menú “Arranque” y habilite la opción UEFI, guarde los cambios y luego la computadora debería iniciarse correctamente.
Además, si planea actualizar el dispositivo a Windows 11, mientras está en la configuración de UEFI, abra la página de configuración de arranque o seguridad, seleccione la opción “Arranque seguro” y habilítela, y salga del firmware guardando los cambios.
Verifique el estilo de la partición GPT
Para verificar que la computadora esté usando un estilo de partición GPT, siga estos pasos:
- Abierto Comienzo.
- Buscar Gestión de discos y haga clic en el resultado superior para abrir la experiencia.
- Haga clic con el botón derecho en la unidad principal y seleccione Propiedades opción.
- Clickea en el Volúmenes pestaña.
-
En el campo “Estilo de partición”, la información debería ser ahora Tabla de particiones GUID (GPT).
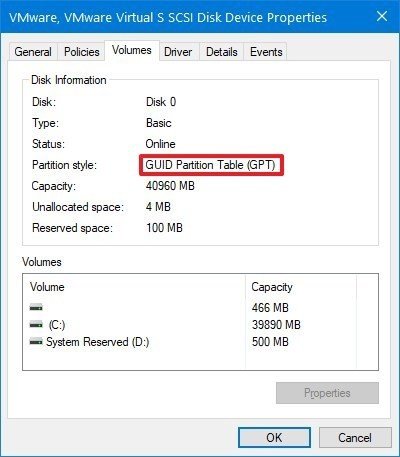
Después de completar los pasos, si la partición se está ejecutando con el estilo de partición correcto, lo último es verificar si el dispositivo está usando el modo de firmware UEFI.
Verifique el firmware UEFI
Para verificar que su computadora esté usando el modo UEFI y que el Arranque seguro esté habilitado, siga estos pasos:
- Abierto Comienzo.
- Buscar msinfo32 y haga clic en el resultado superior para abrir el Información del sistema aplicación.
- Haga clic en Resumen del sistema en el panel izquierdo.
-
Verifique el “Modo BIOS”, que ahora debería leer UEFI.
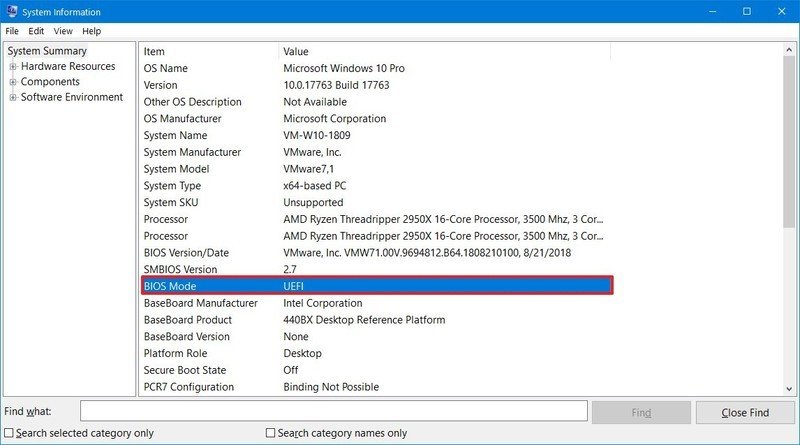
- Verifique la información de “Estado de arranque seguro”, que ahora debería leer Sobre.
Una vez que complete los pasos, si la Información del sistema muestra UEFI, habrá cambiado correctamente los modos de firmware.
Más recursos de Windows
Para obtener más artículos útiles, cobertura y respuestas a preguntas comunes sobre Windows 10 y Windows 11, visite los siguientes recursos: