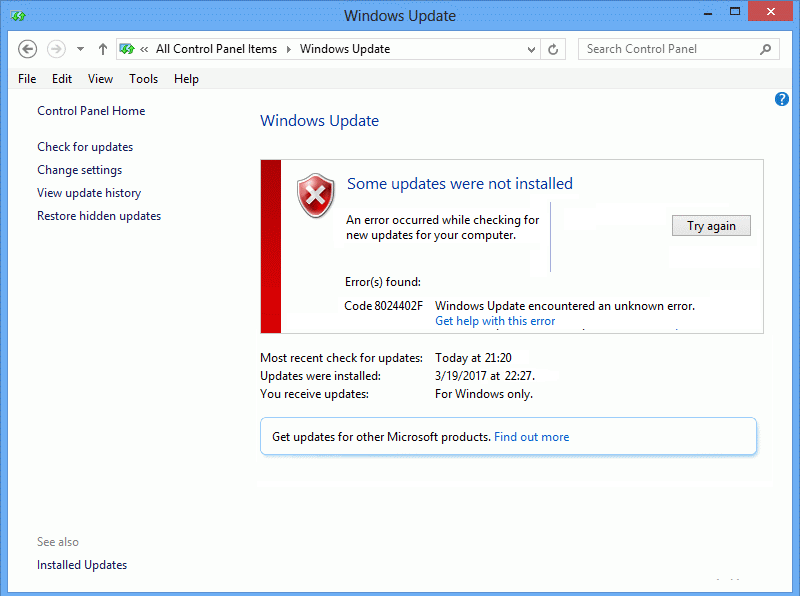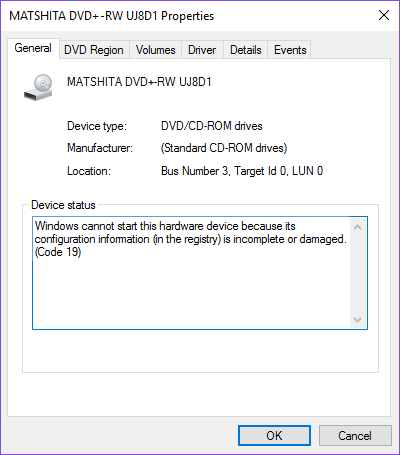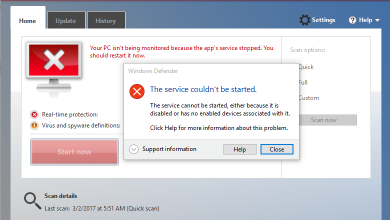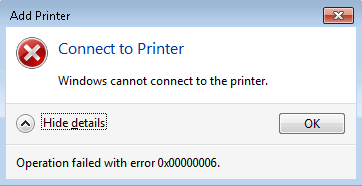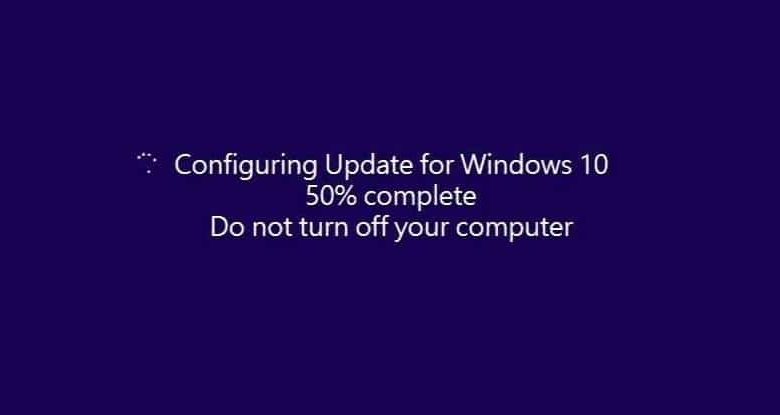
Solucione el problema de atascamiento de las actualizaciones de Windows: Hoy en día, en el mundo de la tecnología en crecimiento, llegan nuevas actualizaciones de Windows casi todos los días. Algunas actualizaciones nuevas son buenas y mejoran nuestra experiencia, por otro lado, algunas pueden causar un problema. Pero por mucho que te resistas a la actualización de Windows, en algún momento tendrás que instalar estas actualizaciones pendientes en tu dispositivo.
Windows 10 se actualiza con mucha frecuencia en comparación con otras versiones de Windows. Microsoft lo hace para brindar más seguridad y estabilidad a los usuarios de Windows 10. Microsoft envía todas las actualizaciones a los usuarios tan pronto como se publican. Cada vez que verifique si hay actualizaciones disponibles para su dispositivo, la mayoría de las veces verá que Windows descarga algún tipo de actualizaciones para su dispositivo.
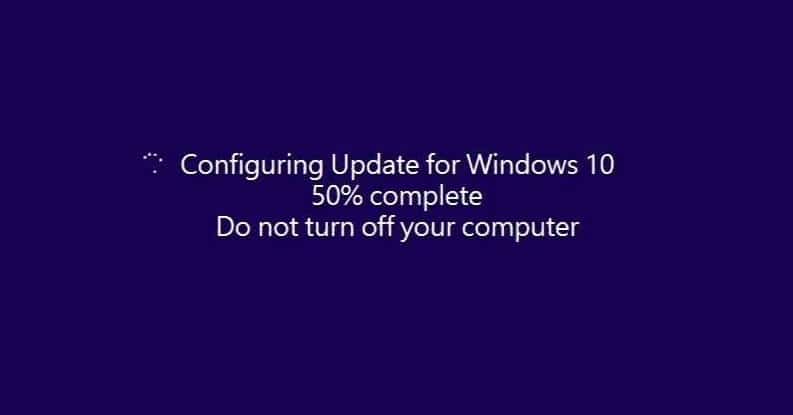
Las actualizaciones frecuentes proporcionadas por Microsoft ayudan a mantener Windows a salvo del malware externo y otros tipos de ataques. Pero como Microsoft proporciona estas actualizaciones con mucha frecuencia, a veces la instalación de estas actualizaciones puede crear problemas para los usuarios de Windows. Y muchas veces estas nuevas actualizaciones crean más problemas en lugar de solucionar los existentes.
La mayoría de las veces, las actualizaciones importantes se descargan e instalan automáticamente, pero en algunos casos excepcionales, es posible que deba buscar actualizaciones manualmente. Pero no se preocupe, puede cambiar fácilmente la configuración de sus actualizaciones para que todas las futuras actualizaciones de Windows se descarguen e instalen automáticamente. Los problemas comunes con estas actualizaciones son que una vez que descarga estas actualizaciones, Windows parece atascarse al instalar estas actualizaciones. Nada funcionará, Windows se congelará en la misma pantalla y Windows dejará de funcionar. No puede hacer nada para reanudar la instalación de las actualizaciones. Esto puede suceder debido a las siguientes razones:
- Conexión a Internet lenta o deficiente
- El software puede entrar en conflicto con versiones antiguas y nuevas
- Cualquier problema preexistente que no se supiera antes de que Windows comenzara a actualizarse
- Una condición rara es que Microsoft puede haber proporcionado una actualización defectuosa
Cuando ocurre alguno de los problemas anteriores, la actualización de Windows se atasca. En ese momento, tienes dos opciones:
1. Deje la actualización y vuelva a la ventana normal. Al hacerlo, su computadora actuará como si nunca hubiera iniciado la actualización.
2. Reanude la actualización sin volver a atascarse.
Si elige la primera opción, simplemente puede volver a Windows y seguir haciendo su trabajo. Pero la actualización de Windows no se instalará. Pero, si elige la segunda opción, primero debe arreglar su actualización de Windows y luego solo usted puede reanudar su actualización.
Índice de contenidos
¿Actualizaciones de Windows atascadas? ¡Aquí hay algunas cosas que podrías probar!
Asegúrate de crear un punto de restauración en caso de que algo salga mal. Existen varios métodos para reparar la ventana cuando se atasca instalando actualizaciones.
Método 1: usar el atajo Ctrl-Alt-Del
1.Presione Ctrl-Alt-borrar teclas. Aparecerá la siguiente pantalla, desde allí haga clic en Desconectar.
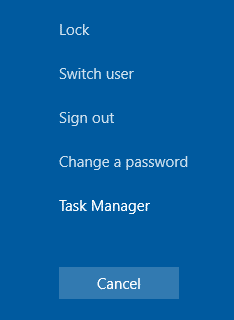
2. Cierre sesión y luego vuelva a iniciar sesión como lo haría normalmente y deje que las actualizaciones continúen instalándose correctamente.
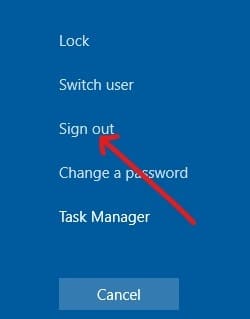
Si no puede solucionar el problema de atascamiento de las actualizaciones de Windows, debe intentar reiniciar su PC. Puede reiniciar su computadora apagándola con el botón de encendido y luego encendiéndola nuevamente presionando nuevamente el botón de encendido. Ahora, lo más probable es que Windows se inicie normalmente y complete las actualizaciones con éxito.
Método 2: inicie Windows en modo seguro
Este es un modo especial de Windows 10 en el que carga muy pocos controladores y servicios, solo aquellos que Windows necesita absolutamente. Por lo tanto, si otros programas o controladores pueden estar en conflicto con la actualización de Windows, entonces, en Modo seguro, estos programas no podrán interferir y la actualización de Windows continuará sin atascarse. Entonces, sin perder tiempo, inicie su PC en modo seguro y deje que Windows actualice su PC.

Método 3: realizar la restauración del sistema
Puede deshacer todos los cambios realizados hasta ahora por actualizaciones de Windows incompletas. Y una vez que el sistema se restaura a un tiempo de trabajo anterior, puede volver a intentar ejecutar las actualizaciones de Windows. Al realizar la restauración del sistema, puede arreglar el problema de las actualizaciones de Windows atascadas siguiendo los siguientes pasos:
1. Acceda a las opciones de inicio avanzadas en Windows 10 utilizando cualquiera de los métodos enumerados en la guía.
2. Ahora, en la pantalla Elegir una opción, haga clic en Solucionar problemas.

3.En la pantalla de solución de problemas, haga clic en Opción avanzada.

4.En la pantalla Opciones avanzadas, haga clic en Restauración del sistema.
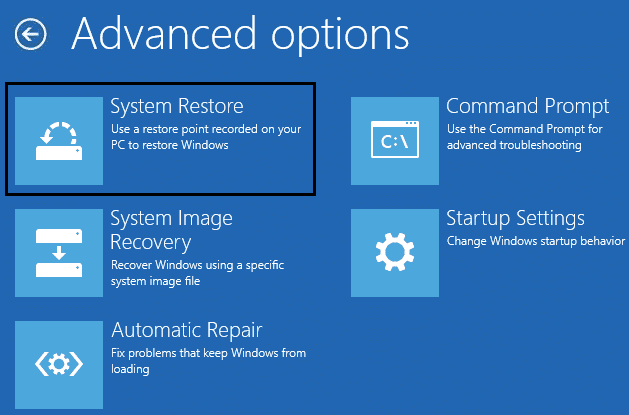
5. Siga las instrucciones en pantalla y restaure su computadora a un punto anterior.
Método 4: ejecutar la reparación automática/de inicio
1. Acceda a las opciones de inicio avanzadas en Windows 10 utilizando cualquiera de los métodos enumerados en la guía.
2.En la pantalla Elegir una opción, haga clic en Solucionar problemas.

3.En la pantalla de solución de problemas, haga clic en Opción avanzada.

4.En la pantalla Opciones avanzadas, haga clic en Reparación automática o reparación de inicio.

5.Espere hasta que se completen las reparaciones automáticas/de inicio de Windows.
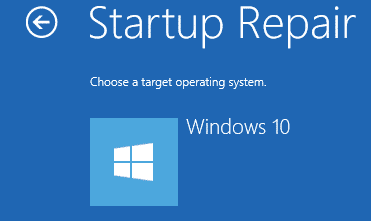
6. Reinicie y es posible que pueda hacerlo con éxito solucionar el problema de bloqueo de actualizaciones de Windows.
Además, lea Cómo reparar la reparación automática no pudo reparar su PC.
Método 5: pruebe la memoria de su computadora (RAM)
¿Tiene algún problema con su PC, especialmente con las actualizaciones de Windows? Existe la posibilidad de que la RAM esté causando un problema en su PC. La memoria de acceso aleatorio (RAM) es uno de los componentes más esenciales de su PC, por lo tanto, cada vez que experimente algún problema en su PC, debe probar la memoria RAM de su computadora para detectar problemas de memoria en Windows.
1. Inicie la herramienta de diagnóstico de memoria de Windows. Para comenzar esto, debe escribir “Diagnóstico de memoria de Windows” en la barra de búsqueda de Windows
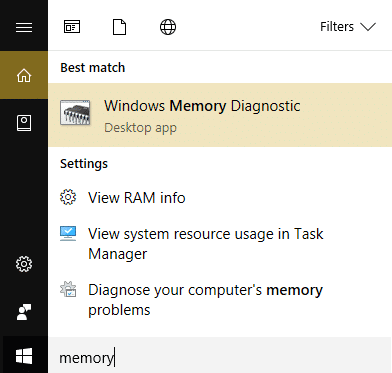
Nota: También puede iniciar esta herramienta simplemente presionando “Tecla de Windows + R” e ingrese “mdsched.exe” en el diálogo ejecutar y presione enter.
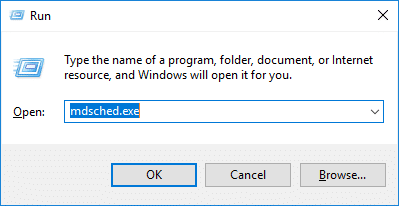
2. Aparecerá un cuadro emergente en su pantalla que le pedirá que reinicie su computadora para iniciar el programa.

3. Debe reiniciar su computadora para iniciar la herramienta de diagnóstico. Mientras el programa se esté ejecutando, no podrá trabajar en su computadora.
4.Después de reiniciar su PC, se abrirá la siguiente pantalla y Windows iniciará el diagnóstico de memoria. Si se encuentra algún problema con la RAM, se mostrará en los resultados; de lo contrario, se mostrará “No se han detectado problemas”.

Método 6: actualizar el BIOS
Realizar la actualización del BIOS es una tarea crítica y si algo sale mal, puede dañar seriamente su sistema, por lo tanto, se recomienda la supervisión de un experto.
1.El primer paso es identificar la versión de su BIOS, para hacerlo presione Tecla de Windows + R luego escriba “msinfo32” (sin comillas) y presione enter para abrir Información del sistema.

O puede directamente tsip msinfo en la barra de búsqueda y presiona el botón Enter en el teclado.
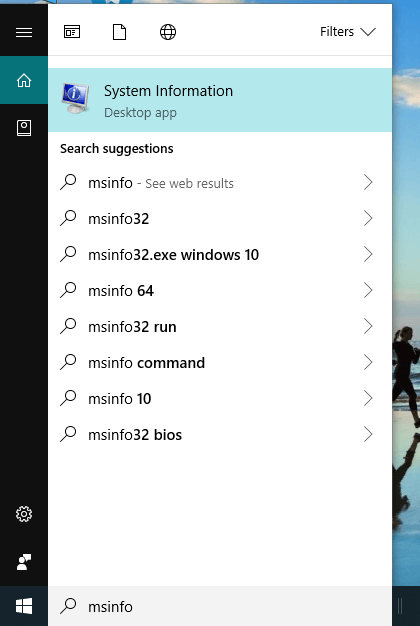
2. Una vez que Información del sistema se abre la ventana, busque la versión/fecha del BIOS y luego anote el fabricante del sistema y la versión del BIOS.
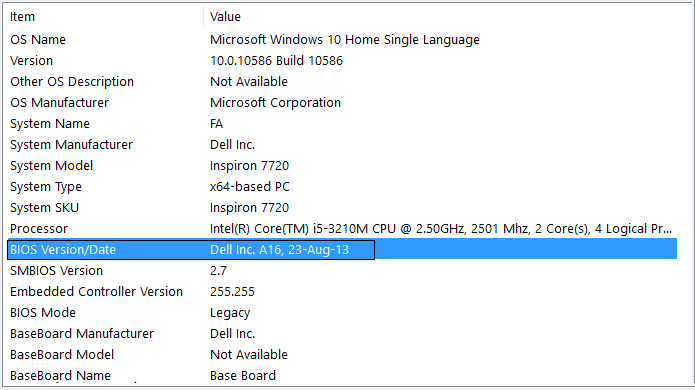
3. A continuación, vaya al sitio web de su fabricante, por ejemplo, en mi caso es Dell, así que iré a sitio web de Dell y luego ingresaré el número de serie de mi computadora o haré clic en la opción de detección automática.
Nota: Tú también puedes escriba el nombre del fabricante de su computadora, el nombre del modelo de la computadora y “BIOS” en la búsqueda de Google.
4. Ahora, de la lista de controladores que se muestra, haré clic en BIOS y la voluntad descargar la actualización recomendada.
Nota: No apague su computadora ni la desconecte de su fuente de alimentación mientras actualiza el BIOS o puede dañar su computadora. Durante la actualización, su computadora se reiniciará y verá brevemente una pantalla negra.
5.Conecte su PC a la fuente de alimentación y una vez que se descargue el archivo, simplemente haga doble clic en el archivo Exe para ejecutarlo.
6. Finalmente, ha actualizado su BIOS y esto también puede Solucionar el problema de bloqueo de actualizaciones de Windows.
Método 7 – Reparar Instalar Windows 10
Este método es el último recurso porque si nada funciona, este método seguramente reparará todos los problemas con su PC. Reparar Instale simplemente usando una actualización en el lugar para reparar problemas con el sistema sin eliminar los datos de usuario presentes en el sistema. Así que siga este artículo para ver cómo reparar la instalación de Windows 10 fácilmente.
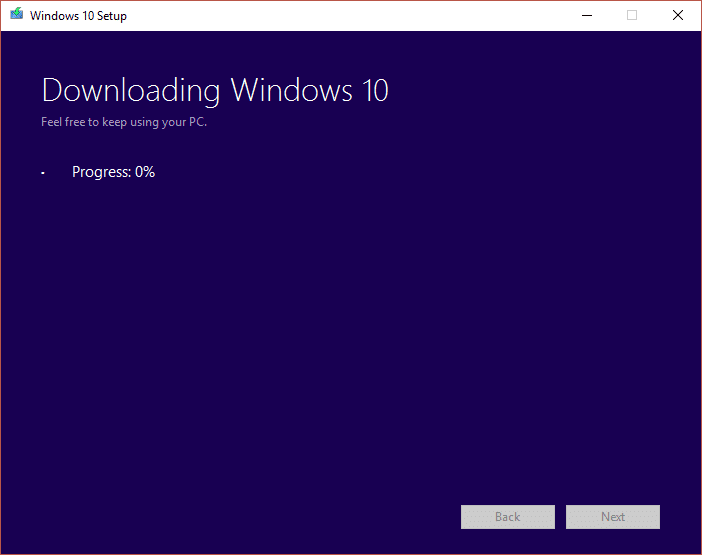
Método 8 – Restablecer Windows 10
Nota: Si no puede acceder a su PC, reiníciela varias veces hasta que comience Reparación automática. Luego navega a Solucionar problemas> Restablecer esta PC> Eliminar todo.
1.Presione la tecla de Windows + I para abrir Configuración y luego haga clic en Icono de actualización y seguridad.
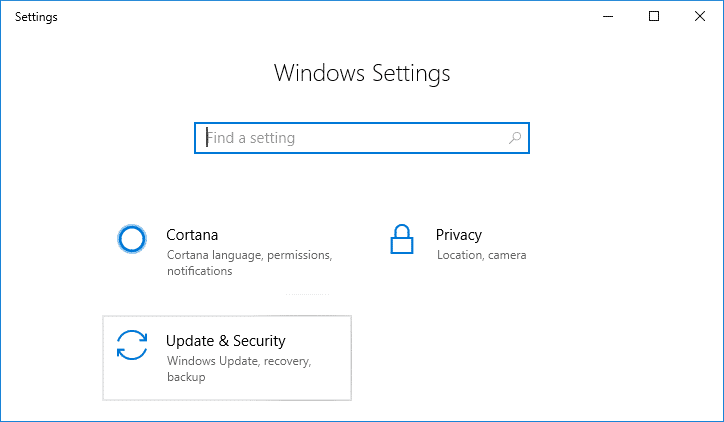
2.En el menú de la izquierda, seleccione Recuperación.
3.Bajo Restablecer esta PC clickea en el “Empezar” botón.

4.Seleccione la opción para guardar mis archivos.
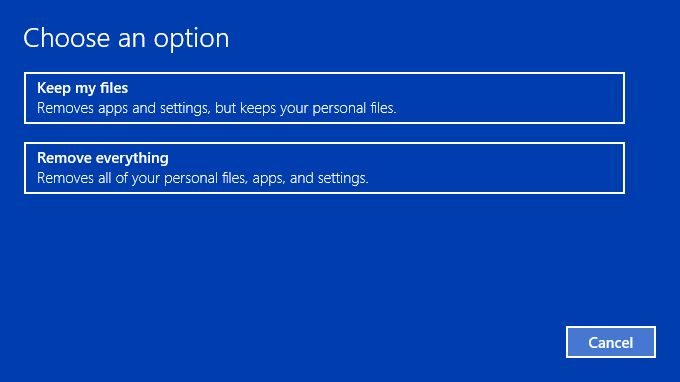
5. Para el siguiente paso, es posible que se le pida que inserte un medio de instalación de Windows 10, así que asegúrese de tenerlo listo.
6.Ahora, seleccione su versión de Windows y haga clic en solo en la unidad donde está instalado Windows > Solo remueve mis archivos.
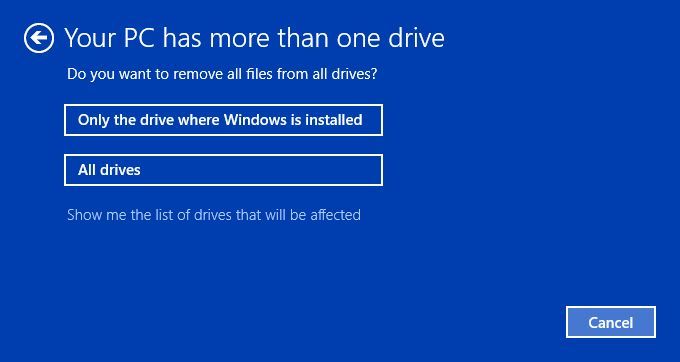
7.Haga clic en el Botón de reinicio.
8.Siga las instrucciones en pantalla para completar el reinicio.
.
Espero que este artículo haya sido útil y que ahora pueda fácilmente Solucionar el problema de atascamiento de las actualizaciones de Windows, pero si aún tiene alguna pregunta sobre este tutorial, no dude en hacerla en la sección de comentarios.