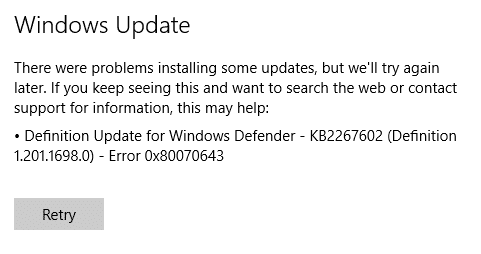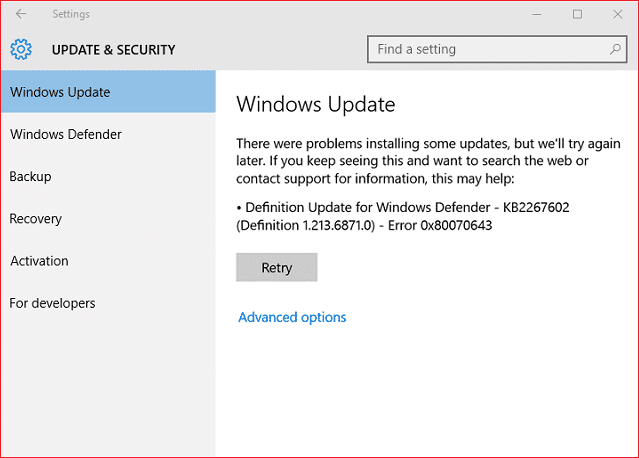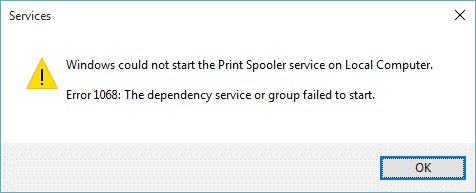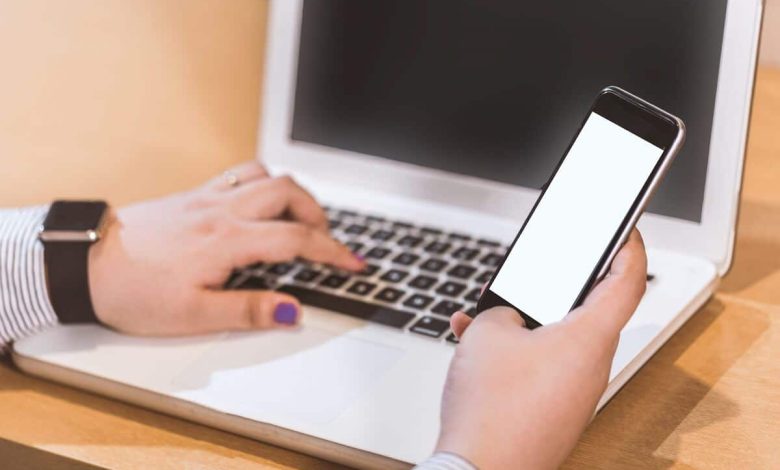
En la era actual, la tecnología ha avanzado tanto que hay algo digital en cada parte de nuestra vida. Las personas pueden usar sus teléfonos para controlar la iluminación, el refrigerador e incluso los sistemas de seguridad del hogar. Apple es la empresa que lidera esta carga. Si alguien puede crear un entorno Apple en sus hogares, nunca tendrá que preocuparse por nada. Pueden conectar todos sus dispositivos y disfrutar del más alto nivel de comodidad.
Pero las cosas son un poco diferentes para las personas que tienen un iPhone pero no tienen una computadora portátil Mac para emparejarlo. Muchas veces, cuando las personas usan sus computadoras portátiles con Windows, no es fácil realizar un seguimiento de las actividades en sus teléfonos. Es relativamente fácil usar una computadora portátil con Windows para controlar teléfonos Android. Esto se debe a que existe una gran galería de aplicaciones para Android que permiten que esto suceda. Sin embargo, es mucho más difícil controlar tu iPhone desde una PC con Windows.
Cómo controlar el iPhone usando una PC con Windows
Apple instala un alto nivel de seguridad en sus teléfonos. Esto se debe a que quieren asegurarse de que sus usuarios se sientan seguros al usar iPhones. Quieren asegurarse de que no haya violaciones de la privacidad en los dispositivos de Apple. Debido a este alto nivel de seguridad, es difícil controlar iPhones desde PC con Windows.
Los iPhone ya admiten Mac para controlarlos de forma remota. Pero si desea controlar sus iPhones desde PC con Windows, necesitará un jailbreak en el iPhone. Si no hay jailbreak en el iPhone, las aplicaciones que permiten que las PC con Windows controlen el iPhone no funcionarán y el usuario no podrá hacer lo que quiera.
¿Cómo resolver este problema?
El primer paso es asegurarse de hacer jailbreak a su teléfono. Es solo una vez que el teléfono tiene fuga que puede proceder. Una vez que haya hecho esto, es bastante fácil resolver este problema. Afortunadamente para los usuarios de iPhone con PC con Windows, existen muchas aplicaciones que pueden solucionar este problema. Todo lo que necesitan hacer es descargar estas aplicaciones en su PC con Windows y seguir los pasos apropiados. Después de esto, podrá controlar fácilmente su iPhone desde una PC con Windows. Las mejores aplicaciones para controlar el iPhone son Airserver Universal y Veency. También hay una gran aplicación si uno simplemente quiere duplicar la pantalla del iPhone en su PC con Windows. Esta aplicación es ApowerMirror.
Pasos para instalar y usar las aplicaciones
Airserver es fácilmente una de las mejores aplicaciones para controlar su iPhone desde una PC con Windows. La aplicación tiene una gran interfaz fácil y funciona muy bien para hacer el trabajo de los usuarios de iPhone con PC con Windows. Los siguientes son los pasos para descargar e instalar Airserver en la PC con Windows:
1. El primer paso es visitar el servidor aéreo sitio web y descargar la aplicación en sí. En el sitio web, haga clic en “DESCARGAR 64 BITS”. También puede elegir “DESCARGAR 32 BITS” dependiendo de su computadora.
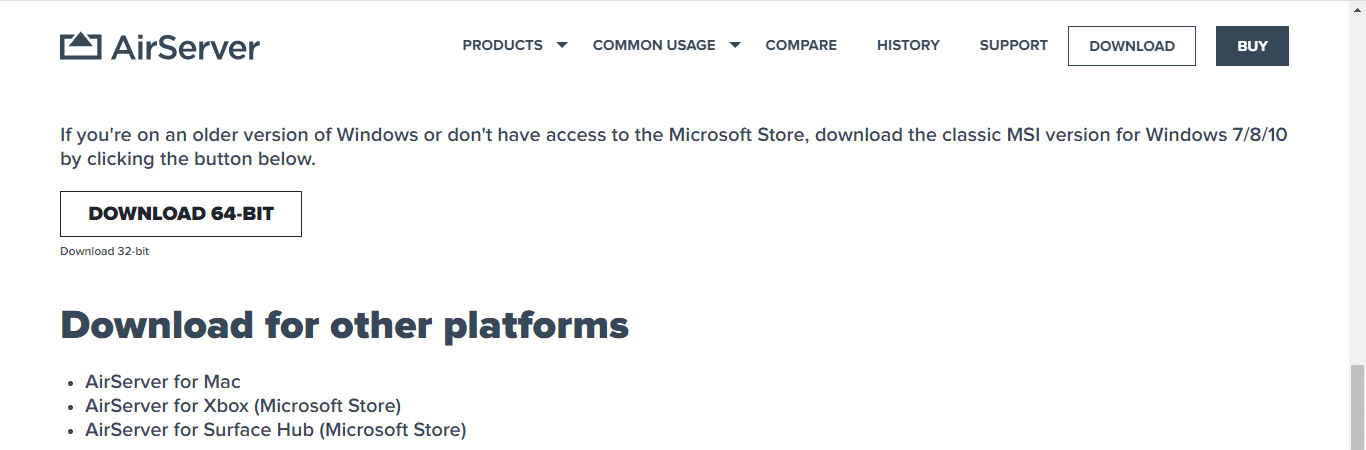
2. Después de descargar el asistente de configuración, abra el asistente para continuar con la instalación. Haga clic en Siguiente hasta llegar a la pestaña Términos y condiciones.
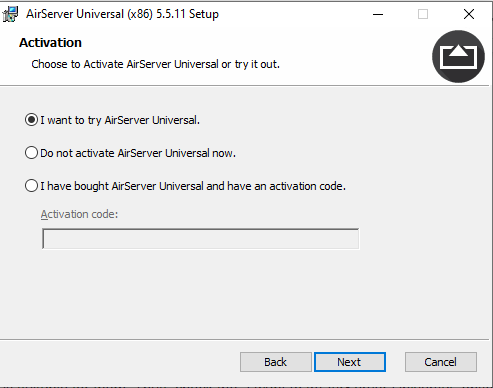
3. Lea atentamente los Términos y condiciones y luego acepte los términos y condiciones.
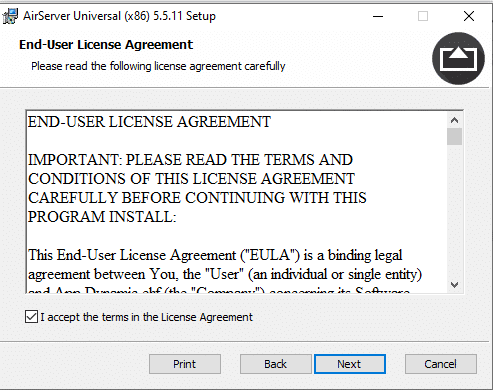
4. Después de esto, el asistente de configuración le pedirá un código de activación. Los usuarios tendrán que comprar un código de activación para obtener la versión completa. Pero primero, los usuarios deben probar esta aplicación para juzgar si es adecuada para ellos. Por lo tanto, marque la opción “Quiero probar el AirServer Universal”.
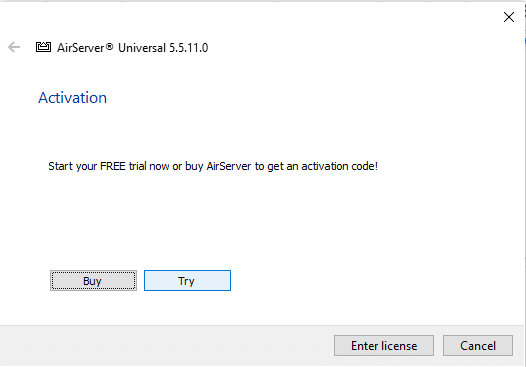
5. Elige dónde quieres que el asistente instale la aplicación y pulsa siguiente.
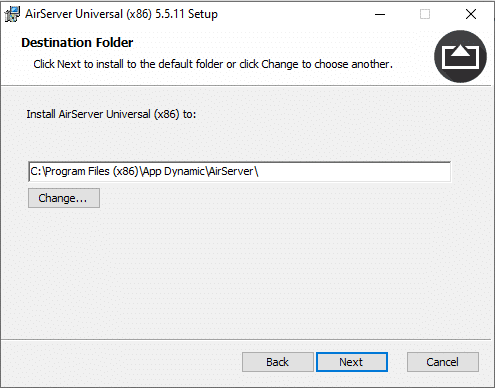
6. Marque la opción “No” cuando el asistente le pregunte si la aplicación debe abrirse automáticamente cuando se inicia la PC.
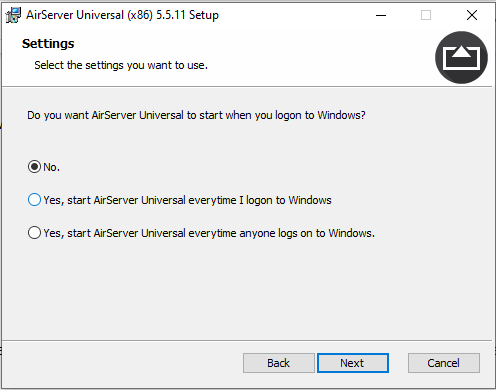
7. Luego de esto, el asistente le pedirá al usuario que confirme si desea instalar la aplicación. Presiona en “Instalar” para completar el proceso. Los usuarios también deberán instalar simultáneamente la aplicación AirServer en su iPhone desde la tienda de aplicaciones.
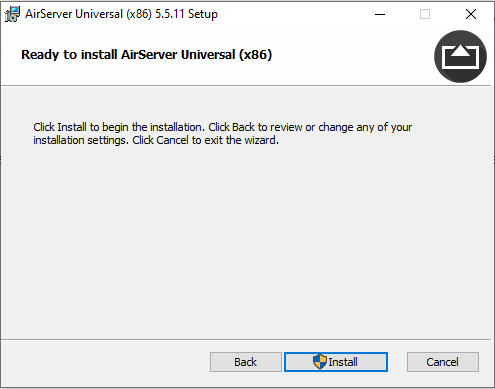
Lea también: Arreglar iPhone no puede enviar mensajes SMS
Los siguientes son los pasos para usar la aplicación AirServer para controlar su iPhone desde una PC con Windows:
1. En la aplicación para iPhone, hay una opción para escanear el código QR desde la aplicación AirServer en la PC. Toca este botón.
2. Ahora, debe obtener el código QR de la aplicación Windows AirServer. Cuando abra la aplicación por primera vez, le pedirá que compre el código de activación. Simplemente presiona, prueba y sigue adelante.
3. Después de esto, verá el ícono de AirServer en su barra de tareas en la parte inferior derecha. Pulse sobre el icono y se abrirá un menú desplegable. Seleccione “Código QR para AirServer Connect” para mostrar el código QR para que la aplicación de iPhone lo escanee.
4. Una vez que escanee el código QR desde su iPhone, emparejará la PC con Windows y el iPhone. Simplemente deslice hacia arriba en su iPhone y toque “Duplicar pantalla”. La pantalla del iPhone ahora estará visible en su PC con Windows y estará listo para controlar el teléfono desde su PC.
La otra mejor aplicación para controlar tu iPhone desde una PC con Windows es Veency. Los siguientes son los pasos para instalar y descargar Veency.
1. Veency es una aplicación de Cydia. Solo funciona en iPhones con jailbreak. Lo primero que deben hacer los usuarios es iniciar Cydia en su iPhone y actualizar todos los repositorios necesarios.
2. Después de esto, los usuarios pueden buscar Veency en su iPhone e instalarlo.
3. Una vez que se instale Veency, haga clic en “Reiniciar Springboard”. Después de esto, Cydia comenzará a funcionar y Veency estará disponible en la configuración.
4. Después de esto, busque la opción Veency en la configuración del teléfono. Toque “Mostrar cursor” para activar Veency en su teléfono. Ahora, el iPhone está listo para que el usuario lo controle desde una PC con Windows.
5. Del mismo modo, descargue el visor VNC en su Windows desde el enlace. Descargar Visor VNC
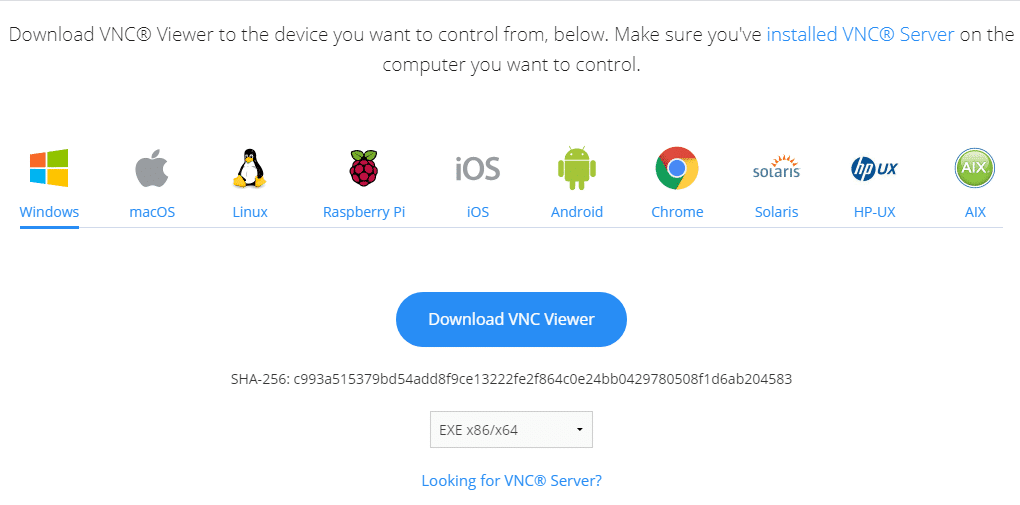
6. Una vez que un usuario instala VNC Viewer, debe asegurarse de que la PC con Windows y el iPhone estén en la misma red Wifi. Anote el IP Dirección del Wifi de tu iPhone.
7. Simplemente ingrese la dirección IP del iPhone en el visor VNC en la computadora portátil, y esto le permitirá al usuario controlar su iPhone desde una PC con Windows de forma remota.
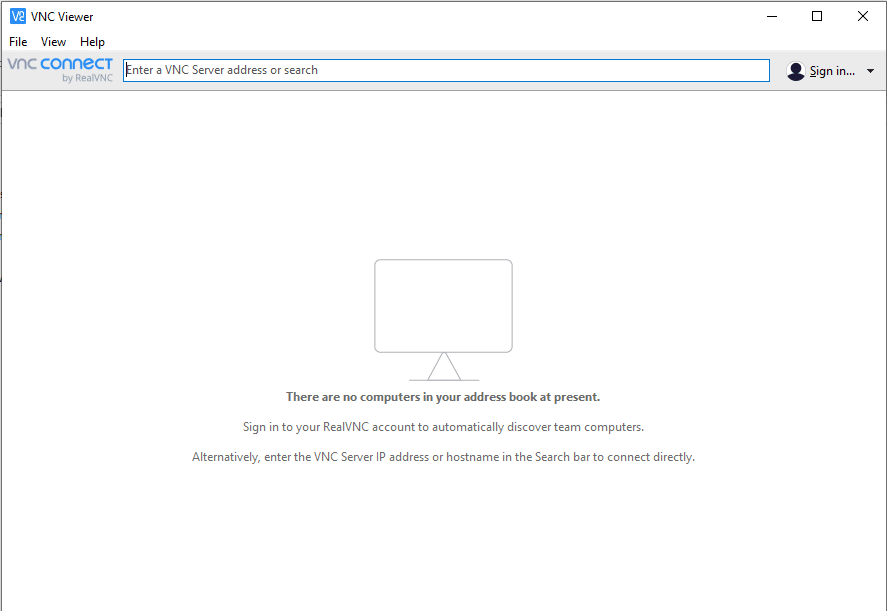
También hay una tercera aplicación, Apowermirror, que permite a los usuarios duplicar la pantalla de su iPhone en la PC con Windows. Pero no permite que el usuario controle el dispositivo. Sin embargo, es una gran aplicación de duplicación de pantalla. La mejor ventaja es que no hay retraso al duplicar la pantalla del iPhone.
. Cómo desactivar la opción Buscar mi iPhone
Veency y AirServer son aplicaciones perfectas para garantizar que pueda controlar su iPhone desde una PC con Windows. Lo único que deben hacer los usuarios de iPhone es hacer jailbreak en sus teléfonos. Si bien por lo general habrá algún retraso, sin duda aumentarán la comodidad para los usuarios digitales. Podrán concentrarse en el trabajo en su computadora portátil y al mismo tiempo realizar un seguimiento de las actualizaciones desde su teléfono. Es una excelente manera de aumentar la productividad para los usuarios de iPhone que tienen una PC con Windows.