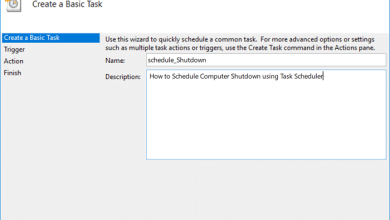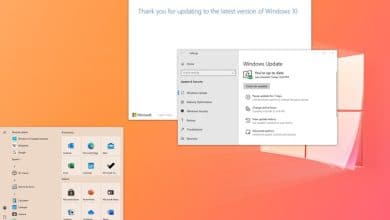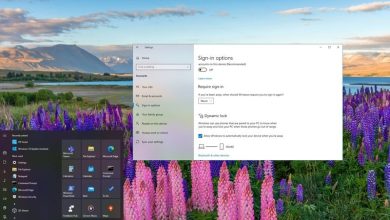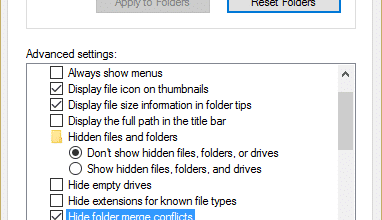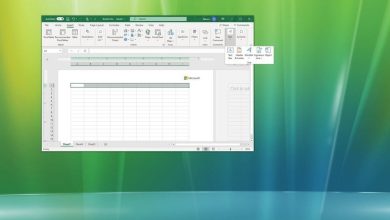Cómo solucionar la falta de BOOTMGR en Windows 10: “Falta Bootmgr Presione Ctrl+Alt+Del para reiniciar” es uno de los errores de arranque más comunes que se produce porque el sector de arranque de Windows está dañado o falta. Otra razón por la que puede encontrar el error BOOTMGR es si su PC está intentando arrancar desde una unidad que no está configurada correctamente para arrancar. Y en esta guía les voy a contar todo sobre “BOOTGRy como arreglar Bootmgr falta error. Entonces, sin perder tiempo, sigamos adelante.
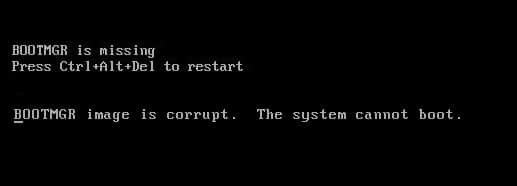
Índice de contenidos
¿Qué es el Administrador de arranque de Windows (BOOTMGR)?
Administrador de arranque de Windows (BOOTMGR) carga el código de arranque de volumen que es esencial para iniciar el sistema operativo Windows. Bootmgr también ayuda a ejecutar winload.exe, que a su vez carga los controladores de dispositivos esenciales, así como ntoskrnl.exe que es una parte central de Windows.
BOOTMGR ayuda a iniciar su sistema operativo Windows 10, Windows 8, Windows 7 y Windows Vista. Ahora puede haber notado que falta Windows XP en la lista porque Windows XP no tiene un Administrador de arranque en su lugar, tiene NTLDR (una abreviatura de cargador NT).
Ahora puede ver el error “Falta BOOTMGR” en diferentes formas:
1."BOOTMGR is missing Press Ctrl Alt Del to restart" 2."BOOTMGR is missing Press any key to restart" 3."BOOTMGR image is corrupt. The system cannot boot." 4."Couldn't find BOOTMGR"
¿Dónde se encuentra el Administrador de arranque de Windows?
BOOTMGR es un archivo oculto y de solo lectura que se encuentra dentro del directorio raíz de la partición marcada como activa, que generalmente es una partición reservada del sistema y no tiene una letra de unidad. Y si no tiene una partición reservada para el sistema, BOOTMGR se encuentra en su unidad C: que es una partición primaria.
Causas de errores BOOTMGR:
1. El sector de arranque de Windows está dañado, corrupto o falta.
2. Problemas con el disco duro
3. Problemas con la BIOS
4.Problemas del sistema operativo Windows
5.BCD (datos de configuración de arranque) está dañado.
Entonces, sin perder tiempo, veamos cómo solucionar la falta de BOOTMGR en Windows 10 con la ayuda de los pasos de solución de problemas que se enumeran a continuación.
Falta arreglar BOOTMGR en Windows 10
Descargo de responsabilidad importante:
Estos son tutoriales muy avanzados, si no sabe lo que está haciendo, puede dañar accidentalmente su PC o realizar algunos pasos incorrectamente que finalmente harán que su PC no pueda iniciar Windows. Entonces, si no sabe lo que está haciendo, busque la ayuda de cualquier técnico, o al menos se recomienda la supervisión de un experto.
Método 1: Reinicie su computadora
La mayoría de nosotros conocemos este truco muy básico. Reiniciar su computadora puede solucionar conflictos de software que podrían ser la razón detrás del error de falta de Bootmgr. Así que intente reiniciar y tal vez el error BOOTMGR desaparezca y podrá iniciar Windows. Pero si esto no ayudó, continúe con el siguiente método.
Método 2: cambiar la secuencia de inicio (o el orden de inicio) en BIOS
1. Reinicie su Windows 10 y acceda al BIOS.
2. Cuando la computadora comience a encenderse, presione DEL o F2 clave para entrar Configuración del BIOS.

3. Ubique y navegue hasta el Opciones de orden de arranque en BIOS.
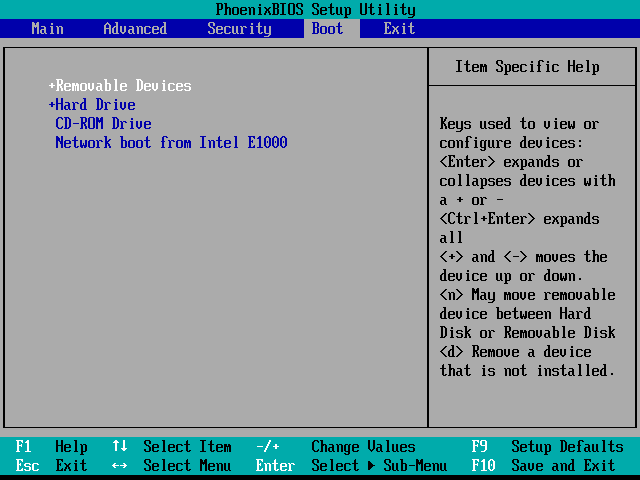
4. Asegúrese de que el Orden de inicio esté configurado en Disco duro y luego CD/DVD.
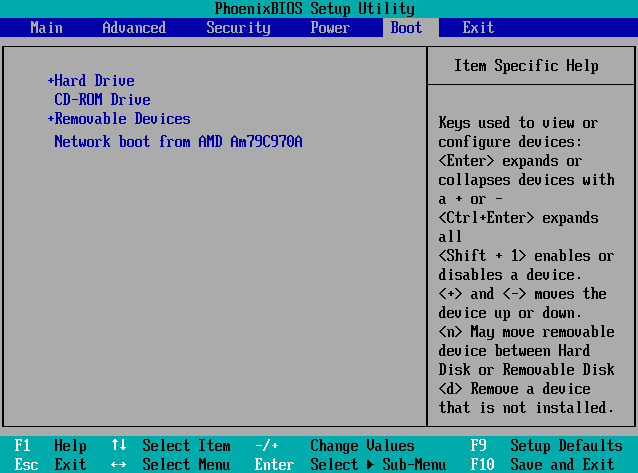
5. De lo contrario, cambie el orden de inicio para iniciar primero desde el disco duro y luego desde el CD/DVD.
6. Finalmente, guarde la configuración y salga.
Método 3: ejecutar la reparación automática
1. Inserte el DVD de instalación de arranque de Windows 10 y reinicie su PC.
2. Cuando se le indique que presione cualquier tecla para iniciar desde un CD o DVD, presione cualquier tecla para continuar.

3. Seleccione sus preferencias de idioma y haga clic en Siguiente. Haga clic en Reparar su computadora en la parte inferior izquierda.

4. En la pantalla de elegir una opción, haga clic en Solucionar problemas.

5. En la pantalla de solución de problemas, haga clic en Opción avanzada.
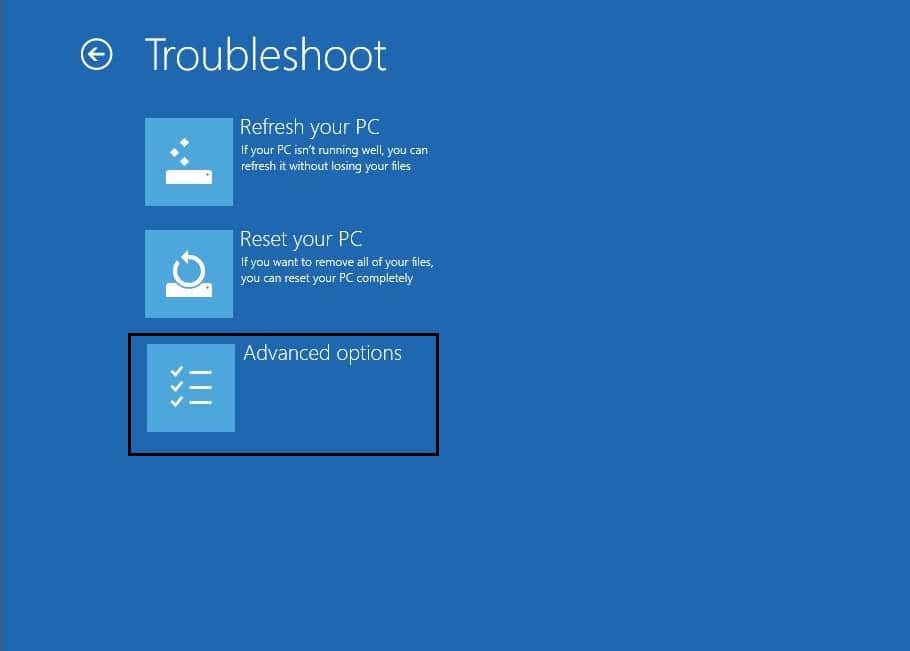
6. En la pantalla de opciones avanzadas, haga clic en Reparación automática o reparación de inicio.
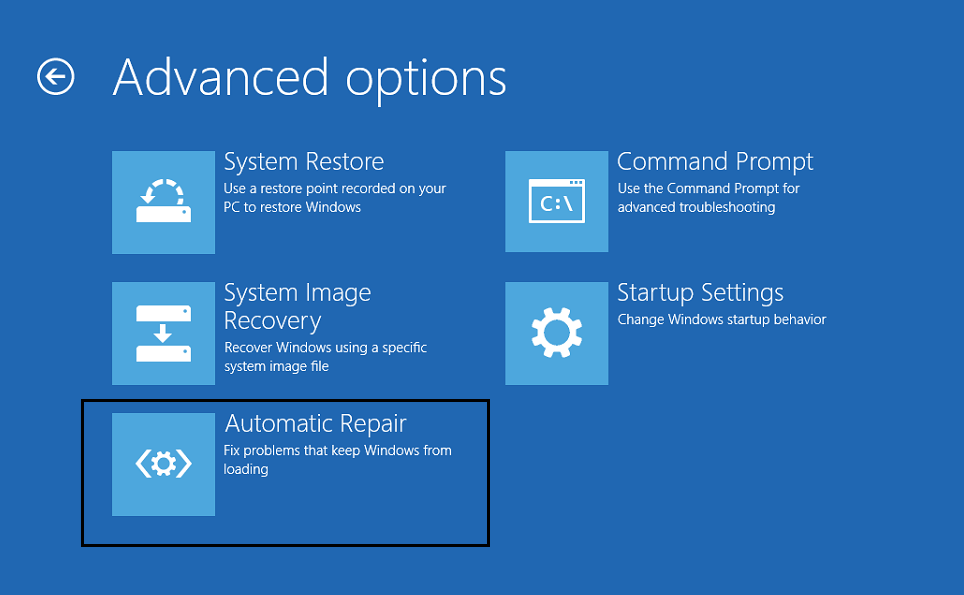
7. Espere hasta que el Reparaciones automáticas/de inicio de Windows completo.
8. Reinicie y habrá tenido éxito. arreglar BOOTMGR falta en Windows 10, si no, continúa.
Además, lee Cómo arreglar Reparación automática no pudo reparar su PC:
Método 4: Arreglar el arranque y reconstruir BCD
1. Coloque los medios de instalación de Windows o la unidad de recuperación/disco de reparación del sistema y seleccione su preferencias de idioma, y haga clic en Siguiente.
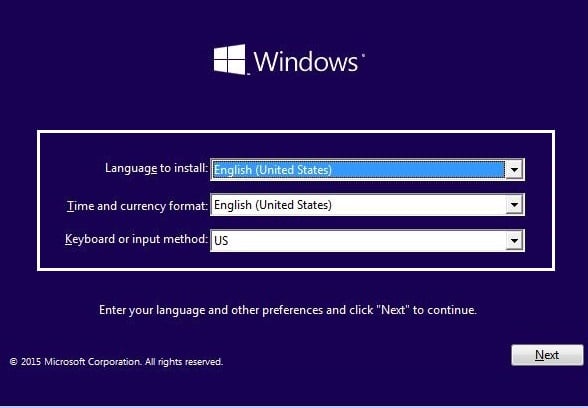
2. Haga clic en Reparar su computadora en la parte inferior.

3. Ahora elige Solucionar problemas y luego Opciones avanzadas.
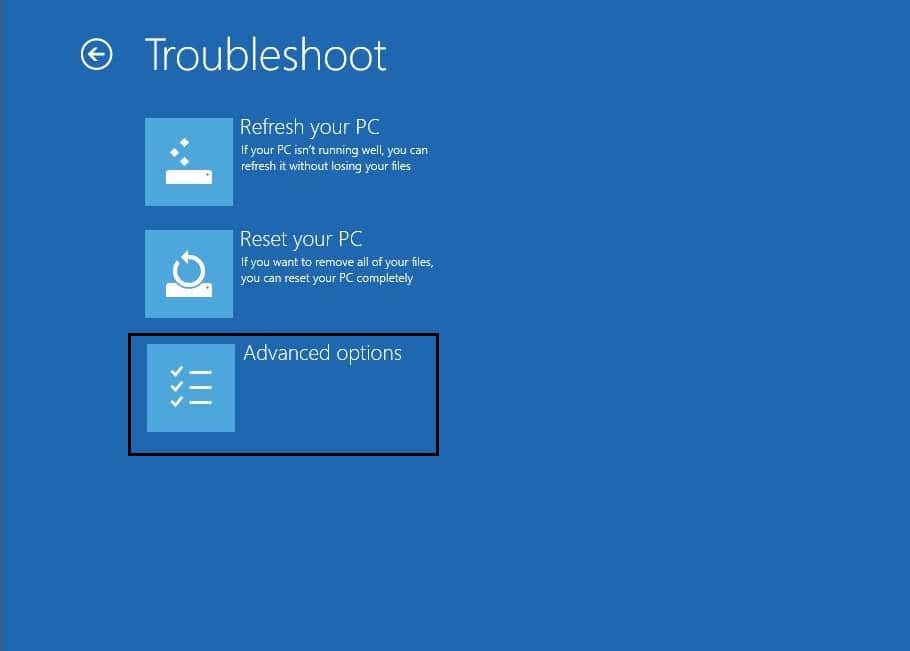
4. Seleccione Símbolo del sistema (Con conexión en red) de la lista de opciones.
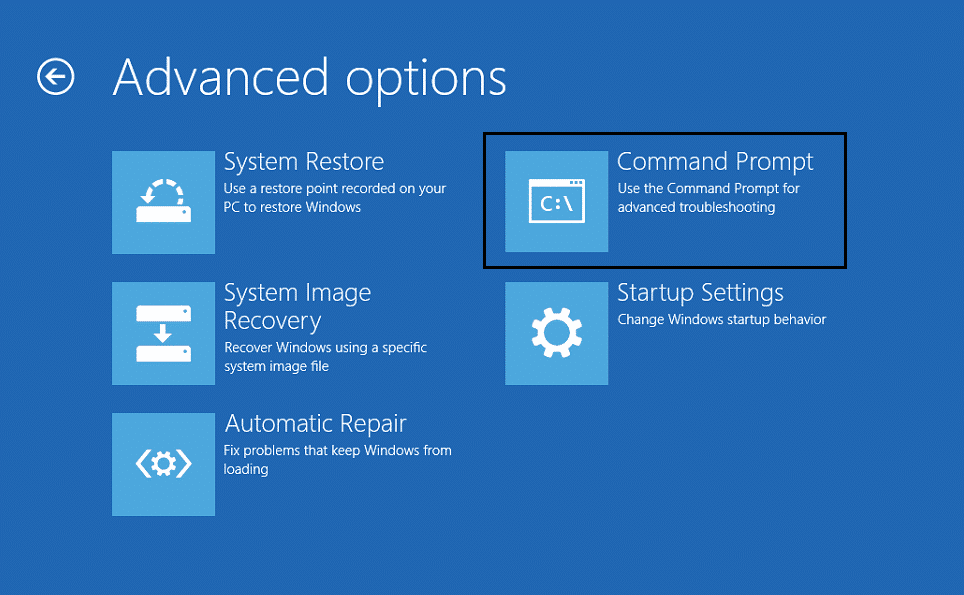
5. Una vez que se abra el símbolo del sistema, escriba: C: y presione Entrar.
Nota: Use su letra de unidad de Windows y luego presione enter.
6. En el símbolo del sistema, escriba los siguientes comandos uno por uno y presione enter:
bootrec /fixmbr
bootrec /fixboot
bootrec /reconstruirbcd
Chkdsk /f
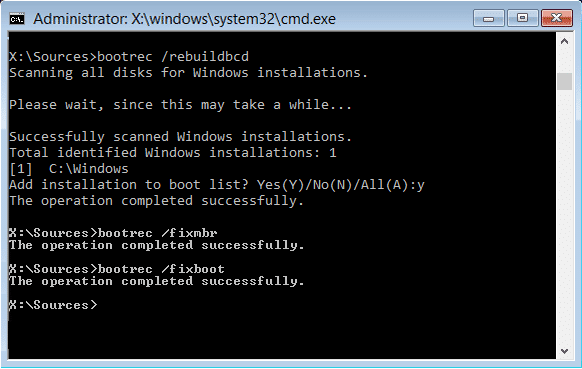
7. Después de completar cada comando con éxito, escriba exit.
8. Reinicie su PC para ver si puede iniciar Windows.
9. Si obtiene un error en cualquiera de los métodos anteriores, pruebe este comando:
bootsect /ntfs60 C: (reemplace la letra de la unidad con la letra de su unidad de arranque)
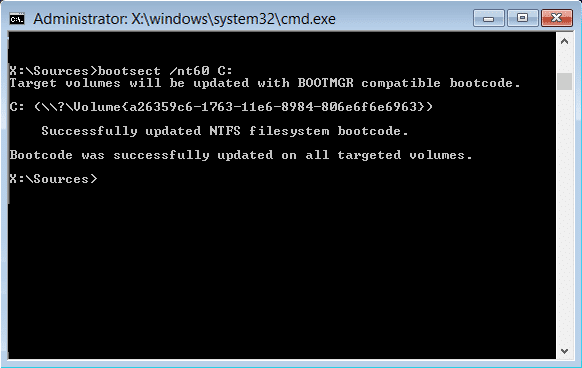
10. Vuelva a intentar los comandos que fallaron anteriormente.
Método 5: use Diskpart para reparar el sistema de archivos dañado
Nota:
Siempre marque la partición reservada del sistema (generalmente 100 mb) como activa y, si no tiene una partición reservada del sistema, marque C: Drive como la partición activa. Dado que la partición activa debe ser la que tiene el cargador (cargador), es decir, BOOTMGR. Esto solo se aplica a los discos MBR, mientras que, para el disco GPT, debe usar una partición del sistema EFI.
1. Vuelva a abrir el símbolo del sistema y escriba: parte del disco
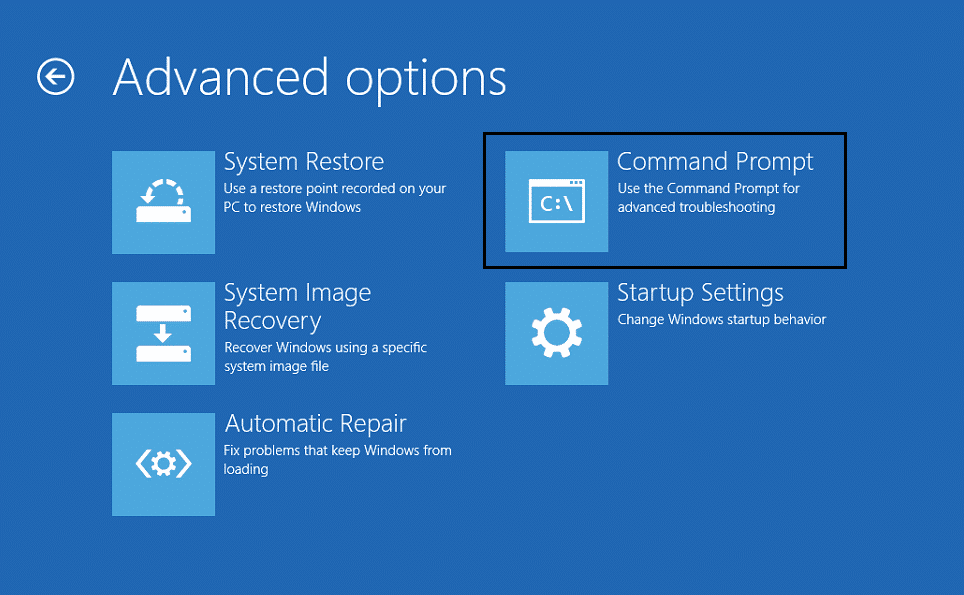
2. Ahora escriba estos comandos uno por uno y presione Entrar:
DiskPart list disk select disk 0 list partition select partition 1 active exit
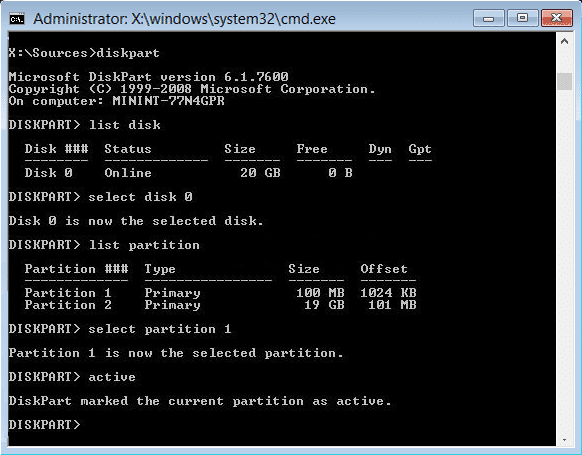
3. Ahora escriba el siguiente comando y presione enter después de cada uno:
bootrec /fixmbr
bootrec /fixboot
bootrec /reconstruirbcd
Chkdsk /f
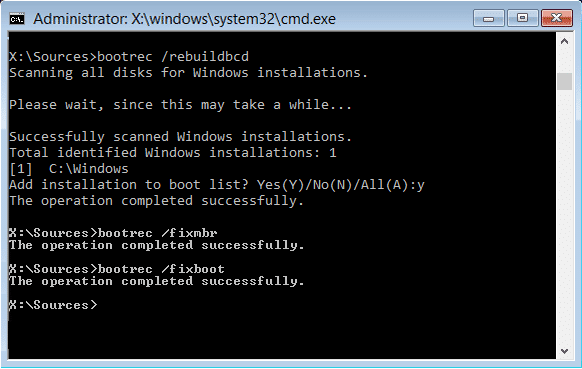
4. Reinicie para aplicar los cambios y vea si puede Falta corregir BOOTMGR en Windows 10.
Método 6: reparar la imagen de Windows
1. Abra el símbolo del sistema e ingrese el siguiente comando:
DISM /En línea /Imagen de limpieza /RestoreHealth

2. Presione enter para ejecutar el comando anterior y espere a que se complete el proceso, por lo general, toma de 15 a 20 minutos.
NOTA: si el comando anterior no funciona, pruebe estos comandos:
Dism /Image:C:offline /Cleanup-Image /RestoreHealth /Source:c:testmountwindows Dism /Online /Cleanup-Image /RestoreHealth /Source:c:testmountwindows /LimitAccess
3. Una vez que se complete el proceso, reinicie su PC.
Método 7: verifique su hardware
Conexiones de hardware sueltas también podría causar que BOOTMGR no se encuentre. Debe asegurarse de que todos los componentes de hardware estén conectados correctamente. Si es posible, desconecte y vuelva a colocar los componentes y compruebe si se ha resuelto el error. Además, si el error persiste, intente averiguar si un componente de hardware en particular está causando este error. Intente arrancar su sistema con el mínimo de hardware. Si el error no aparece esta vez, puede que haya un problema con uno de los componentes de hardware que ha quitado. Intente ejecutar pruebas de diagnóstico para su hardware y reemplace cualquier hardware defectuoso de inmediato.

Método 8: Reparar Instalar Windows 10
Si ninguna de las soluciones anteriores funciona para usted, entonces puede estar seguro de que su HDD está bien, pero es posible que vea el error “Falta BOOTMGR en el error de Windows 10” porque el sistema operativo o la información BCD en el HDD se borraron de alguna manera. Bueno, en este caso, puede intentar reparar la instalación de Windows, pero si esto también falla, la única solución que queda es instalar una nueva copia de Windows (Instalación limpia).
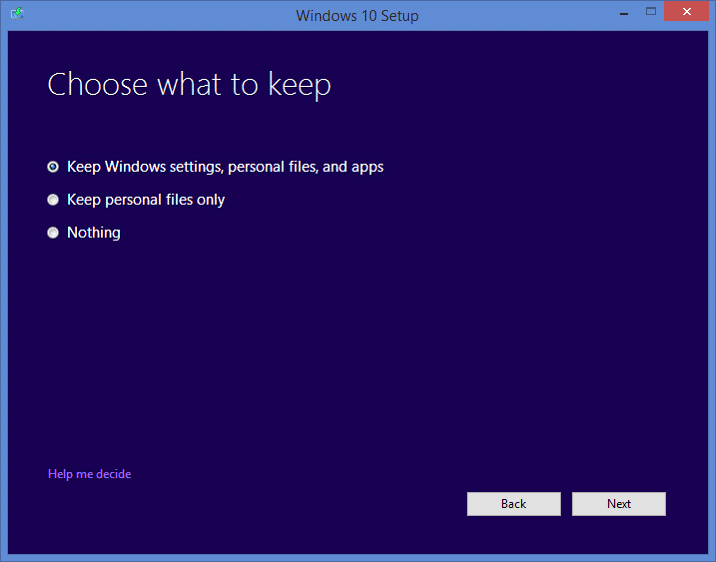
.
Eso es todo lo que has logrado Falta arreglar BOOTMGR en el problema de Windows 10. Si todavía tiene alguna pregunta con respecto a esta publicación, no dude en hacerla en la sección de comentarios.
Aditya es un profesional de la tecnología de la información motivado por sí mismo y ha sido escritor de tecnología durante los últimos 7 años. Cubre servicios de Internet, dispositivos móviles, Windows, software y guías prácticas.