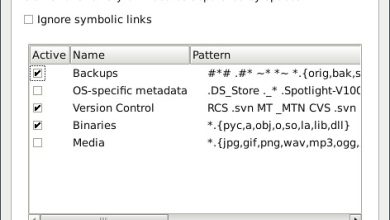Para agregar espacios de trabajo a su entorno de escritorio, haga clic con el botón derecho en Workspace Switcher y luego seleccione Preferencias. Se muestra el cuadro de diálogo Preferencias de Workspace Switcher. Utilice el cuadro de número de espacios de trabajo para especificar el número de espacios de trabajo que necesita.
Índice de contenidos
¿Cómo creo varios espacios de trabajo en Ubuntu?
Mantenga presionadas las teclas Ctrl + Alt y toque una tecla de flecha para moverse rápidamente hacia arriba, hacia abajo, hacia la izquierda o hacia la derecha entre los espacios de trabajo, según cómo estén distribuidos. Agregue la tecla Shift, por lo tanto, presione Shift + Ctrl + Alt y toque una tecla de flecha, y cambiará entre los espacios de trabajo, llevándose la ventana actualmente activa al nuevo espacio de trabajo.
¿Cómo agrego un espacio de trabajo en Ubuntu?
Para agregar un espacio de trabajo, arrastre y suelte una ventana desde un espacio de trabajo existente en el espacio de trabajo vacío en el selector de espacio de trabajo. Este espacio de trabajo ahora contiene la ventana que ha soltado y aparecerá un nuevo espacio de trabajo vacío debajo de ella. Para eliminar un espacio de trabajo, simplemente cierre todas sus ventanas o muévalas a otros espacios de trabajo.
¿Cómo agrego un espacio de trabajo en Linux Mint?
En Cinnamon: Ctrl-Alt-UpArrow para ingresar a la vista de exposición: agregue espacios de trabajo desde allí con el botón Agregar a la derecha. Haga clic derecho en Panel> Applets> Seleccionar conmutador de espacio de trabajo – agréguelo a su panel. Luego, haga clic con el botón derecho en el subprograma para ver las opciones para agregar nuevos espacios de trabajo.
¿Cómo cambio el espacio de trabajo en Linux?
Presione Ctrl + Alt y una tecla de flecha para cambiar entre espacios de trabajo. Presione Ctrl + Alt + Mayús y una tecla de flecha para mover una ventana entre espacios de trabajo. (Estos atajos de teclado también se pueden personalizar).
¿Qué es Super Button Ubuntu?
La tecla Super es la que se encuentra entre las teclas Ctrl y Alt en la esquina inferior izquierda del teclado. En la mayoría de los teclados, tendrá un símbolo de Windows; en otras palabras, “Super” es un nombre neutral del sistema operativo para la tecla de Windows.
¿Cómo abro varias ventanas en Linux?
Puedes hacerlo en pantalla del multiplexor de terminales. Para dividir verticalmente: ctrl a y luego | .
…
Algunas operaciones básicas para comenzar son:
- Dividir la pantalla verticalmente: Ctrl by Mayús 5.
- Dividir la pantalla horizontalmente: Ctrl by Mayús “
- Alternar entre paneles: Ctrl by o.
- Cerrar el panel actual: Ctrl by x.
¿Cómo utilizo varios escritorios?
Para crear varios escritorios:
- En la barra de tareas, seleccione Vista de tareas> Nuevo escritorio.
- Abra las aplicaciones que desea usar en ese escritorio.
- Para cambiar entre escritorios, seleccione Vista de tareas nuevamente.
¿Ubuntu tiene varios escritorios?
Al igual que la función de escritorios virtuales de Windows 10, Ubuntu también viene con sus propios escritorios virtuales llamados Workspaces. Esta función le permite agrupar aplicaciones cómodamente para mantenerse organizado. Puede crear varios espacios de trabajo, que actúan como escritorios virtuales.
¿Cuántos espacios de trabajo tiene Ubuntu por defecto?
De forma predeterminada, Ubuntu ofrece solo cuatro espacios de trabajo (organizados en una cuadrícula de dos por dos). Esto es más que suficiente en la mayoría de los casos, pero dependiendo de sus necesidades, es posible que desee aumentar o disminuir este número.
¿Cómo cambio entre espacios de trabajo en Linux Mint?
Para cambiar entre espacios de trabajo, simplemente puede mover el cursor a la parte superior izquierda de la pantalla, como lo hizo para crear un nuevo espacio de trabajo. Aquí encontrará todos los espacios de trabajo existentes. Alternativamente, puede usar Ctrl + Alt + tecla de flecha arriba para traer los espacios de trabajo y luego moverse entre ellos usando la tecla de flecha o el propio mouse.
¿Cómo se cierra un espacio de trabajo en Linux?
Cuando elimina un espacio de trabajo, las ventanas del espacio de trabajo se mueven a otro espacio de trabajo y el espacio de trabajo vacío se elimina. Para eliminar espacios de trabajo de su entorno de escritorio, haga clic con el botón derecho en Workspace Switcher y luego seleccione Preferencias. Se muestra el cuadro de diálogo Preferencias de Workspace Switcher.
¿Cómo cambio de escritorio en Linux Mint?
Re: cambio de espacio de trabajo
Si no desea el subprograma en su panel, debería poder cambiar de espacio de trabajo presionando Ctrl + Alt + Derecha y Ctrl + Alt + Izquierda para volver al primer espacio de trabajo.
¿Cómo cambio entre Linux y Windows?
Cambiar entre ventanas
- Presione Super + Tab para abrir el selector de ventanas.
- Suelte Super para seleccionar la siguiente ventana (resaltada) en el conmutador.
- De lo contrario, manteniendo presionada la tecla Super, presione Tab para recorrer la lista de ventanas abiertas, o Shift + Tab para retroceder.
¿Qué combinación de teclas se utiliza para cambiar de espacio de trabajo?
Para cambiar entre espacios de trabajo
| Teclas de acceso directo predeterminadas | Función |
|---|---|
| Ctrl + Alt + flecha derecha | Selecciona el espacio de trabajo a la derecha. |
| Ctrl + Alt + flecha izquierda | Selecciona el espacio de trabajo de la izquierda. |
¿Cómo cambio entre pestañas en Ubuntu?
Ctrl + Alt + Tabulador
Presione Tab repetidamente para recorrer la lista de ventanas disponibles que aparece en la pantalla. Suelte las teclas Ctrl y Alt para cambiar a la ventana seleccionada.