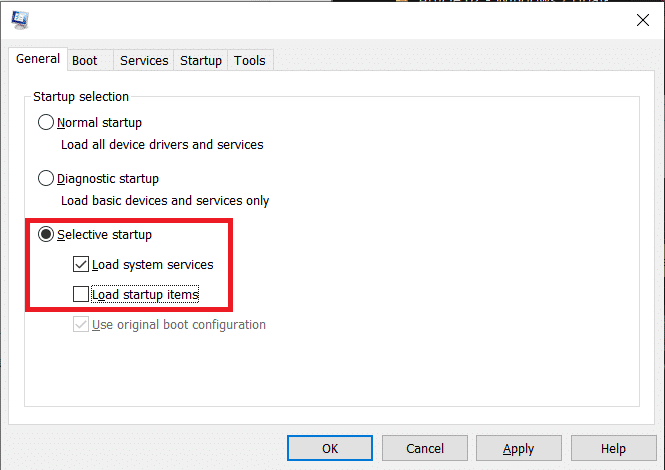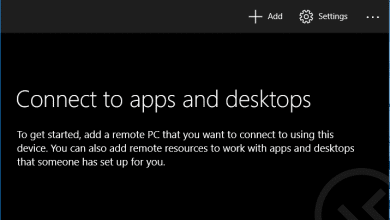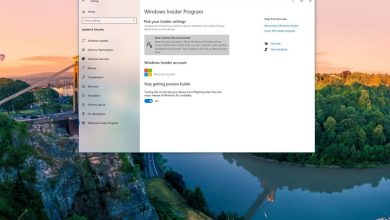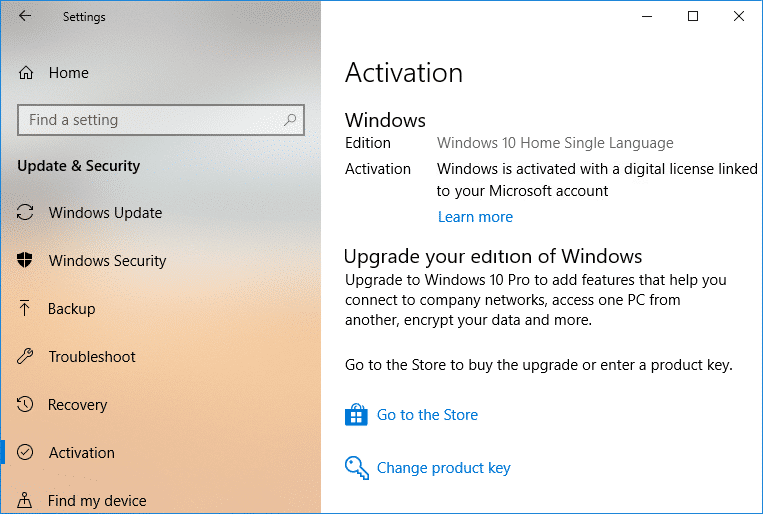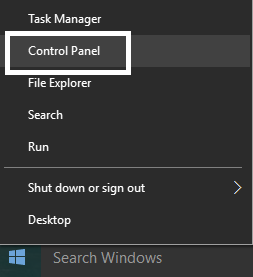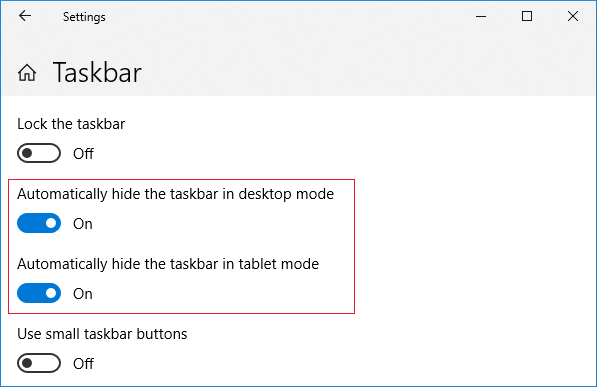
La barra de tareas de Windows 10 es una de las funciones más importantes y útiles de Windows 10. Puede acceder fácilmente a varias funciones y funciones de Windows 10 directamente desde la propia barra de tareas. Pero, ¿qué sucede si desea ocultar automáticamente la barra de tareas cuando trabaja en el modo de pantalla completa? Bueno, eso también lo ordena Microsoft, ya que puede ocultar automáticamente la barra de tareas de Windows en la aplicación Configuración.
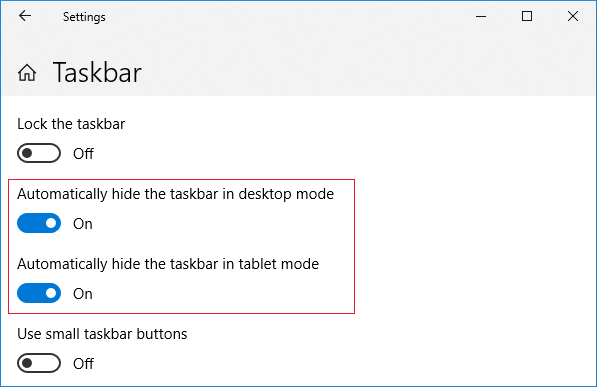
La opción Ocultar automáticamente la barra de tareas es una gran característica y realmente resulta útil cuando necesita espacio adicional en su escritorio. Para ocultar automáticamente la barra de tareas, debe navegar hasta Configuración > Personalización > Barra de tareas luego habilite el interruptor debajo de “Ocultar automáticamente la barra de tareas en modo escritorio” y estás listo para irte. Pero recientemente, los usuarios se quejan de un problema en el que la barra de tareas se niega a ocultarse incluso cuando la opción anterior está habilitada. Entonces, sin perder tiempo, veamos cómo arreglar la barra de tareas de Windows 10 que no se oculta con la ayuda del tutorial que se detalla a continuación.
Índice de contenidos
Arreglar la barra de tareas de Windows 10 que no se oculta
Asegúrate de crear un punto de restauración en caso de que algo salga mal.
Método 1: habilite la función Ocultar automáticamente de la barra de tareas
1. Haga clic derecho en el barra de tareas y luego seleccione Configuración de la barra de tareas.
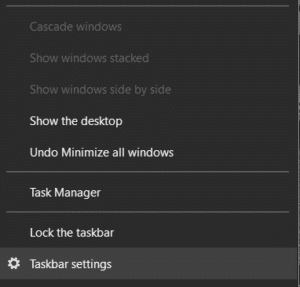
2. Si está utilizando una computadora de escritorio, asegúrese Ocultar automáticamente la barra de tareas en modo escritorio es SOBRE y si está en una computadora portátil, asegúrese Ocultar automáticamente la barra de tareas en modo tableta está activado.
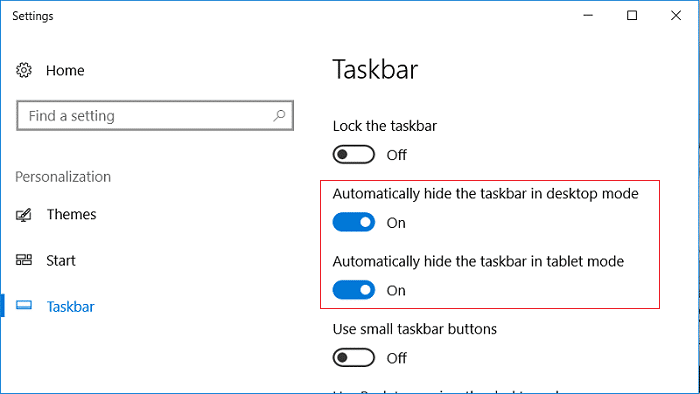
3. Cierre la Configuración y reinicie su PC para guardar los cambios.
Método 2: reiniciar el Explorador de Windows
1. Presione Ctrl + Mayús + Esc llaves juntas para lanzar el Administrador de tareas.
2. Encuentra explorador.exe en la lista, luego haga clic derecho sobre él y seleccione Finalizar tarea.

3. Ahora, esto cerrará el Explorador y para volver a ejecutarlo, haga clic en Archivo > Ejecutar nueva tarea.
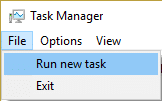
4. Tipo explorador.exe y presione Aceptar para reiniciar el Explorador.
![]()
5. Salga del Administrador de tareas y esto debería Solucione el problema de la barra de tareas de Windows 10 que no oculta.
Método 3: establecer las preferencias correctas de la barra de tareas
1. Presione la tecla de Windows + I para abrir Configuración y luego haga clic en Icono de personalización.
![]()
2. En el menú de la izquierda, seleccione barra de tareas.
3. Ahora desplácese hacia abajo hasta el área de Notificación y haga clic en “Seleccionar qué iconos aparecen en la barra de tareas“.
![]()
4. En la siguiente ventana, asegúrese de habilitar la alternancia bajo “Mostrar siempre todos los íconos en el área de notificación“.
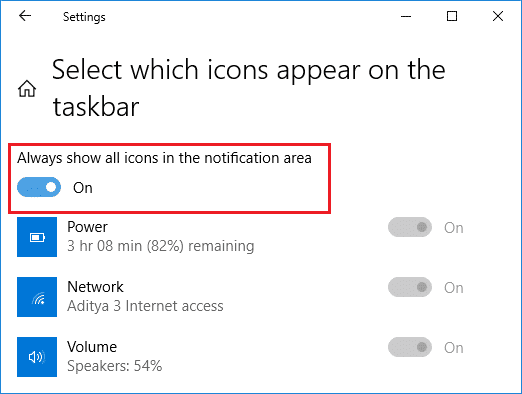
5. Vuelva a ver si puede Solucionar el problema de la barra de tareas de Windows 10 que no se oculta. Si el problema se resuelve, significa que alguna aplicación de terceros está en conflicto con la configuración de la barra de tareas.
6. Si todavía estás atascado, entonces apagar alternar bajo “Mostrar siempre todos los íconos en el área de notificación“.
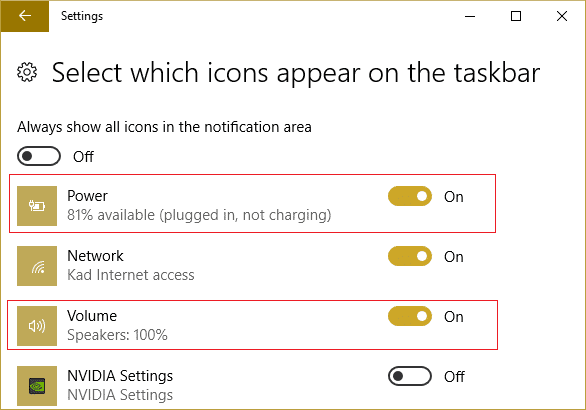
7. Ahora, en la misma pantalla, habilitar o deshabilitar los íconos de cada aplicación uno por uno para concentrarse en el programa culpable.
8. Una vez encontrada, asegúrese de desinstalar la aplicación por completo o deshabilitarla.
Método 4: conflicto de programa de terceros
1. Primero, haga clic derecho en todos los iconos debajo de la bandeja del sistema y salga de todos estos programas uno por uno.
Nota: Tome nota de todos los programas que está cerrando.
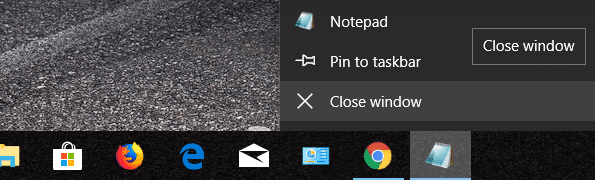
2. Una vez cerrados todos los programas, reiniciar el explorador y vea si la función Ocultar automáticamente de la barra de tareas funciona o no.
3. Si la ocultación automática funciona, comience a ejecutar los programas que cerró anteriormente uno por uno y se detuvo inmediatamente una vez que la función de ocultación automática dejó de funcionar.
4. Anote el programa culpable y asegúrese de desinstalarlo de Programas y características.
Método 5: realizar un arranque limpio
A veces, el software de terceros puede entrar en conflicto con el sistema y, por lo tanto, causar este problema. En orden Solucionar el problema de la barra de tareas de Windows 10 que no se oculta, debe realizar un inicio limpio en su PC y diagnosticar el problema paso a paso.
Método 6: Vuelva a registrar las aplicaciones de Windows
1. Tipo potencia Shell en Windows Search, luego haga clic con el botón derecho en PowerShell y seleccione Ejecutar como administrador.
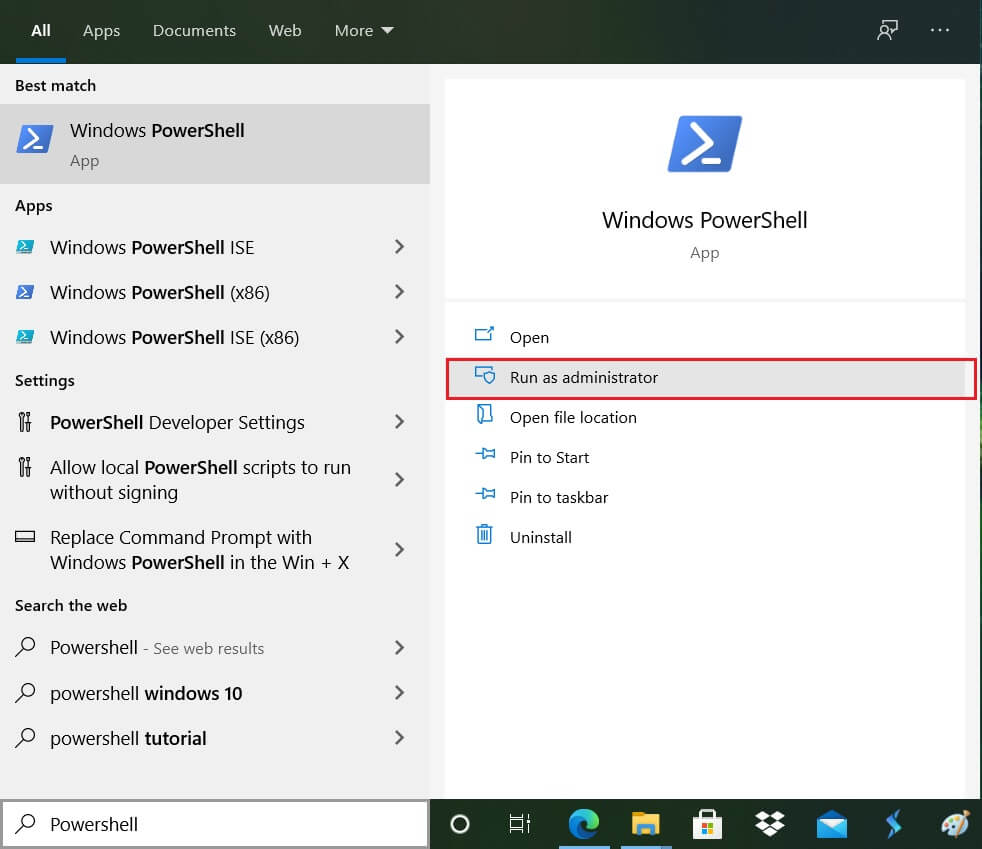
2. Ahora escriba el siguiente comando en la ventana de PowerShell:
Get-AppXPackage -AllUsers | Foreach {Add-AppxPackage -DisableDevelopmentMode -Register "$($_.InstallLocation)AppXManifest.xml"}

3. Espere a que Powershell ejecute el comando anterior e ignore los pocos errores que puedan surgir.
4. Reinicie su PC para guardar los cambios.