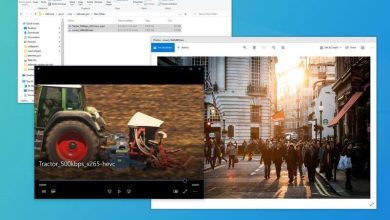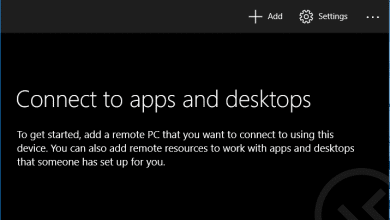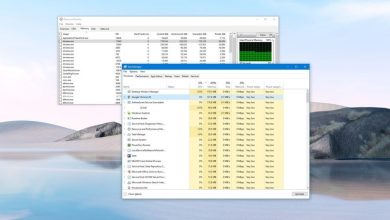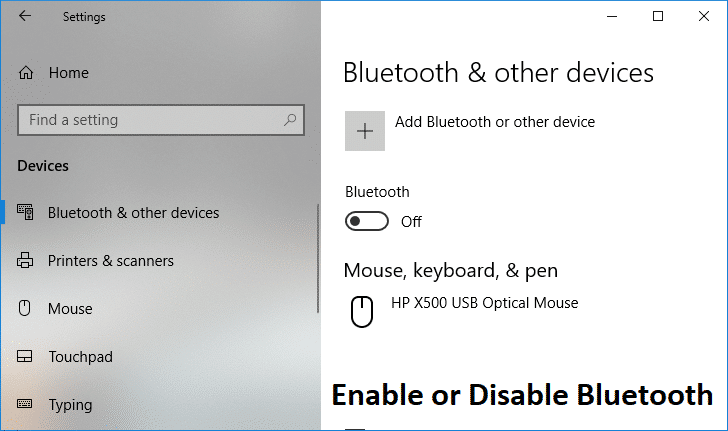Arreglar el icono de la tienda de aplicaciones de Windows 10 que falta: Cuando actualizó a Windows 10, es posible que, inicialmente, la Tienda de Windows funcionara como se esperaba, pero recientemente puede haber notado que el ícono de la Tienda de aplicaciones de Windows 10 ha desaparecido, pero si intenta hacer clic en el área en blanco donde estaba el ícono de la Tienda de Windows 10 Se supone que debe ser, la ventana de la tienda de aplicaciones aparecerá durante una fracción de segundo y luego desaparecerá nuevamente. Si hace clic en fotos, correo, calendario, etc., todos hacen lo mismo que con la tienda de aplicaciones de Windows. En algunos casos, los usuarios también informaron que todos los mosaicos en el menú Inicio muestran @{microsoft en lugar de los íconos normales y si intenta ejecutar una aplicación o restablecer la memoria caché de Windows Store, se encuentran con el mensaje de error “Windows no puede acceder al dispositivo, ruta o archivo especificado. Es posible que no tenga los permisos adecuados para acceder al elemento”.
![]()
La Tienda Windows es muy importante ya que es la forma más fácil de descargar y actualizar las aplicaciones más recientes en su sistema. Pero si falta su aplicación de la Tienda Windows, entonces tiene muchos problemas, la causa principal de este problema parece ser la corrupción de los archivos de la aplicación de la Tienda Windows durante el proceso de actualización de Windows. A veces, también podrá ver el ícono de la aplicación de la Tienda Windows, pero por lo general, no se podrá hacer clic en él. De todos modos, sin perder tiempo, veamos cómo reparar realmente el ícono de la tienda de aplicaciones de Windows 10 que falta con la guía de solución de problemas que se detalla a continuación.
Índice de contenidos
Arreglar el icono de la tienda de aplicaciones de Windows 10 que falta
Asegúrate de crear un punto de restauración en caso de que algo salga mal.
Método 1: Vuelva a registrar la aplicación de la Tienda Windows
1.En el tipo de búsqueda de Windows Potencia Shell luego haga clic derecho en Windows PowerShell y seleccione Ejecutar como administrador.
![]()
2.Ahora escriba lo siguiente en Powershell y presione enter:
Get-AppXPackage | Foreach {Add-AppxPackage -DisableDevelopmentMode -Register "$($_.InstallLocation)AppXManifest.xml"}

3. Deje que el proceso anterior termine y luego reinicie su PC.
Método 2: restablecer la memoria caché de la tienda de Windows
1. Presione la tecla de Windows + R y luego escriba “wsreset.exe” y pulsa enter.
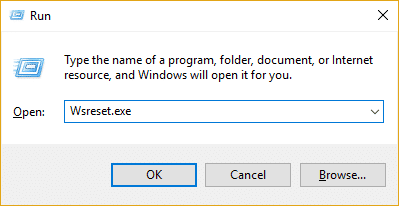
2. Deje que se ejecute el comando anterior, que restablecerá la memoria caché de la Tienda Windows.
3. Cuando termine, reinicie su PC para guardar los cambios.
Método 3: ejecutar la restauración del sistema
1.Presione la tecla de Windows + R y escriba “sysdm.cpl” y luego presione enter.

2.Seleccione Proteccion del sistema tabula y elige Restauración del sistema.

3.Haga clic en Siguiente y elija el deseado Punto de restauración del sistema.

4. Siga las instrucciones en pantalla para completar la restauración del sistema.
5.Después de reiniciar, es posible que pueda Repara el icono de la tienda de aplicaciones de Windows 10 que falta.
Método 4: Ejecute el Solucionador de problemas de mantenimiento del sistema
1.Presione la tecla de Windows + X y haga clic en Panel de control.

2.Busque Solución de problemas y haga clic en Solución de problemas.

3.A continuación, haga clic en ver todo en el panel izquierdo.
4.Haga clic y ejecute el Solucionador de problemas para el mantenimiento del sistema.
![]()
5.El Solucionador de problemas puede reparar el icono de la tienda de aplicaciones de Windows 10 que falta.
Método 5: ejecutar el comando DISM
1.Presione la tecla de Windows + X y seleccione Símbolo del sistema (Administrador).

2. Escriba el siguiente comando en cmd y presione enter después de cada uno:
a) Dism /Online /Cleanup-Image /CheckHealth b) Dism /Online /Cleanup-Image /ScanHealth c) Dism /Online /Cleanup-Image /RestoreHealth

3. Deje que se ejecute el comando DISM y espere a que finalice.
4. Si el comando anterior no funciona, intente con el siguiente:
Dism /Image:C:offline /Cleanup-Image /RestoreHealth /Source:c:testmountwindows Dism /Online /Cleanup-Image /RestoreHealth /Source:c:testmountwindows /LimitAccess
Nota: Reemplace C:RepairSourceWindows con la ubicación de su fuente de reparación (disco de instalación o recuperación de Windows).
5.Reinicie su PC para guardar los cambios y ver si puede Repara el icono de la tienda de aplicaciones de Windows 10 que falta.
Método 6: crear una nueva cuenta de usuario
1. Presione la tecla de Windows + I para abrir Ajustes y luego haga clic cuentas

2.Haga clic en Pestaña Familia y otras personas en el menú de la izquierda y haga clic en Agregar a otra persona a esta PC bajo Otras personas.
![]()
3.Haga clic en No tengo la información de inicio de sesión de esta persona. en la parte inferior.
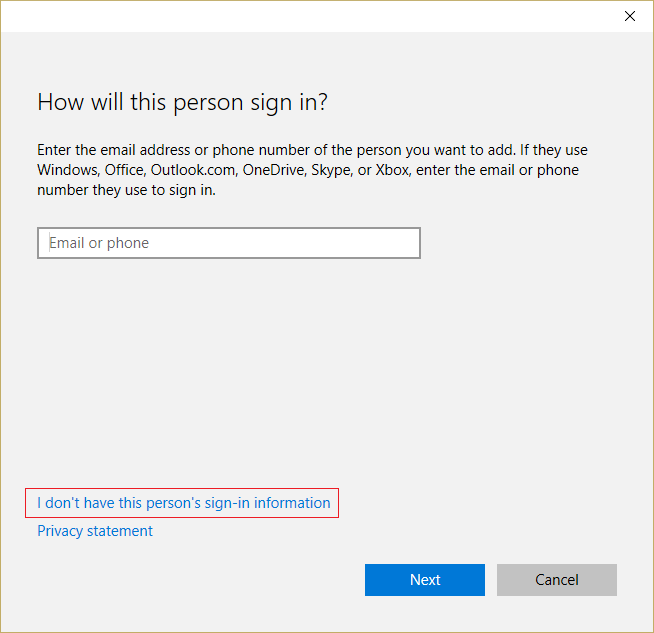
4.Seleccione Agregar un usuario sin una cuenta de Microsoft en la parte inferior.

5.Ahora escriba el nombre de usuario y la contraseña de la nueva cuenta y haga clic en Siguiente.
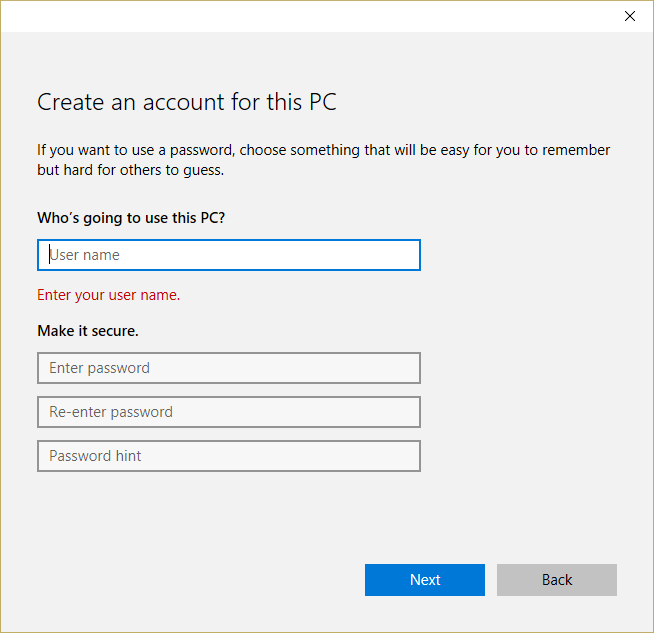
Inicie sesión en esta nueva cuenta de usuario y vea si la Tienda Windows funciona o no. Si puede corregir con éxito el ícono de la tienda de aplicaciones de Windows 10 que falta en esta nueva cuenta de usuario, entonces el problema estaba en su cuenta de usuario anterior que podría haberse dañado, de todos modos transfiera sus archivos a esta cuenta y elimine la cuenta anterior para completar el transición a esta nueva cuenta.
Método 7: Reparar Instalar Windows 10
Este método es el último recurso porque si nada funciona, este método seguramente reparará todos los problemas con su PC. Repair Install solo usa una actualización en el lugar para reparar problemas con el sistema sin eliminar los datos de usuario presentes en el sistema. Así que siga este artículo para ver cómo reparar la instalación de Windows 10 fácilmente.
.
Eso es todo lo que has logrado Arreglar el icono de la tienda de aplicaciones de Windows 10 que falta pero si todavía tiene alguna pregunta con respecto a esta publicación, no dude en hacerla en la sección de comentarios.