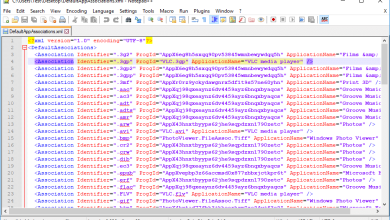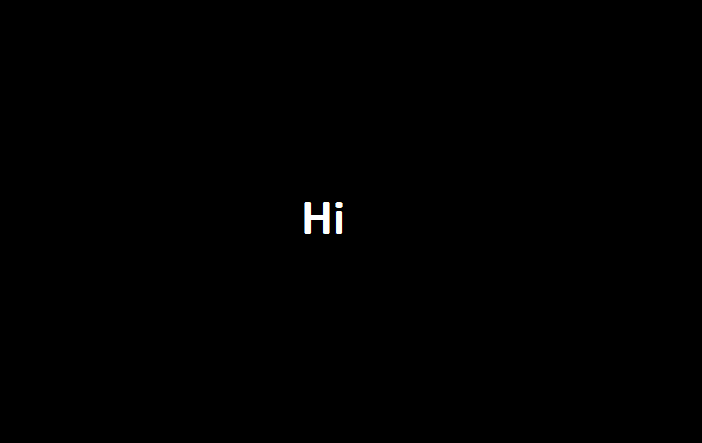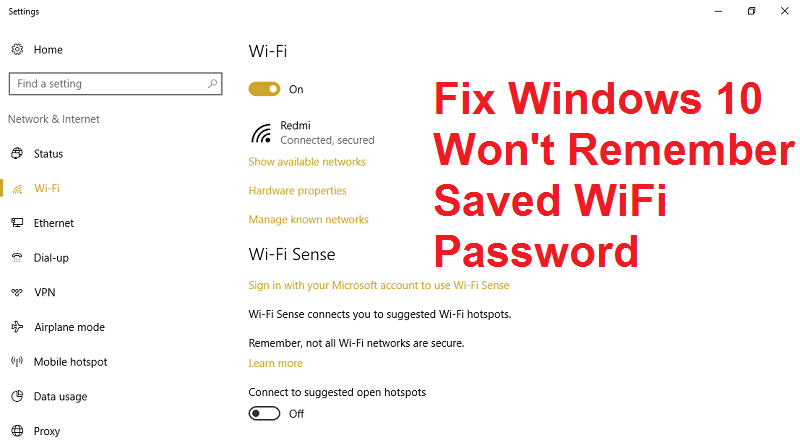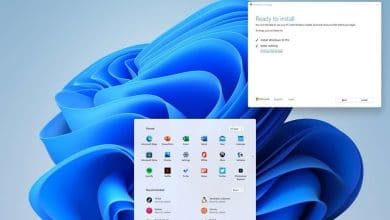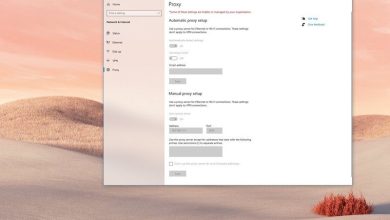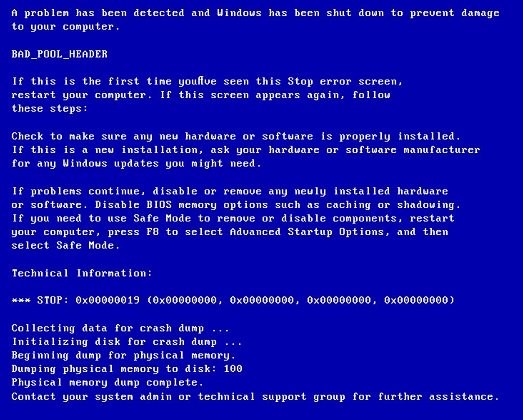
BAD_POOL_HEADER con el código de error de detención 0x00000019 es un error BSOD (Pantalla azul de la muerte) que reinicia abruptamente su sistema. La causa principal de este error es cuando un proceso entra en el grupo de memoria pero no puede salir de él, entonces este encabezado de grupo se corrompe. No hay información particular sobre por qué ocurre este error porque hay varios problemas como controladores obsoletos, aplicaciones, configuración del sistema corrupta, etc. Pero no se preocupe, aquí en el solucionador de problemas tenemos que combinar una lista de métodos que lo ayudarán a resolver este error. .
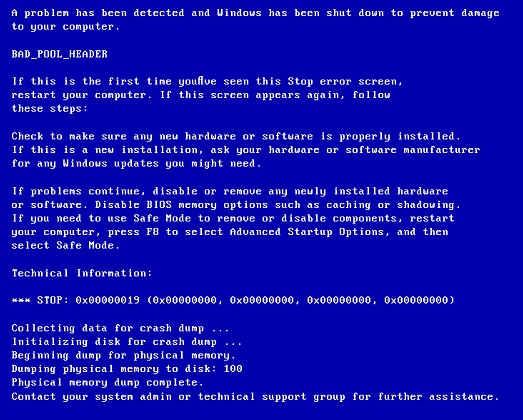
Se recomienda crear un punto de restauración en caso de que algo salga mal.
Índice de contenidos
Método 1: ejecutar el diagnóstico de memoria de Windows
1. Escriba memoria en la barra de búsqueda de Windows y seleccione “Diagnóstico de memoria de Windows.”
2. En el conjunto de opciones desplegado seleccione Reinicie ahora y compruebe si hay problemas.

3. Después de lo cual, Windows se reiniciará para verificar posibles errores de RAM y, con suerte, mostrará las posibles razones por las que aparece el mensaje de error Pantalla azul de la muerte (BSOD).
4. Reinicie su PC y verifique si el problema se resolvió o no.
Método 2: Ejecute CCleaner y Malwarebytes
1. Descarga e instala CClimpiador y Malwarebytes.
2. Ejecutar Malwarebytes y deje que escanee su sistema en busca de archivos dañinos. Si se encuentra malware, lo eliminará automáticamente.

3. Ahora ejecute CCleaner y seleccione Limpieza personalizada.
4. En Limpieza personalizada, seleccione el pestaña de windows luego asegúrese de marcar los valores predeterminados y haga clic en Analizar.

5. Una vez que se complete el análisis, asegúrese de eliminar los archivos que desea eliminar.

6. Finalmente, haga clic en el Ejecutar limpiador y deja que CCleaner siga su curso.
7. Para limpiar aún más su sistema, seleccione la pestaña Registroy asegúrese de que se comprueba lo siguiente:

8. Haga clic en el Buscar problemas y permita que CCleaner escanee, luego haga clic en el Arregla los problemas seleccionados botón.

9. Cuando CCleaner pregunta “¿Quieres hacer una copia de seguridad de los cambios en el registro?” seleccione Sí.
10. Una vez que se haya completado la copia de seguridad, haga clic en el Solucionar todos los problemas seleccionados botón.
11. Reinicie su PC para guardar los cambios.
Método 3: deshabilitar el inicio rápido
El inicio rápido combina características de ambos Apagado en frío o completo e hibernación. Cuando apaga su PC con una función de inicio rápido habilitada, cierra todos los programas y aplicaciones que se ejecutan en su PC y también cierra la sesión de todos los usuarios. Actúa como un Windows recién iniciado. Pero el kernel de Windows está cargado y la sesión del sistema se está ejecutando, lo que alerta a los controladores de dispositivos para que se preparen para la hibernación, es decir, guarda todas las aplicaciones y programas actuales que se ejecutan en su PC antes de cerrarlos. Aunque, Fast Startup es una gran característica en Windows 10, ya que guarda datos cuando apaga su PC e inicia Windows comparativamente rápido. Pero esta también podría ser una de las razones por las que se enfrenta al error de falla del descriptor del dispositivo USB. Muchos usuarios informaron que deshabilitar la función de inicio rápido resolvió este problema en su PC.
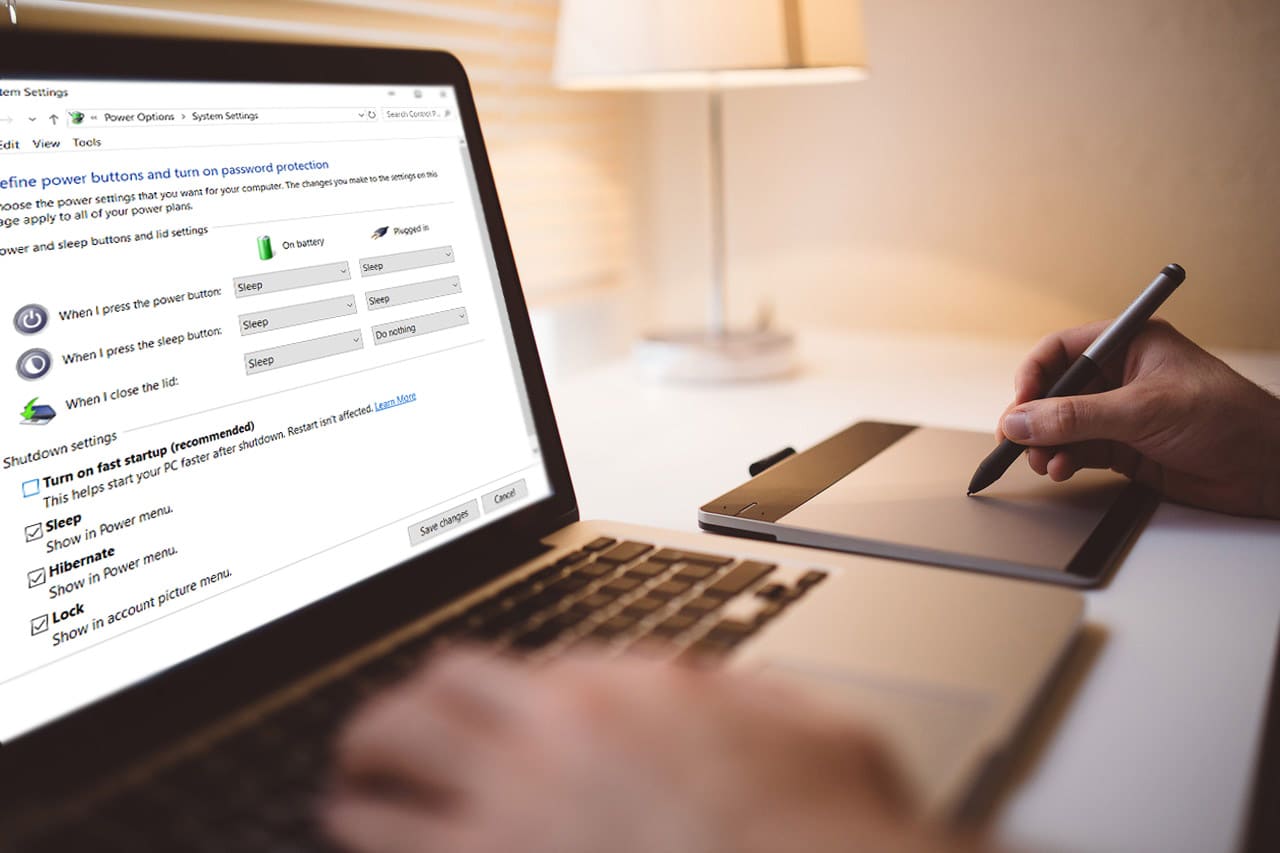
Método 4: ejecutar el verificador de controladores
Este método solo es útil si puede iniciar sesión en su Windows normalmente no en el modo seguro. A continuación, asegúrese de crear un punto de restauración del sistema.

Para ejecutar el verificador de controladores para reparar el ENCABEZADO DE PISCINA INCORRECTO en Windows 10, siga esta guía.
Método 5: Ejecutar Memtestx86
Ahora ejecute Memtest86, que es un software de terceros, pero elimina todas las posibles excepciones de errores de memoria, ya que se ejecuta fuera del entorno de Windows.
Nota: Antes de comenzar, asegúrese de tener acceso a otra computadora, ya que deberá descargar y grabar el software en el disco o en la unidad flash USB. Es mejor dejar la computadora durante la noche cuando se ejecuta Memtest, ya que es probable que tome algo de tiempo.
1. Conecte un memoria USB a su sistema.
2. Descarga e instala windows Memtest86 Instalador automático para llave USB.
3. Haga clic derecho en el archivo de imagen que acaba de descargar y seleccione “Extraer aqui” opción.
4. Una vez extraído, abra la carpeta y ejecute el Memtest86+ Instalador USB.
5. Elige tu unidad USB enchufada a grabar el software MemTest86 (Esto formateará su unidad USB).

6. Una vez finalizado el proceso anterior, inserte el USB a la PC que está dando el Error de encabezado de grupo incorrecto (BAD_POOL_HEADER).
7. Reinicie su PC y asegúrese de que esté seleccionado el arranque desde la unidad flash USB.
8. Memtest86 comenzará a probar la corrupción de la memoria en su sistema.

9. Si ha pasado todas las pruebas, puede estar seguro de que su memoria funciona correctamente.
10. Si algunos de los pasos no tuvieron éxito, entonces Memtest86 encontrará daños en la memoria, lo que significa que su MALA PERSONA QUE LLAMA PISCINA El error de la pantalla azul de la muerte se debe a una memoria defectuosa/corrupta.
11. Con el fin de Arreglar BAD POOL HEADER en Windows 10, deberá reemplazar su RAM si se encuentran sectores de memoria defectuosos.
Método 6: Ejecutar arranque limpio
1. Presione la tecla de Windows + R y luego escriba msconfig y pulsa enter para Configuración del sistema.

2. En la pestaña General, elija Inicio selectivo y debajo de él asegúrese de que la opción “Cargar elementos de inicio” está desmarcado.
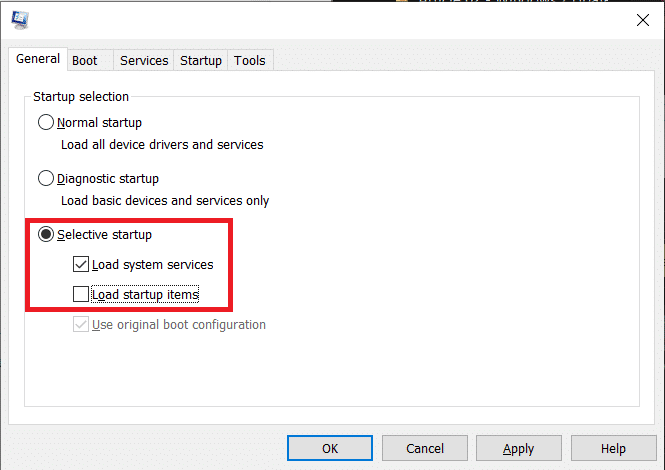
3. Vaya a la pestaña Servicios y marque la casilla que dice “Esconder todos los servicios de Microsoft.”
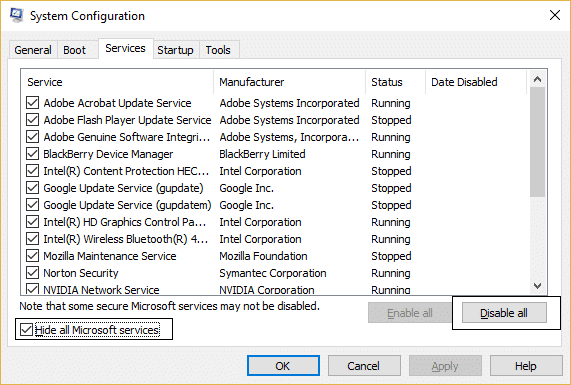
4. A continuación, haga clic en Desactivar todo lo que deshabilitaría todos los demás servicios restantes.
5. Reinicie su PC y compruebe si el problema persiste o no.
6. Una vez que haya terminado de solucionar el problema, asegúrese de deshacer los pasos anteriores para iniciar su PC normalmente.
Método 7: restaurar el sistema a un punto anterior
Bueno, a veces cuando nada parece poder Arreglar BAD POOL HEADER en Windows 10 entonces la Restauración del Sistema viene a nuestro rescate. Para restaurar su sistema a un punto de trabajo anterior, asegúrese de ejecutarlo.
Método 8: Actualizar controladores
1. Presione la tecla de Windows + R y escriba devmgmt.msc en el cuadro de diálogo Ejecutar para abrir el administrador de dispositivos.

2. Ampliar Adaptadores de red, luego haga clic derecho en su controlador wifi(por ejemplo, Broadcom o Intel) y seleccione Actualizar los controladores.
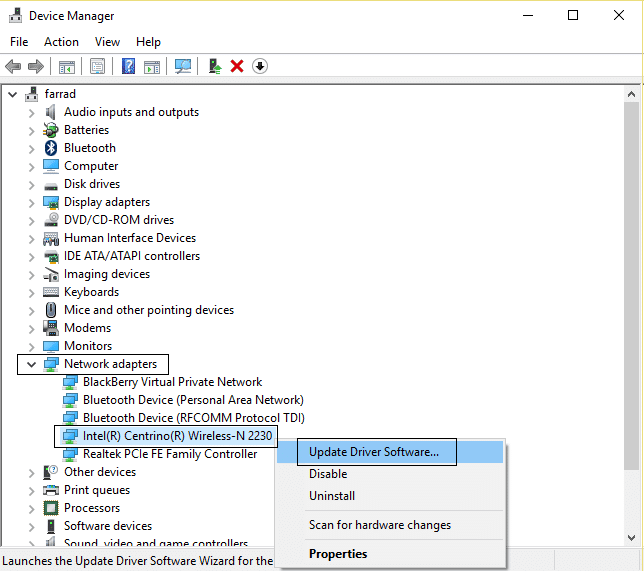
3. En Actualizar software de controlador de Windows, seleccione “Busque en mi computadora el software del controlador.”
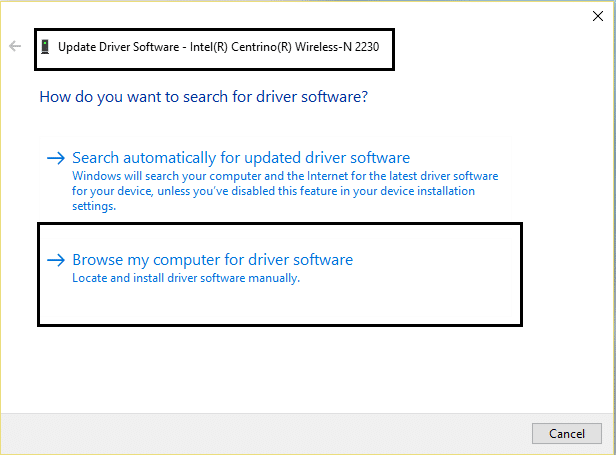
4. Ahora selecciona “Permítanme elegir de una lista de controladores de dispositivos en mi computadora.”
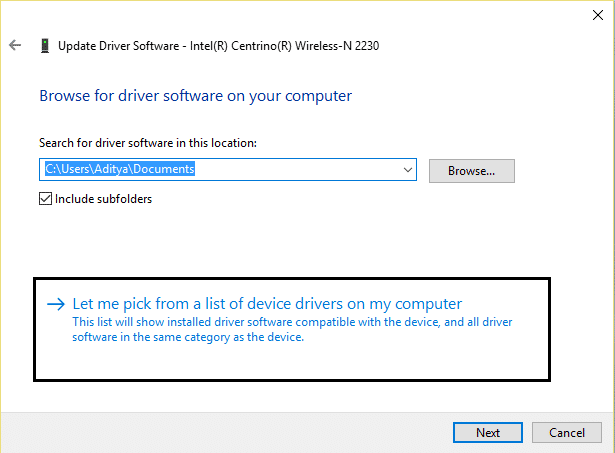
5. Intenta actualizar los controladores de las versiones enumeradas.
6. Si lo anterior no funcionó, vaya a la sitio web del fabricante para actualizar los controladores: https://downloadcenter.intel.com/
7. Reiniciar para aplicar cambios.
Método 9: ejecutar la limpieza del disco
1. Inicie Windows en modo seguro y siga los pasos a continuación para cada partición de disco duro que tenga (por ejemplo, Unidad C: o E:).
2. Ir a Esta PC o Mi PC y haga clic derecho en la unidad para seleccionar Propiedades.
3. Ahora desde el Propiedades selección de ventana Limpieza de disco y haga clic en limpiar archivos del sistema.

4. Vuelva a ir a las windows de propiedades y seleccione la pestaña Herramientas.
5. A continuación, haga clic en Verificar debajo Comprobación de errores.
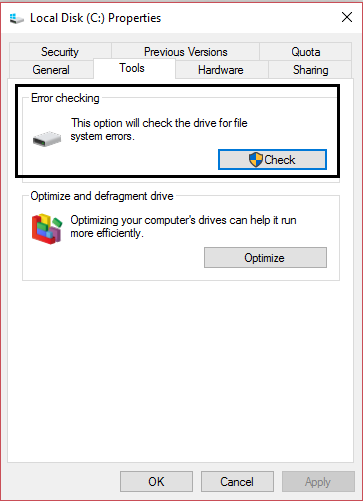
6. Siga las instrucciones en pantalla para finalizar la comprobación de errores.
7. Reinicie su PC e inicie Windows normalmente y esto Arreglar BAD POOL HEADER en Windows 10.
Método 10: Varios
1. Desinstalar cualquier programa VPN.
2. Elimine su software Bit Defender/Antivirus/Malwarebytes (no use dos protecciones antivirus).
3. Vuelva a instalar su controladores de tarjetas inalámbricas.
4. Desinstale los adaptadores de pantalla.
5. Actualice su PC.
Eso es todo, has logrado Arreglar BAD POOL HEADER en Windows 10 pero si aún tiene alguna consulta sobre esta guía, no dude en hacerla en la sección de comentarios.
Aditya es un profesional de la tecnología de la información motivado por sí mismo y ha sido escritor de tecnología durante los últimos 7 años. Cubre servicios de Internet, dispositivos móviles, Windows, software y guías prácticas.