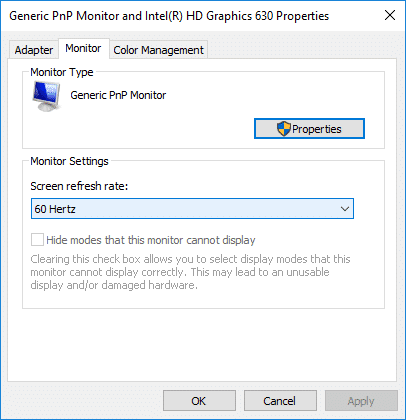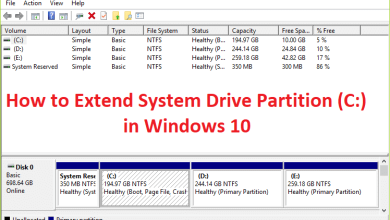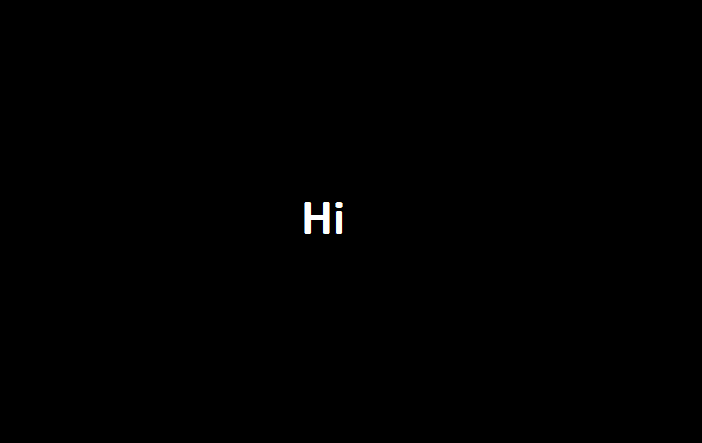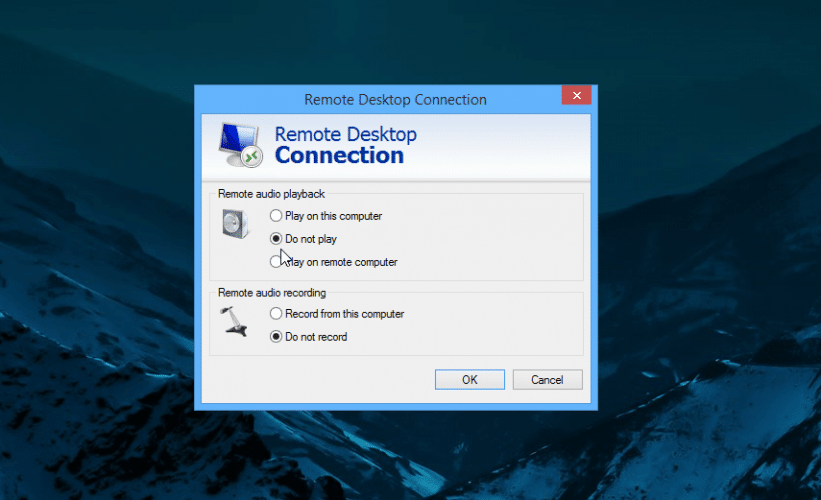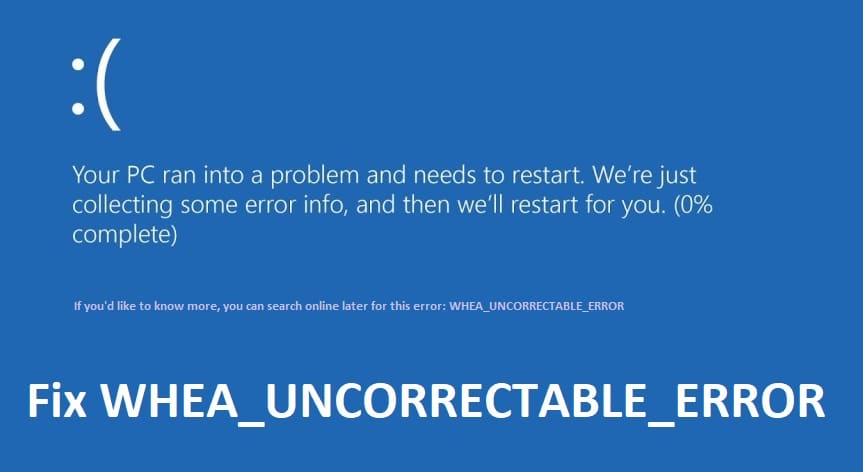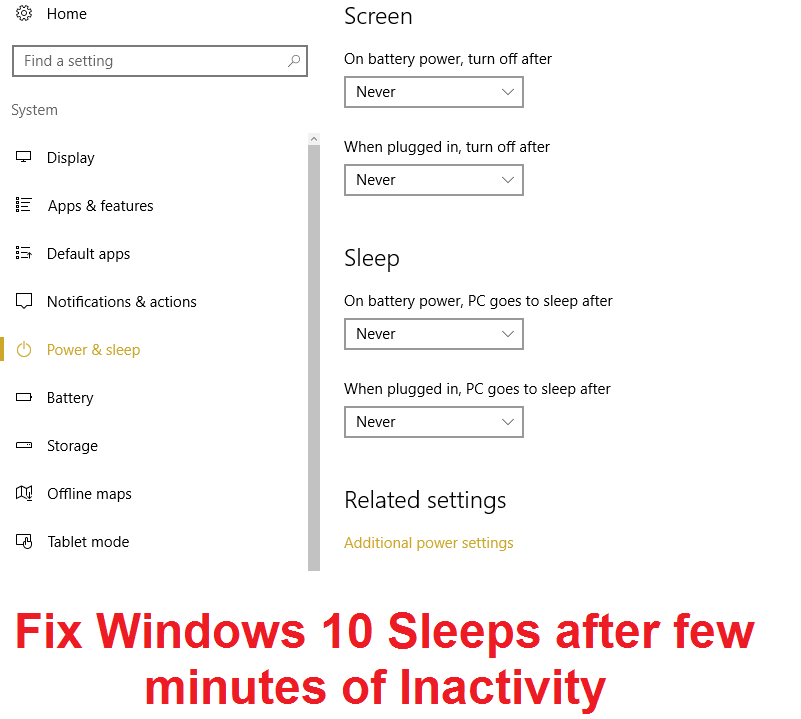Solucione algo que salió mal al sincronizar la aplicación de correo en Windows 10: Si se enfrenta al problema de que la aplicación de correo no se sincroniza en Windows 10 con un código de error 0x80070032, entonces está en el lugar correcto, ya que hoy vamos a discutir cómo solucionar este problema. El mensaje de error completo es:
Algo salió mal
No podemos sincronizar en este momento. Pero es posible que pueda encontrar más información sobre este código de error en www.windowsphone.com.
Código de error: 0x80070032
O
Algo salió mal
Lo sentimos, pero no pudimos hacerlo.
Código de error: 0x8000ffff
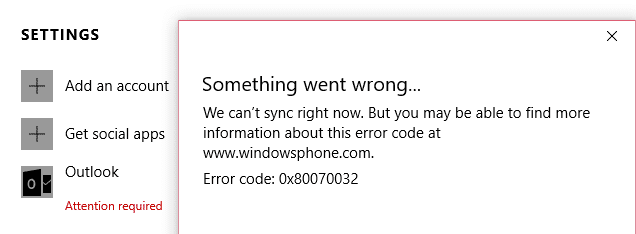
Ahora, si se enfrenta a alguno de los mensajes de error anteriores, no podrá acceder a la aplicación Windows Mail hasta que se resuelva el error. Entonces, sin perder tiempo, veamos cómo solucionar realmente algo que salió mal al sincronizar la aplicación de correo en Windows 10 con la ayuda de los pasos de solución de problemas que se enumeran a continuación.
Índice de contenidos
Arreglar algo salió mal al sincronizar la aplicación de correo en Windows 10
Asegúrate de crear un punto de restauración en caso de que algo salga mal.
Método 1: cambiar de local a cuenta de Microsoft
1.Presione la tecla de Windows + I para abrir Configuración y luego haga clic en cuentas

2. Ahora, debajo del panel de la ventana de la derecha, haga clic en “Inicie sesión con una cuenta local en su lugar.“
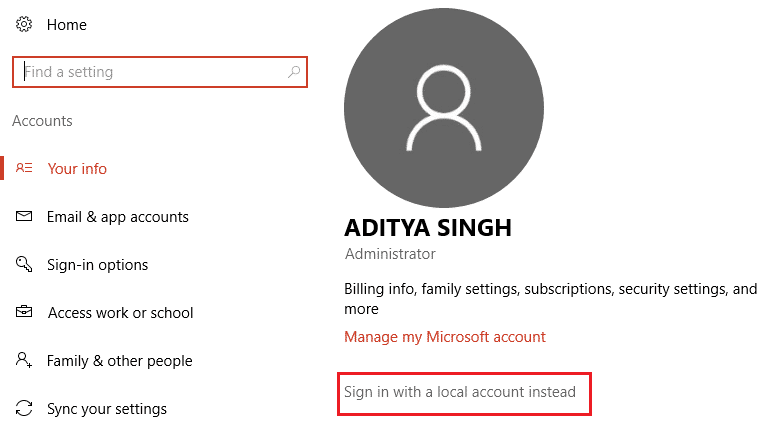
3. A continuación, deberá ingresar la contraseña de su cuenta actual de Microsoft y luego hacer clic en Próximo.

4.Ingrese el nombre de usuario y la contraseña de su nueva cuenta local y haga clic en Siguiente para continuar.
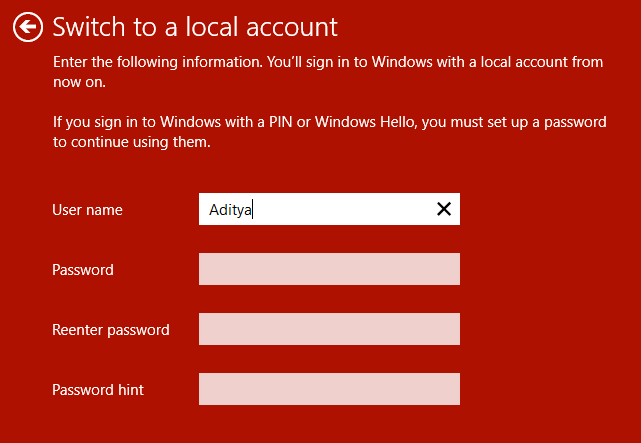
5.Después de hacer clic en siguiente, en la siguiente ventana, haga clic en “Cerrar sesión y terminar” botón.
6. Ahora presione nuevamente la tecla Windows + I para abrir Configuración y luego haga clic en cuentas
7. Esta vez haz clic en “Inicie sesión con una cuenta de Microsoft en su lugar“.
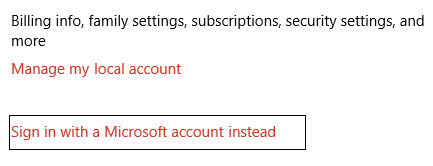
8.A continuación, ingrese la contraseña de su cuenta local y en la siguiente ventana, escriba el nombre de usuario y la contraseña de su cuenta de Microsoft para iniciar sesión nuevamente.
9. Vuelva a verificar la aplicación de correo, si puede sincronizar o no.
Método 2: arreglar la configuración de la aplicación de correo
1.Abra la aplicación Mail y presione el botón icono de engranaje (configuración) en la esquina inferior izquierda.
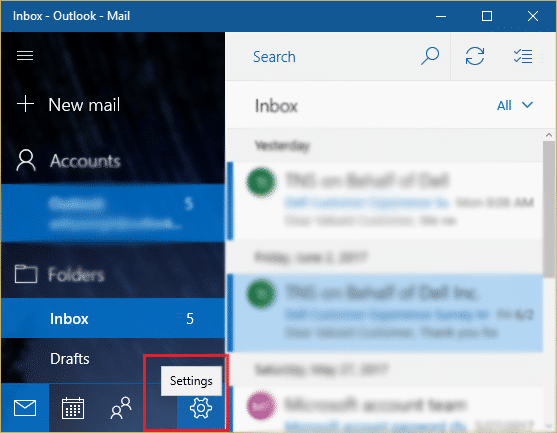
2.Ahora haga clic Cuentas de administración y selecciona tu Cuenta de correo.
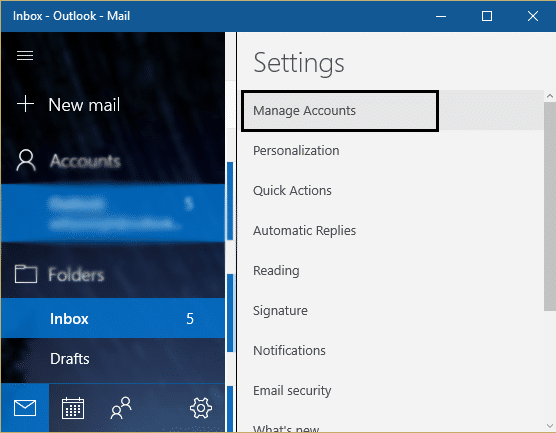
3.En la siguiente pantalla, haga clic en el Cambiar la configuración de sincronización del buzón opción.
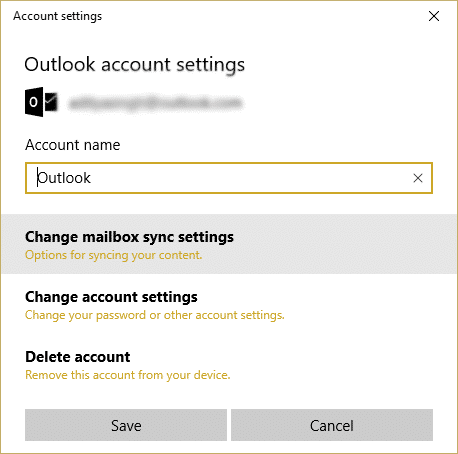
4. A continuación, en la ventana de configuración de sincronización de Outlook, en el menú desplegable Descargar correos electrónicos de seleccione “cualquier momento” y haga clic en Listo, luego Ahorrar.
5. Cierre sesión en su cuenta de correo y cierre la aplicación Correo.
6.Reinicie su PC y vuelva a iniciar sesión e intente sincronizar los mensajes sin ningún problema.
A ver si eres capaz de Arreglar algo salió mal al sincronizar la aplicación de correo, si no, continúe con el siguiente método.
Método 3: reinstalar la aplicación de correo
1.Tipo potencia Shell en la búsqueda de Windows, haga clic derecho sobre él y seleccione Ejecutar como administrador.
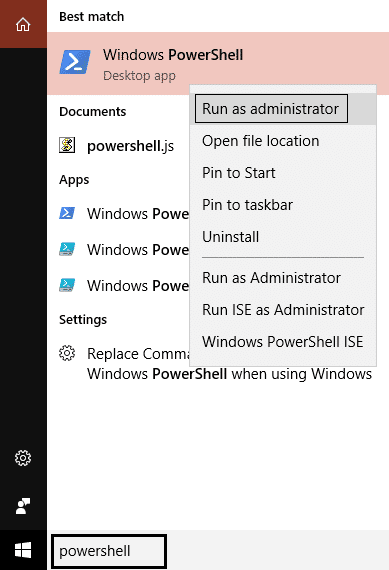
2. Ahora escriba el siguiente comando en PowerShell y presione Entrar:
Get-appxprovisionedpackage –online | where-object {$_.packagename –like “*windowscommunicationsapps*”} | remove-appxprovisionedpackage –online
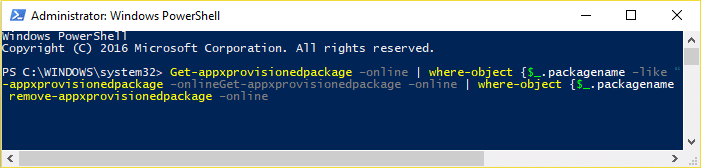
3.Esto desinstalaría la aplicación de correo de su PC, así que ahora abra Windows Store y vuelva a instalar la aplicación de correo.
4.Reinicie su PC para guardar los cambios.
.
Eso es todo lo que has logrado Arreglar algo salió mal al sincronizar la aplicación de correo en Windows 10 pero si aún tiene alguna pregunta con respecto a esta publicación, no dude en hacerla en la sección de comentarios.