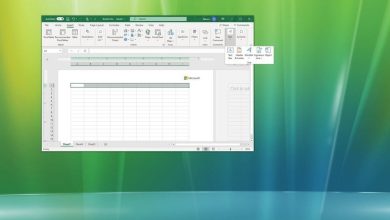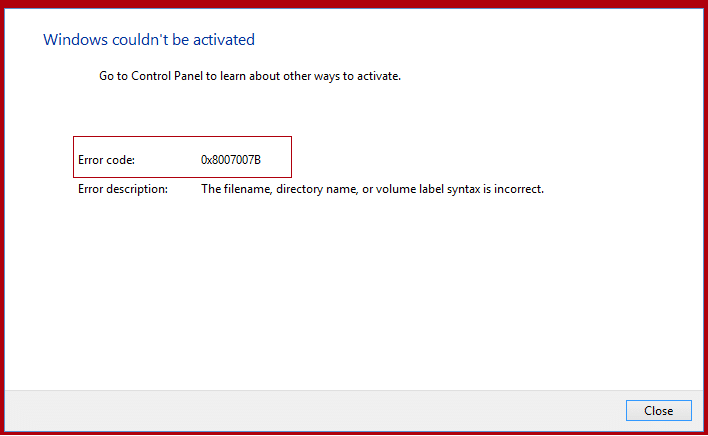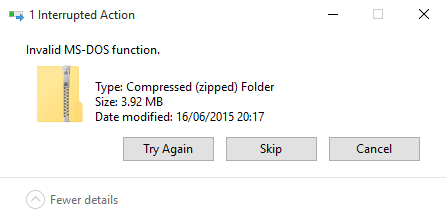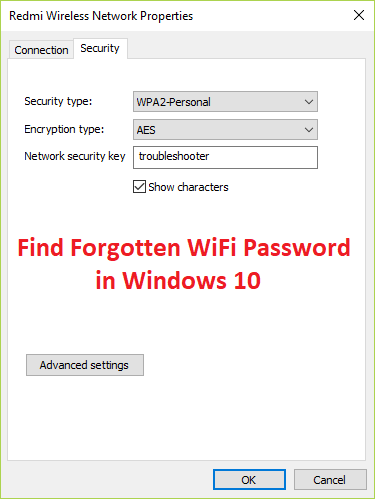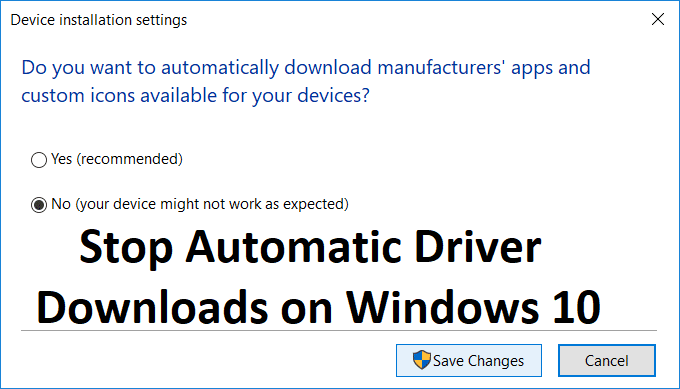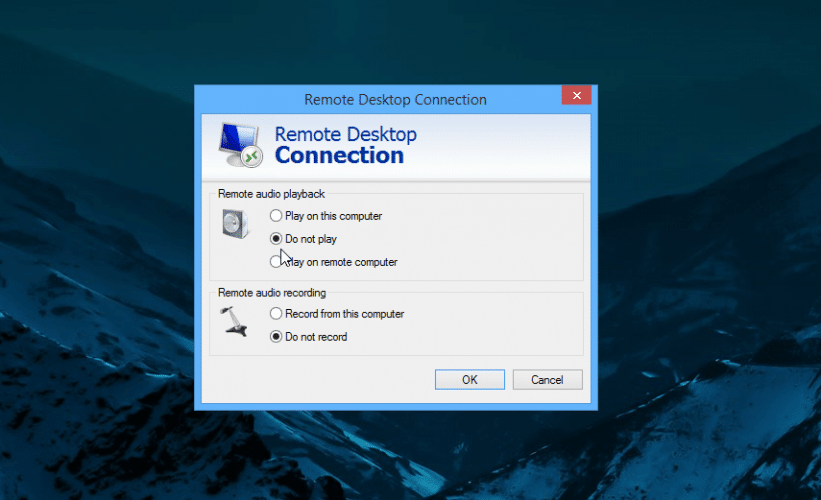
- Si Escritorio remoto deja de responder en su computadora con Windows 10, comience probando su puerto.
- Escritorio remoto deja de funcionar en Windows 10 cuando hay ciertos programas que interfieren.
- Hay algunas configuraciones de registro para modificar cuando los servicios de Escritorio remoto se detienen automáticamente en Windows 10.
- Además de Escritorio remoto, hay otras opciones para conectarse de forma remota a una PC, y le mostramos una.
Hay muchas razones posibles por las que su escritorio remoto deja de funcionar. En este artículo, nos centraremos solo en las razones que podrían afectar su PC después de actualizar su sistema operativo a Windows 10.
La mayoría de los problemas que ocurren al intentar acceder a otro dispositivo de forma remota se deben principalmente a que algo en su sistema operativo Windows restringe el acceso a ese dispositivo específico.
Como verá, recomendamos deshabilitar ciertos programas, ya que pueden bloquear el acceso a un dispositivo específico en Internet. Dado que son programas esenciales, también recomendamos hacer esto solo temporalmente.
Ahora profundicemos en las soluciones reales.
Índice de contenidos
¿Qué hago si el Escritorio remoto de Windows 10 deja de funcionar?
- Prueba tu puerto
- Encender / apagar Encuentra mi dispositivo
- Apague el Firewall de Windows
- Apaga tu antivirus
- Modifica tu registro
1. Pruebe su puerto
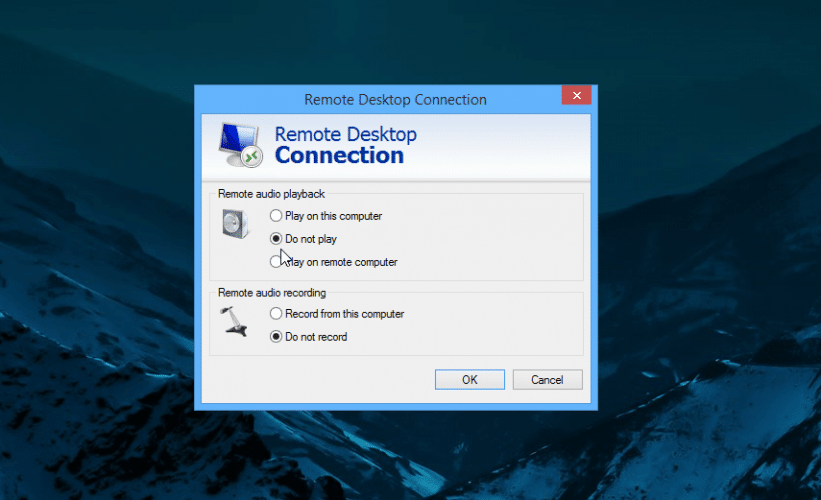
- Haga clic en este recurso e inserte su puerto TCP para la prueba.
- Luego haga clic en el Prueba botón.
- Esto probará su puerto para ver si hay una conexión adecuada o no.
- Si no es así, siga el siguiente método a continuación.
2. Encender / apagar Encuentra mi dispositivo
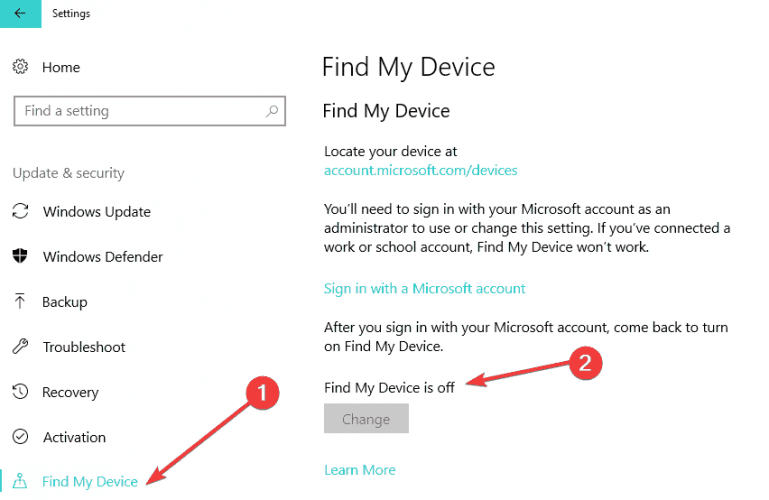
- Abra la configuración de Windows.
- Buscar Actualización y seguridad.
- Desplácese hacia abajo hasta Encuentra mi dispositivo.
- Mueva el botón de ENCENDIDO / APAGADO una o dos veces sin cambiar nada.
- Compruebe si Escritorio remoto se está ejecutando correctamente.
NOTA
Debe iniciar sesión con su cuenta de Microsoft para realizar este paso.
3. Apague el Firewall de Windows
- Escribe Panel de control en el cuadro de búsqueda de la pantalla de inicio y abra la aplicación.
- Encontrar firewall de Windows.
- Dentro del Firewall de Windows, haga clic en el Apague el Firewall de Windows bajo la Configuración de red privada y tambien bajo Configuración de red pública.
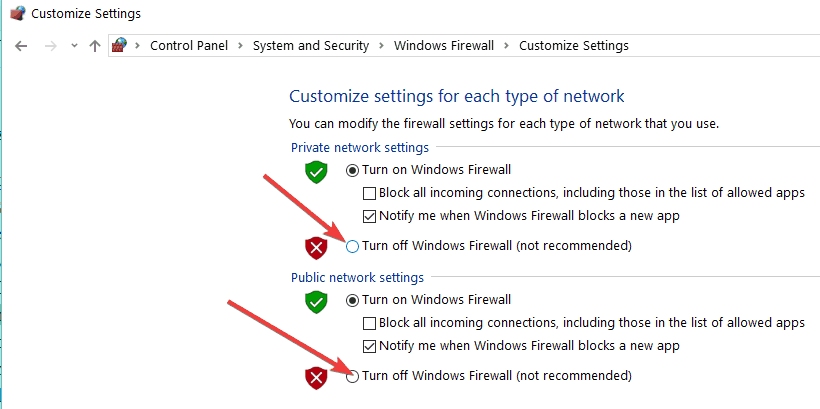
- Hacer clic OK y cierra la ventana.
- Compruebe si el Escritorio remoto está funcionando ahora.
4. Apague su antivirus
- Si utiliza un software antivirus de terceros, deberá deshabilitarlo o eliminarlo durante el paso.
- Después de deshabilitarlo, reinicie su dispositivo.
- Después de que se inicie el dispositivo Windows, intente conectarse de forma remota y vea si funciona.
Para deshabilitar su antivirus, por lo general, es tan simple como hacer clic con el botón derecho en su ícono en la bandeja del sistema y seleccionar la opción Detener o Deshabilitar.
Sin embargo, ese no es un método universal. Con algunos antivirus, deberá abrir su menú y seleccionar la opción Desactivar desde allí.
5. Modifique su registro
- Escribe regedit en el cuadro de búsqueda de la pantalla de inicio para abrir el Editor del registro.
- En el lado izquierdo de la ventana del Editor del registro, haga clic en el HKEY_CURRENT_USER carpeta.
- Ir a Software, luego a la Microsoft carpeta.

- Busca el Puerta de enlace de Terminal Server carpeta.
- Aquí, haga clic en Mensajes, luego haga clic en < Domain >.
- En su dominio, deberá hacer clic en su nombre de usuario.
- Ahora, en la carpeta de su nombre de usuario, haga clic en el UserPreferenceOption nombre a la derecha.
- Cambie el valor de esta opción a 0.
- Hacer clic OK y reinicia tu dispositivo.
- Después de que el dispositivo se inicie, verifique y vea si su conexión de escritorio remoto está funcionando.
NOTA
Si las claves de registro mencionadas aquí no están disponibles en su computadora, ignore esta solución.
Allí tiene algunos métodos sobre cómo reparar su conexión de escritorio remoto después de actualizar su sistema a Windows 10.
Si las sugerencias mencionadas anteriormente no funcionan, cambie a un software de control remoto alternativo. Puede probar Mikogo, que es una alternativa excelente y fácil de usar, y también puede echar un vistazo a algunos de los mejores software de administración remota y elegir su favorito.
Para obtener soluciones adicionales sobre cómo solucionar problemas de escritorio remoto, también puede consultar esta guía detallada de solución de problemas. Si tiene alguna otra pregunta, utilice la sección de comentarios a continuación para hacérnoslo saber.