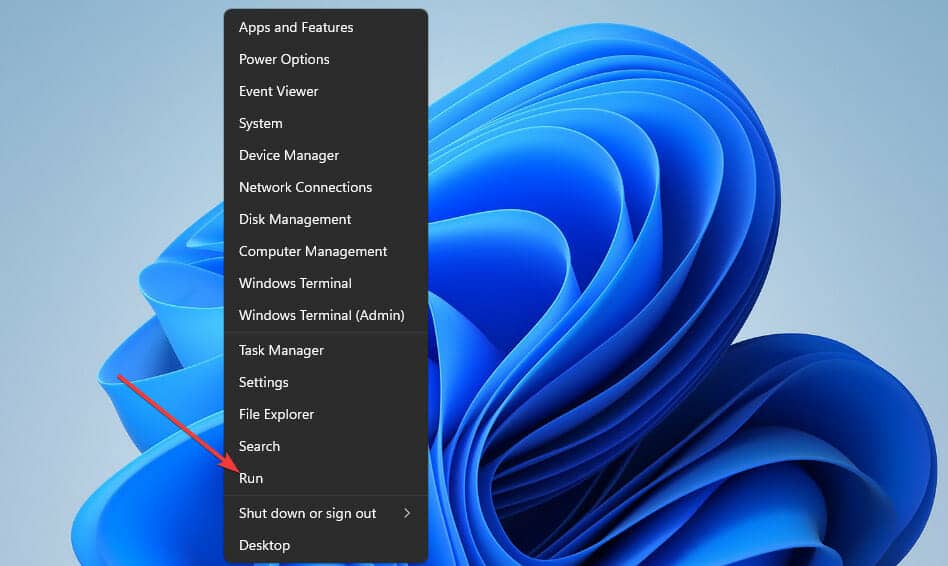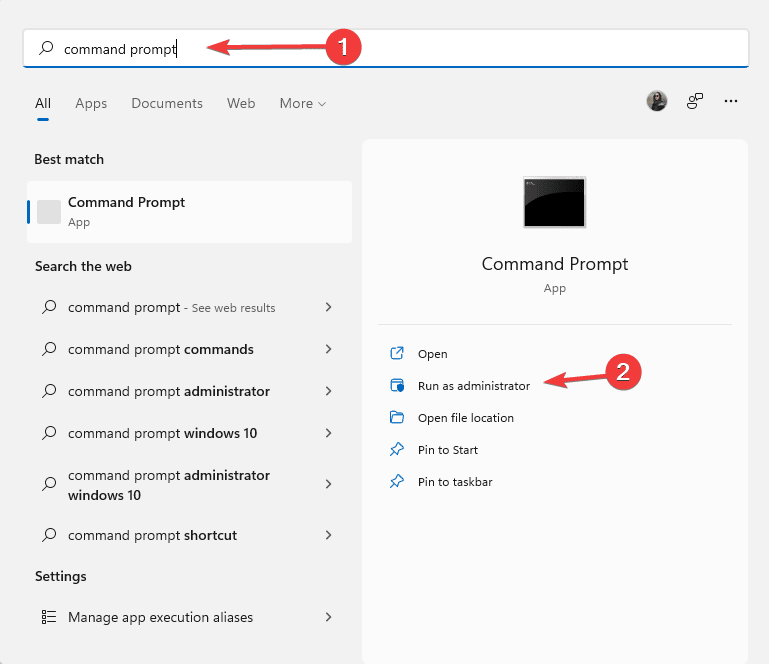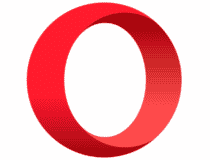- El sistema operativo más reciente le permite usar ciertos componentes más rápido y, en esta guía, le mostraremos cómo instalar RSAT en Windows 11.
- La forma más fácil de hacerlo es usar la aplicación Configuración y seleccionarla de la lista de opciones.
- Los usuarios más avanzados pueden usar la interfaz de línea de comandos para instalar las herramientas de administración remota del servidor.
XINSTALAR HACIENDO CLIC EN EL ARCHIVO DE DESCARGA
En caso de que se pregunte cómo puede instalar exactamente las Herramientas de administración remota del servidor (RSAT) en Windows 11, lo tenemos cubierto.
Este proceso se ha simplificado, en comparación con el sistema operativo anterior, y los usuarios lo consideran más sencillo.
Dicen que les gusta el forma en que la instalación de RSAT es más fácil en Windows 11; puede realizar el trámite desde aplicaciones seguido por Características opcionales.
En el pasado, tenían que instalar un MSI y luego instalar la función desde Activar o desactivar las características de windows. Esta fue una molestia menor, pero es bueno ver un método más fácil.
Entonces, únase a nosotros y siga los pasos enumerados en esta guía para ver cómo instalar correctamente RSAT en Windows 11.
Índice de contenidos
¿Cómo funciona RSAT?
RSAT son las siglas de Remote Server Administration Tools y está diseñado para ayudar a los administradores de TI a administrar Windows Server de forma remota.
Esta función está disponible en todas las versiones de Windows, a partir de Vista, pero solo puede usarla en las ediciones Professional o Enterprise.
¿Cuál es la mejor manera de instalar RSAT?
Hay dos métodos que puede usar para instalar RSAT, usando la interfaz gráfica o la línea de comando.
El primer método es útil para usuarios menos experimentados ya que le permite ver cada componente durante la instalación.
Para los usuarios más experimentados, utilizar la interfaz de texto es mucho más rápido, ya que permite instalar todos los servicios necesarios con un solo comando.
¿Cómo puedo instalar RSAT en Windows 11?
1. Utilice el menú Configuración
- presione el comienzo botón de menú en el barra de tareas.
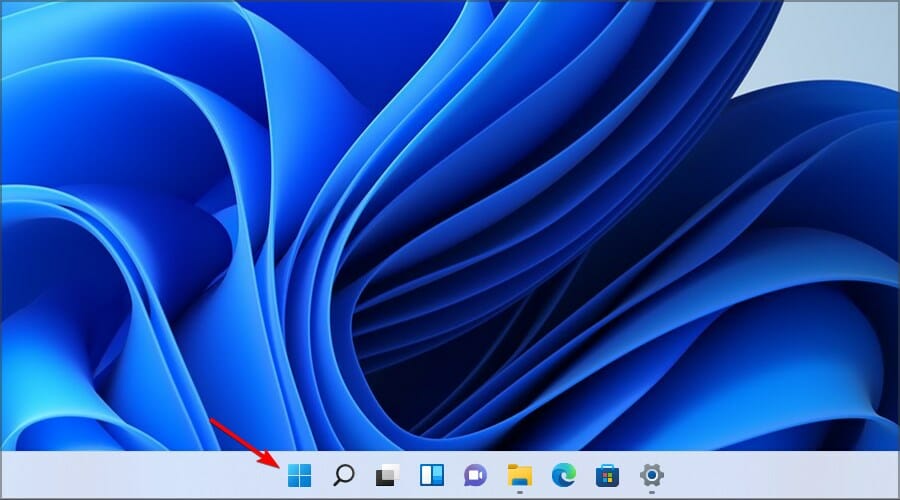
- Ahora haga clic en el Ajustes icono.

- En el menú del lado izquierdo, seleccione aplicacionesluego haga clic en Características opcionalesen el menú del lado derecho.

- Ahora haga clic en el Ver características botón, que es de color azul.

- Escribe RSAT en la pestaña de búsqueda y seleccione todas las variantes que desea instalar. Hacer clic próximo para proceder.
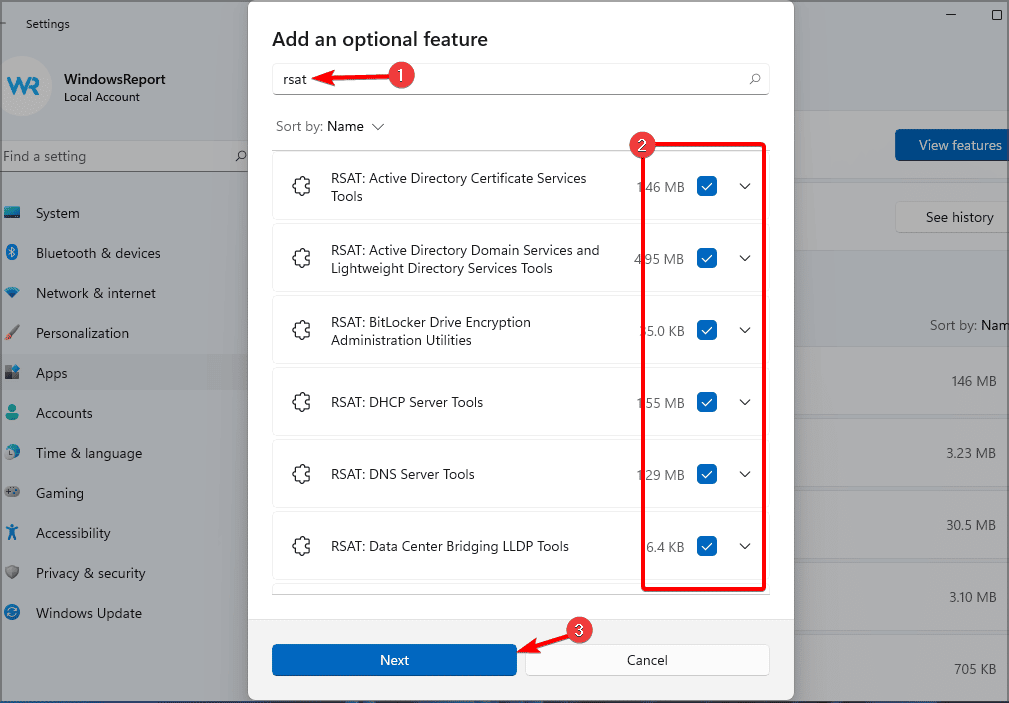
- Espere mientras se instalan los componentes seleccionados.
2. Verifique las funciones RSAT instaladas
- Haga clic derecho en el comienzo botón y seleccione Terminal de Windows (Administrador) de la lista.
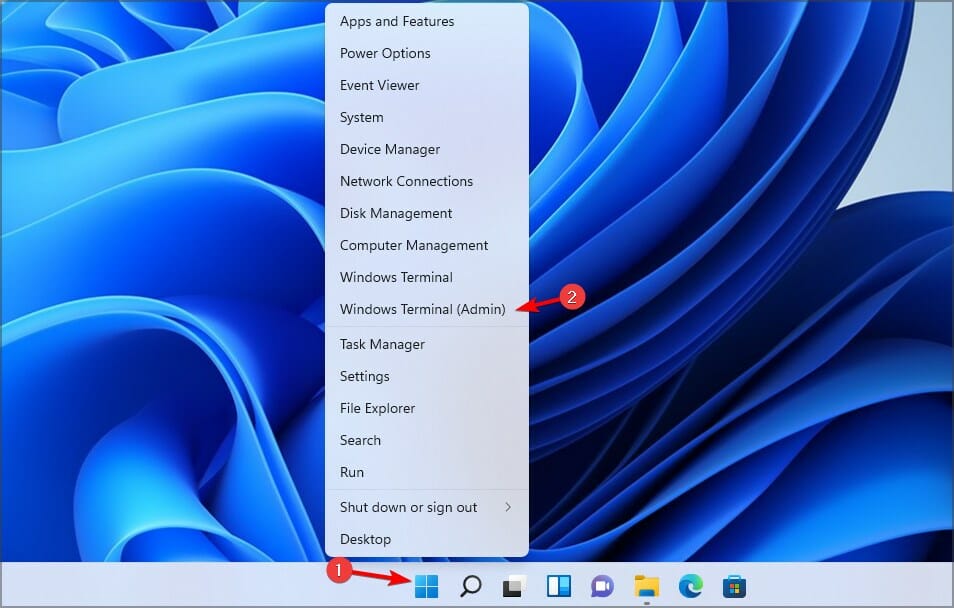
- Escriba o pegue el siguiente comando y presione Ingresar para ejecutarlo:
Get-WindowsCapability -Name RSAT* -Online | Select-Object -Property DisplayName, State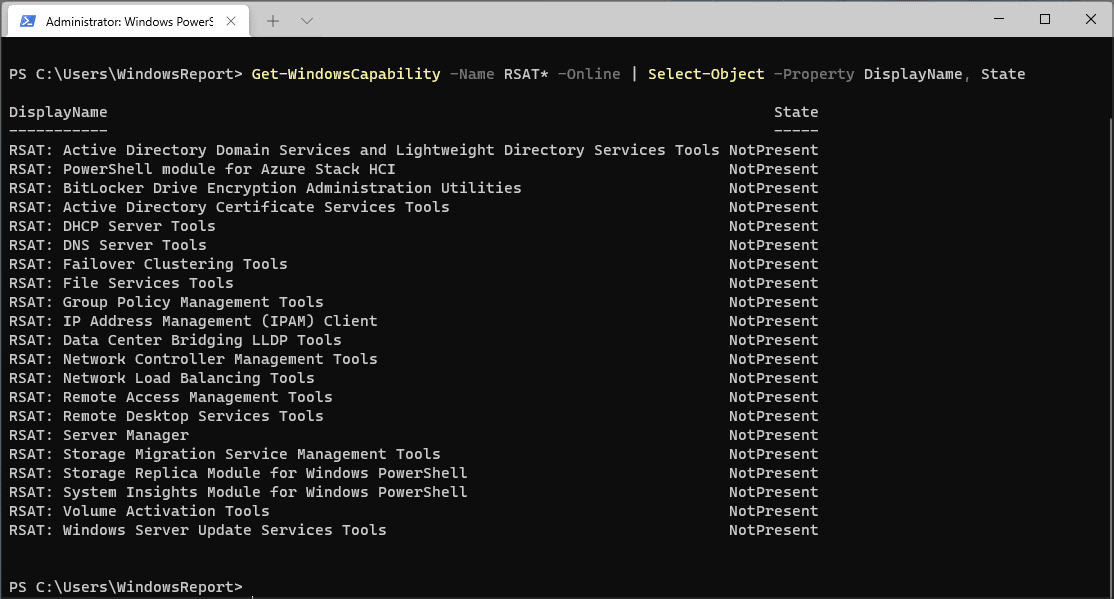
- Verá la lista de todos los componentes RSAT instalados en su computadora. De esta manera sabrá exactamente qué instalar. En nuestro caso, no hay ninguno instalado.
3. Instale RSAT usando PowerShell
3.1 Instale todos los componentes a la vez
- Prensa ventanas Tecla + X y seleccione Terminal de Windows (Administrador) opción.
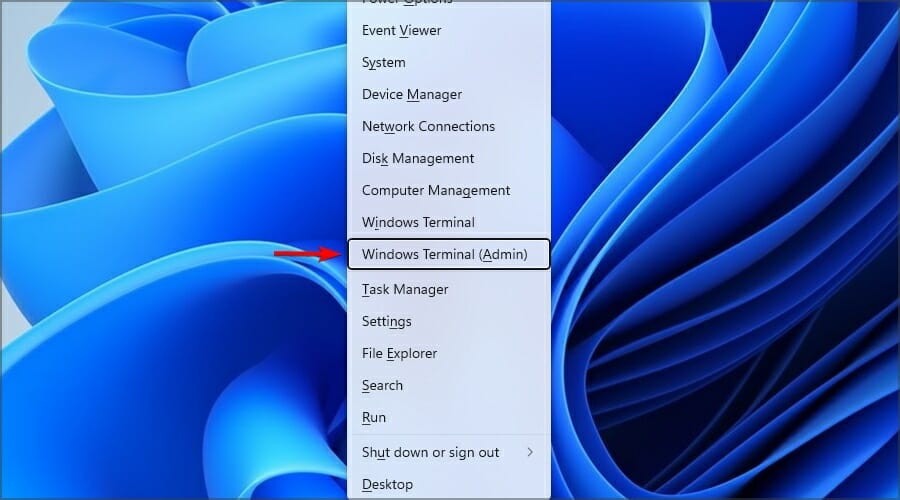
- Escriba o pegue el siguiente comando y presione Ingresar para ejecutarlo:
Get-WindowsCapability -Name RSAT* -Online | Add-Windows Capability -Online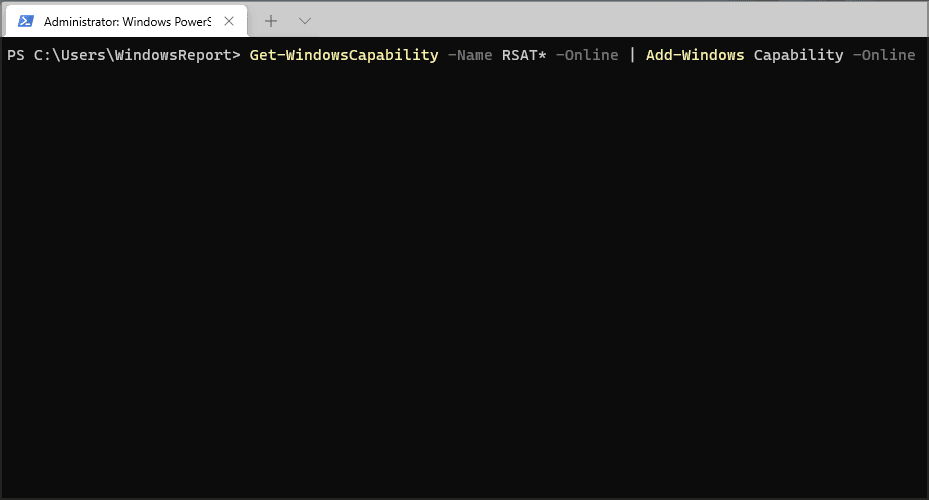
- El proceso tomará unos minutos dependiendo de las capacidades de su sistema.
3.2 Instale los componentes uno por uno
- Prensa ventanas Tecla + X y elige Terminal de Windows (Administrador).
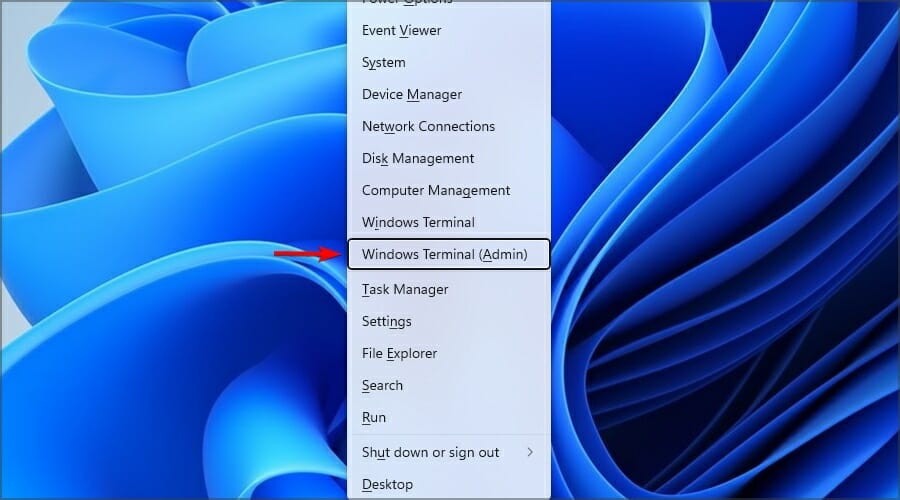
- Ejecute el siguiente comando y reemplace nombre de la herramienta con el nombre real de la herramienta:
Add-WindowsCapability -Online -Name tool-name
NOTA
Si no conoce el nombre de la herramienta, puede ver la lista de componentes en la Solución 2.
Si necesitas más información, puedes consultar todos los componentes RSAT y sus especificaciones en La página web dedicada de Microsoft.
Desafortunadamente, en este momento, no hay forma de instalar RSAT en Windows 11 sin conexión. Microsoft solo proporciona la Versión de descarga de RSAT para Windows 10.
¿Cómo puedo ejecutar la herramienta RSAT en mi computadora?
- Haga clic en el Búsqueda icono en el barra de tareas.
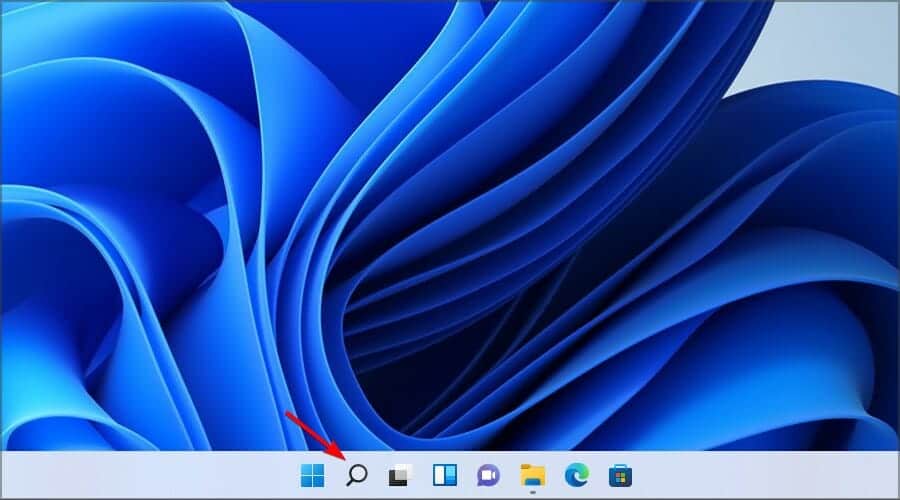
- Ingresar herramientas de ventanas y seleccione Herramientas de Windows de la lista de resultados.

- En la siguiente ventana, encontrará todos los componentes de RSAT que instaló. Simplemente haga doble clic en cualquiera para iniciar.
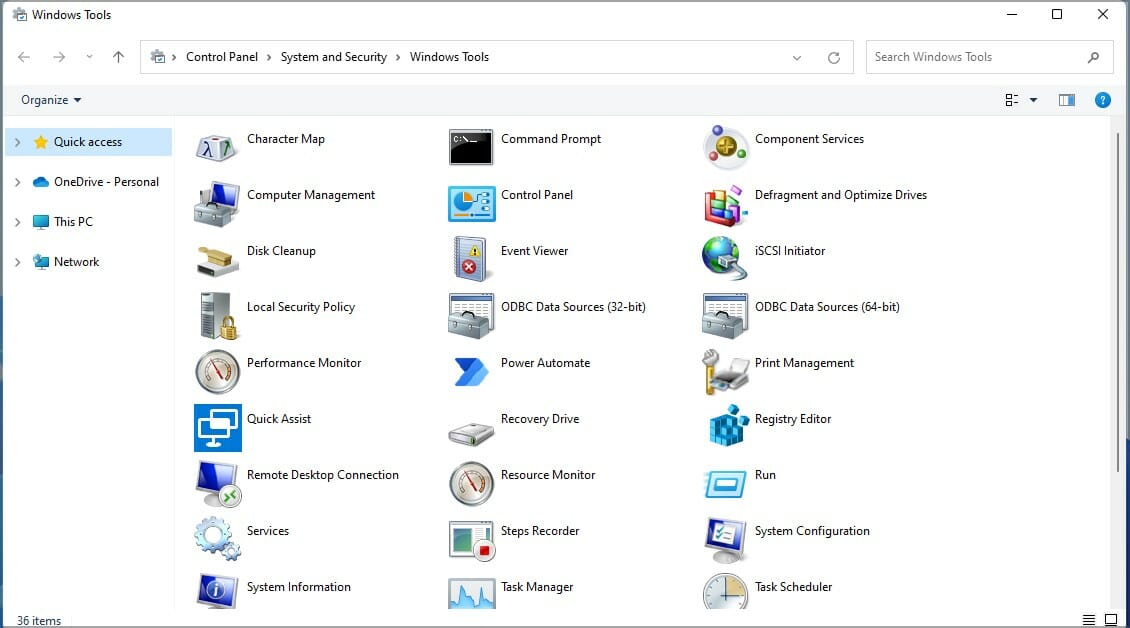
¿Cómo desinstalo RSAT?
- Prensa ventanas Tecla + yo para abrir el Aplicación de configuración.
- Navegar a aplicaciones y seleccione Características opcionales.

- En el Funciones instaladas sección, seleccione el componente RSAT que desea desinstalar y haga clic en Desinstalar.
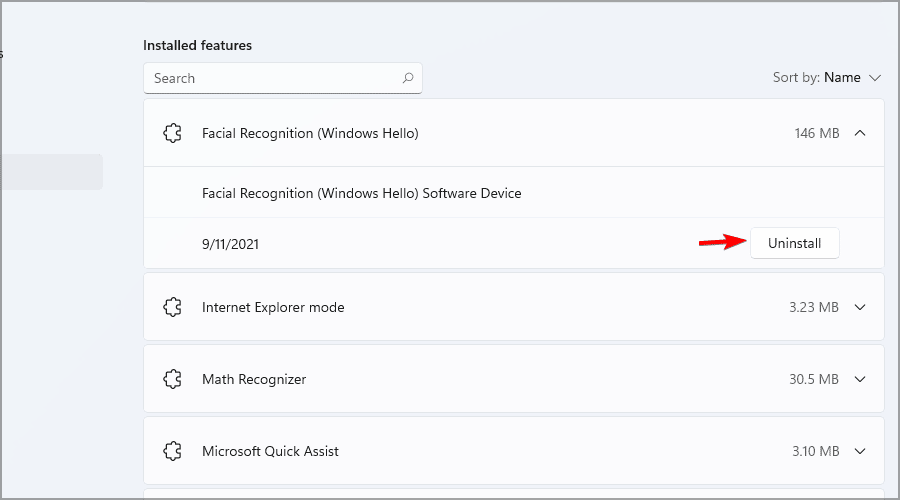
- Repita esto para todos los componentes que desee eliminar.
Instalar RSAT es simple y puede hacerlo como si estuviera acostumbrado a cualquier característica adicional: desde el Ajustes aplicación Este es el método más conveniente y lo recomendamos a todos los usuarios primerizos.
La Terminal también es un excelente método para instalar esta función, solo asegúrese de que esté configurada en Windows PowerShell antes de usarla.
Algunos de nuestros lectores dijeron que era imposible instalar RSAT en Windows 11. Tenemos una guía completa sobre qué hacer si no puede instalar RSAT en Windows 11.
Si le preocupan los bloqueos de RSAT, los consejos que puede encontrar en nuestra guía de Windows 10 también pueden usarse en Windows 11.
La mayoría de los bloqueos comunes son causados por incompatibilidades entre diferentes versiones de software, así que no dude en tomar medidas.
Háganos saber en la sección de comentarios a continuación si logró instalar RSAT en Windows 11 o si tiene alguna pregunta adicional. Nos encantaría escuchar tu opinión.