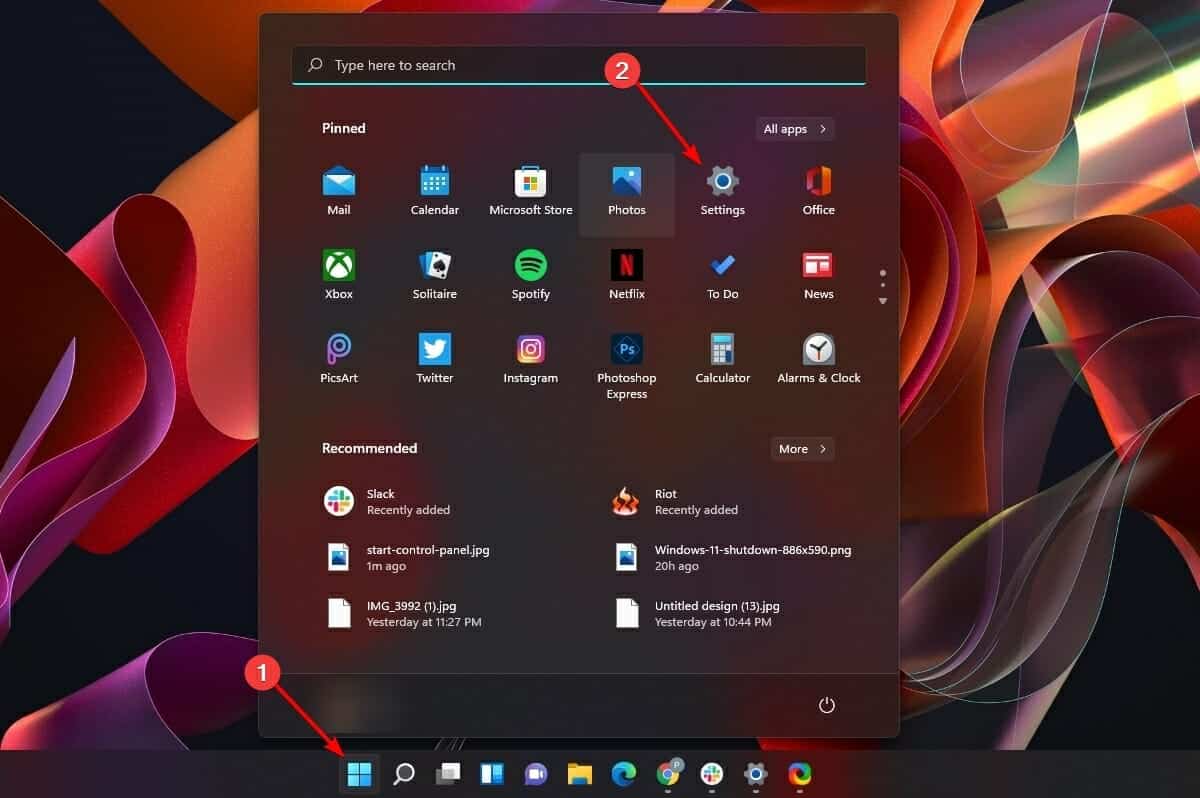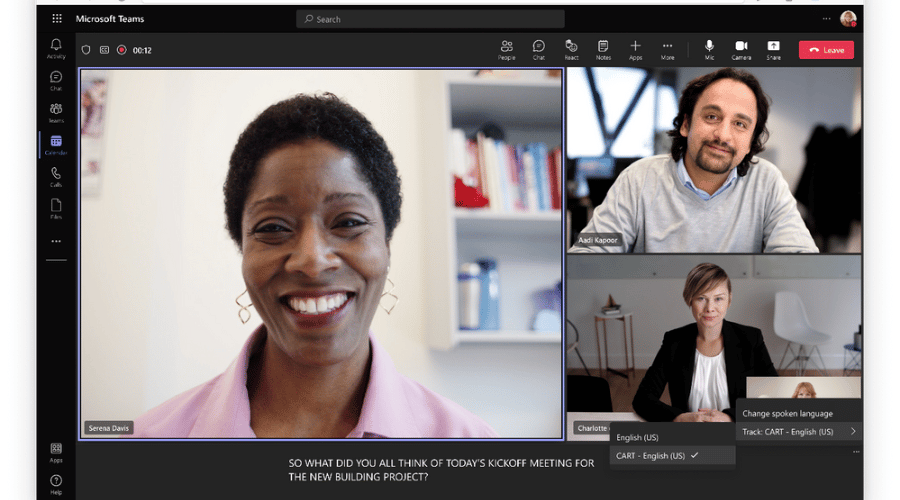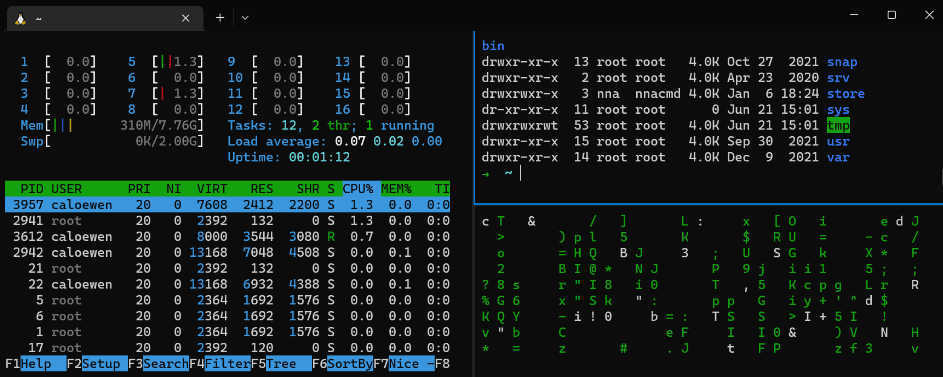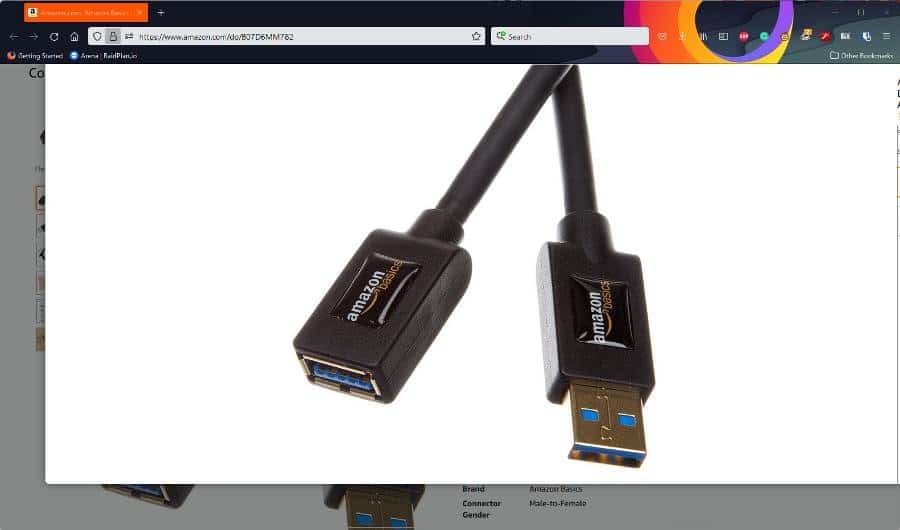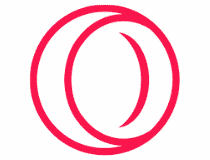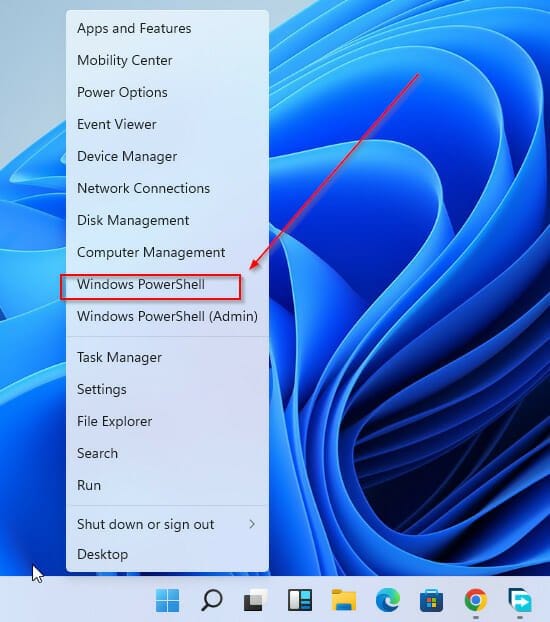
- TSL 1.2 es el protocolo de seguridad de Internet inmediatamente anterior, siendo la última versión 1.3.
- La capa de seguridad proporciona seguridad y eficiencia para las comunicaciones cliente-servidor y la transferencia de datos.
- Puede habilitar y verificar la presencia del protocolo en su computadora y servidor de diferentes maneras.
XINSTALAR HACIENDO CLIC EN EL ARCHIVO DE DESCARGA
Seguridad de la capa de transporte (TLS 1.2), también conocido como Transport Layer Security, es un protocolo de cifrado diseñado para mantener seguros los datos de los usuarios cuando se transfieren a través de una red. El protocolo TLS 1.2 es similar al SSL (Secure Sockets Layer).
Transport Layer Security (TLS 1.2) es utilizado principalmente por aplicaciones cliente-servidor para compartir datos e información a través de una red sin brechas de seguridad o fugas de información.
Funciona para proporcionar confidencialidad, autenticidad e integridad mediante el uso de certificados entre las aplicaciones informáticas que comparten información.
Índice de contenidos
¿Cómo puedo verificar si TLS 1.2 está habilitado?
Transport Layer Security se introdujo en 1999 como un grupo de trabajo de ingeniería de Internet y desde entonces ha evolucionado, con la TLS 1.2 introducido en 2008.
Transport Layer Security tiene dos niveles de operación: el protocolo de protocolo de enlace TLS y el registro TLS, y TLS opera en la capa de aplicación.
TLS 1.2 es más que una simple actualización; es un paso esencial para garantizar el intercambio seguro de datos. Las versiones anteriores de Transport Layer Security se han vuelto susceptibles a ataques y violaciones de seguridad fácilmente evitables con TLS 1.2.
Asegúrese de que la versión de TLS esté actualizada a TLS 1.2. y el TLS 1.2. está habilitado en su sistema para proteger sus datos.
TSL 1.2 y 1.3 están habilitados de forma predeterminada en Windows 11. También puede leer este artículo para obtener más información sobre cómo funciona el protocolo.
La forma más rápida de verificar si TLS 1.2 está habilitado en su computadora es buscar la presencia de la clave de registro. HKEY_LOCAL_MACHINE\SYSTEM\CurrentControlSet\Control\SecurityProviders\SCHANNEL\Protocols\TLS 1.2\Client\Enabledy su valor correspondiente, 1.
¿Cuál es el comando para comprobar la versión de TLS en Windows?
- Prensa ventanas + X.
- Seleccione PowerShell de Windows.
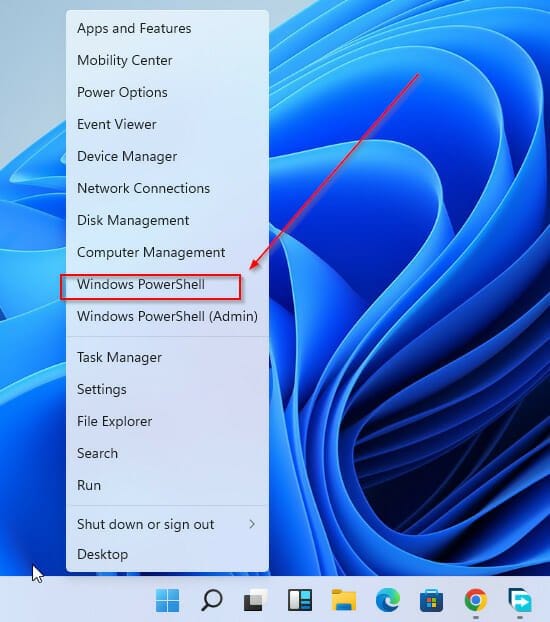
- Introduzca el siguiente comando:
Get-TlsCipherSuite.
- Prensa Ingresar. Y
Puede verificar la versión de TLS 1.2 en Windows usando el comando: openssl s_client -connect www.google.com:443 -tls1_2. Podrá saber si la versión es compatible si obtiene la cadena de certificados y el protocolo de enlace. De lo contrario, obtendrá el mensaje de error de protocolo de enlace.
¿Cómo se comprueba qué protocolo TSL se está utilizando?
- Prensa ventanas + R.

- Prensa Ingresar.
- En el Propiedades de Internet ventana, haga clic en el Avanzado pestaña.

- Desplácese hasta la parte inferior de la página y verifique qué protocolo TLS se revisa.

Existen diferentes protocolos TLS, siendo el último 1.3. Puede ver los que se utilizan actualmente observando cuáles tienen casillas marcadas.
¿Cómo habilito TLS 1.2 en Windows?
➡ ¿Cómo habilito TLS 1.2 en Windows 11?
- Haga clic en ventanas + R.

- Prensa Ingresar.
- En el Propiedades de Internet ventana, haga clic en el Avanzado pestaña.

- Desplácese hacia abajo y verifique el protocolo TSL en uso

- Seleccione Aplicar.
- Cierre la ventana del navegador y reinicie su navegador Google Chrome.
➡ ¿Cómo habilito TLS 1.2 en Windows 10?
- Abre Google Chrome.
- presione el alternativa + F.
- Seleccione Ajustes.

- Haga clic en Avanzado.

- Desplácese hacia abajo y seleccione Sistema.
- Haga clic en Abra la configuración de proxy de su computadora.
- Haga clic en opciones de Internet y seleccione avanzado.
- Desplácese hacia abajo y haga clic en seguridad y marque el usar TLS 1.2 caja.

- Hacer clic OK.
- Cierre la ventana del navegador y reinicie el navegador.
➡ ¿Cómo habilito TLS 1.2 en Windows 7?
- Vaya a la barra de estado y haga clic en el botón de Windows. Haga clic en Ejecutar.
- Escribe Regeditar en la página de ejecución.

- Haga clic en Aceptar para acceder al editor del Registro.
- Al hacer clic en el OK El botón le dará acceso a las opciones de Windows.
- Para Windows 7, ingrese esta clave de registro:
HKEY_LOCAL_MACHINE\SYSTEM\CurrentControlSet\Control\SecurityProviders\SCHANNEL\Protocols.
- Haga clic en la carpeta Protocolos, haga clic en Nuevo y seleccione Llave del menú desplegable.

- Una vez que complete el paso 5, una nueva carpeta llamada Nueva Clave #1 se creará.
- Cambie el nombre de la carpeta como TLS 1.2.
- Haga clic derecho en la pestaña TLS 1.2 y haga clic en Nuevo.
- Seleccione Clave en el menú desplegable.
- Una vez que se complete el paso 7, se creará una nueva carpeta llamada Nueva clave #1.
- Cambie el nombre de la carpeta como Cliente.

- Haga clic derecho en la clave del cliente, haga clic en Nuevoy seleccione Valor DWORD (32 bits) en la lista desplegable.
- Haga clic en Valor DWORD (32 bits) y un nuevo archivo llamado “Nuevo Valor #1”. Cambiar el nombre a Deshabilitado por defecto.

- Una vez que se hayan completado todos los pasos, reinicie su sistema para activar los cambios.
➡ ¿Cómo habilito TLS 1.2 en Windows Server 2019?
- presione el ventanas+ R botones para acceder a Regedit.
- Presione Entrar.
- Navegar a
Computer\HKEY_LOCAL_MACHINE\SYSTEM\CurrentControlSet\Control\SecurityProviders\SCHANNEL\ - Haga clic derecho en el panel derecho y haga clic en Nuevo.
- Seleccione Clave.
- Nombra la nueva clave TLS 1.2 y haga clic en él.
- Haga clic en Nuevo.
- Crear una nueva clave llamada Cliente.
- Haga clic derecho en la clave del cliente y haga clic en Nuevo.
- Seleccione Valor DWORD (32 bits).
- Nombre el nuevo archivo DWORD deshabilitado por defecto.
- Haga doble clic en él para abrir sus propiedades.
- Asegúrese de que la base sea hexadecimal y que el valor sea cero.
- Cree otro nuevo archivo DWORD y asígnele un nombre Activado.
- Haga doble clic en él para asegurarse de que la base sea hexadecimal y el valor sea uno.
- Repita los mismos pasos para la clave del servidor usando las palabras exactas: PALABRAS y Valores.
- Cierra el registro.
- Reinicie el sistema.
➡ ¿Cómo habilito TLS 1.2 en Windows Server 2016?
- Primero, abra el menú Inicio de Windows.
- Escribe Regeditar en la barra de búsqueda para abrirlo.
- Asegúrese de hacer una copia de seguridad de su registro actual antes de realizar cualquier cambio.
- En el registro, vaya a
Computer\HKEY_LOCAL_MACHINE\SYSTEM\CurrentControlSet\Control\SecurityProviders\SCHANNEL\Protocols
- Haga clic derecho en el panel derecho vacío y haga clic en Nuevo.
- Seleccione Llave.
- Nombra la nueva clave TLS 1.2
- Haga clic con el botón derecho en el panel derecho vacío nuevamente y cree dos nuevas claves llamadas Cliente y Servidor.
- Seleccione la clave del cliente, haga clic en Nuevo, y seleccione el valor DWORD (32 bits).
- Haga clic en DWORD y cámbiele el nombre a Deshabilitado por defecto.
- Haga clic derecho, modifique la base a hexadecimal y establezca el valor en cero.
- Crea otro PALABRA DORADA y nombrarlo activado.
- Modificar la base para hexadecimal y establezca el valor en una.
- Repita los mismos pasos para el Clave del servidor y crear PALABRAS con los mismos valores.
- Cierre el registro y reinicie su servidor.
➡ ¿Cómo habilito TLS 1.2 en Windows Server 2012 R2?
- Lanzar el regedit.exe programa.
- Introduce la ruta:
HKEY_LOCAL_MACHINE\SOFTWARE\Microsoft\.NETFramework\v2.0.50727. - Crear una nueva entrada llamada SystemDefaultTlsVersions.
- Establezca el valor DWORD en una.
- Crea otra entrada llamada SchUseStrongCrypto y establezca el valor DWORD en una.
- Ir a la ruta:
HKEY_LOCAL_MACHINE\SOFTWARE\Microsoft\.NETFramework\v4.0.30319. - Crea una entrada y asígnale un nombre SystemDefaultTlsVersions.
- Establezca el valor DWORD en una.
- Realice los mismos cambios en la ubicación del sistema operativo de 64 bits:
HKEY_LOCAL_MACHINE\SOFTWARE\Wow6432Node\Microsoft\.NETFramework\v2.0.50727. - Cree una nueva entrada y asígnele un nombre SystemDefaultTlsVersions.
- Establezca el valor DWORD en una.
- Crea otra entrada y asígnale un nombre SchUseStrongCrypto con el valor DWORD establecido en una.
- Ir
HKEY_LOCAL_MACHINE\SOFTWARE\Wow6432Node\Microsoft\.NETFramework\v4.0.30319. - Realice las mismas modificaciones que las ubicaciones anteriores.
¿Cómo actualizo de TLS 1.0 a TLS 1.2?
- Buscar Servidor de la barra de menú superior.
- De la lista de opciones, seleccione el servidor de su elección.
- Ir Administración del servidor y seleccione ajustes y paquetes.
- Haga clic en el avanzado pestaña y desplácese hacia abajo hasta la caja nginx.
- los Versiones TLS mostrará una lista de las versiones seleccionadas. Haga clic en editar para hacer cambios.
- Seleccione el protocolo que desee en función de los requisitos y haga clic en guardar cambios.
Las versiones anteriores de TSL son menos seguras que las más recientes. Entonces, también puede leer más sobre cómo deshabilitar el protocolo TSL 1.0. Si su dispositivo ejecuta la última versión de Windows, la versión 1.3 estará presente.
A veces, los usuarios de Windows 11 pueden experimentar errores de TSL. Esta guía proporciona una solución completa.
Como se enfatizó anteriormente, TSL 1.3 se habilita automáticamente en las versiones de vista previa modernas de Windows. En lo que respecta a los protocolos de implementación de seguridad de Internet, TSL 1.3 es el estándar. Sus protocolos seguros están hechos de tal manera que facilitan la transferencia de datos de extremo a extremo. Es decir, proporciona una capa de seguridad adicional para las comunicaciones cliente-servidor.
El nuevo protocolo aborda la mayoría de las fallas de las versiones anteriores, lo que hace que los algoritmos criptográficos queden obsoletos. Como resultado, el protocolo de protocolo de enlace (autenticación del cliente) está encriptado y mejorado en gran medida.
Además, TSL 1.3 ve una mejora notable en la privacidad. La implicación es que la visibilidad de la red de sus detalles e información de usuario es severamente limitada.
Habiendo llegado hasta aquí en este artículo, seguramente habrá encontrado múltiples soluciones para habilitar el protocolo TSL 1.2 en su computadora. Si ha encontrado este artículo interesante y valioso, comparta su experiencia en los comentarios a continuación.