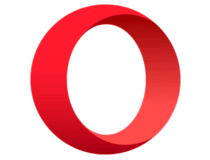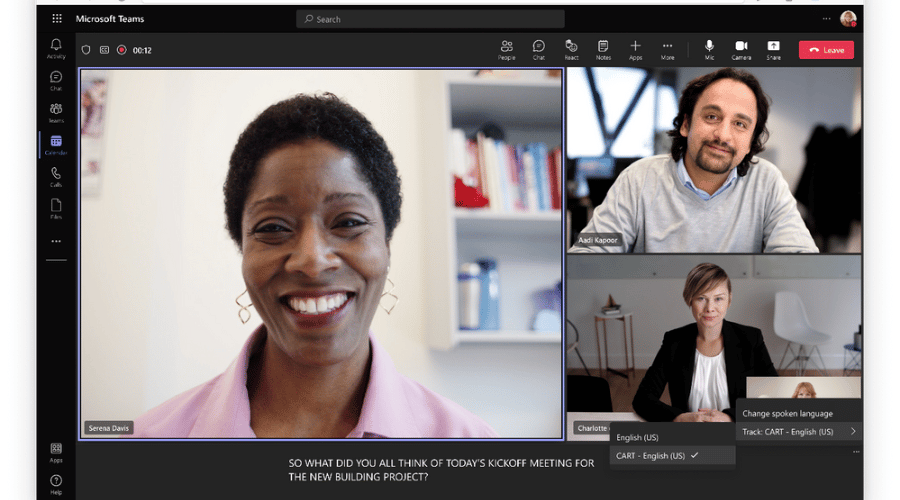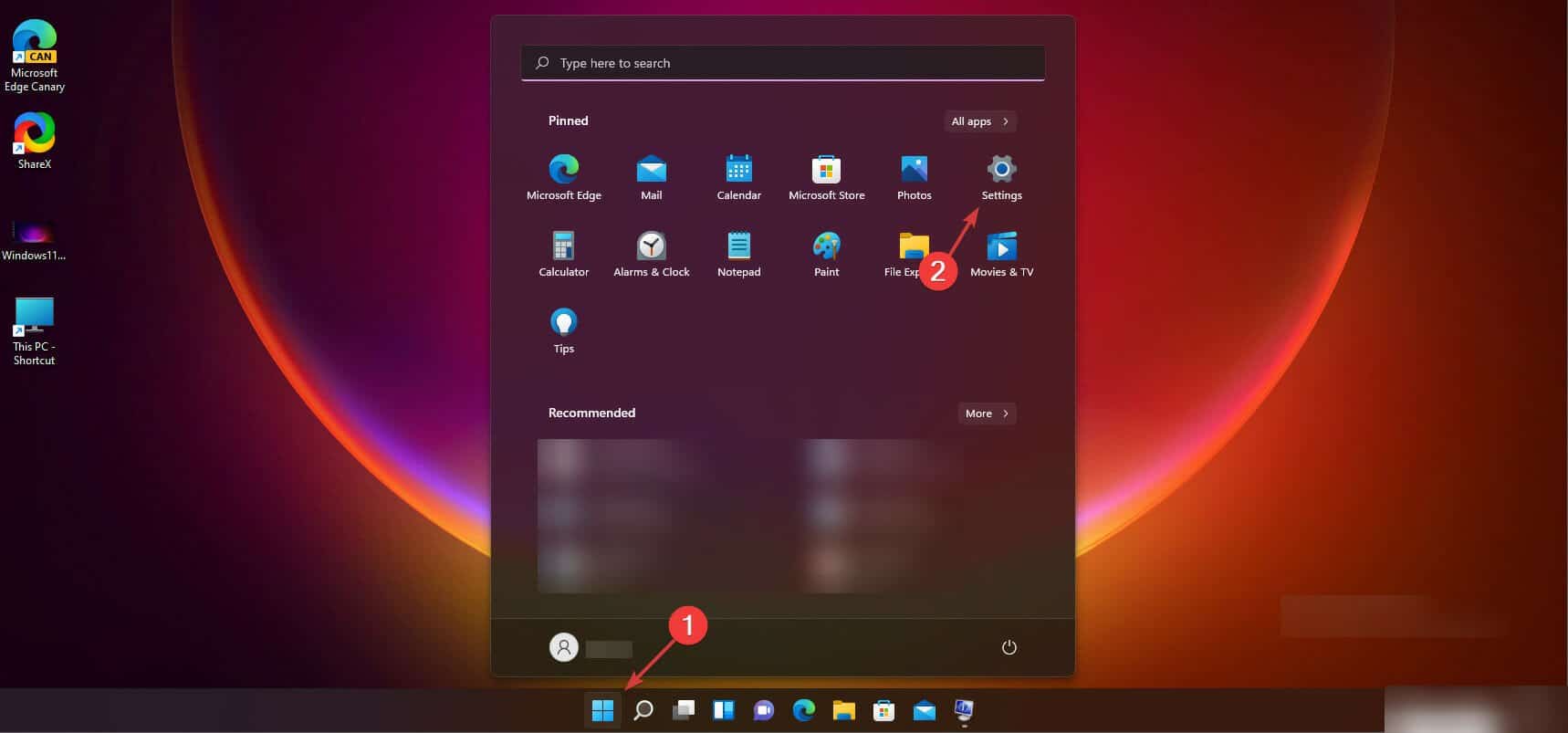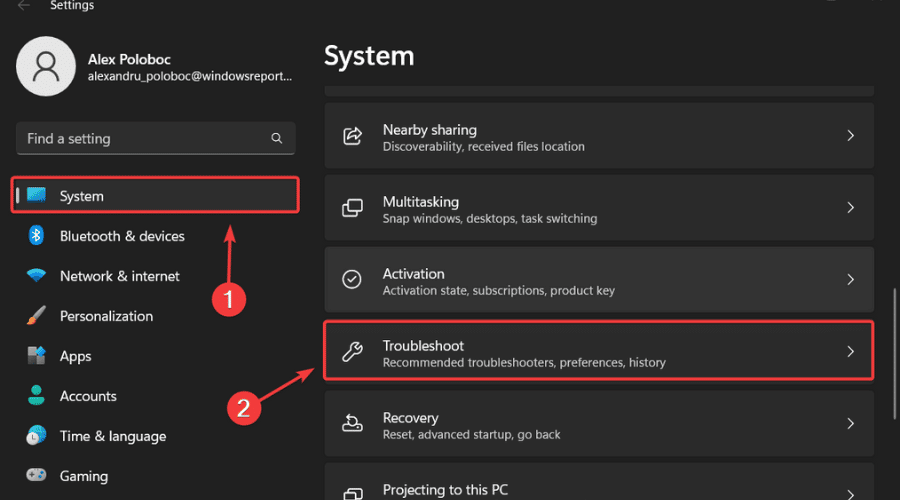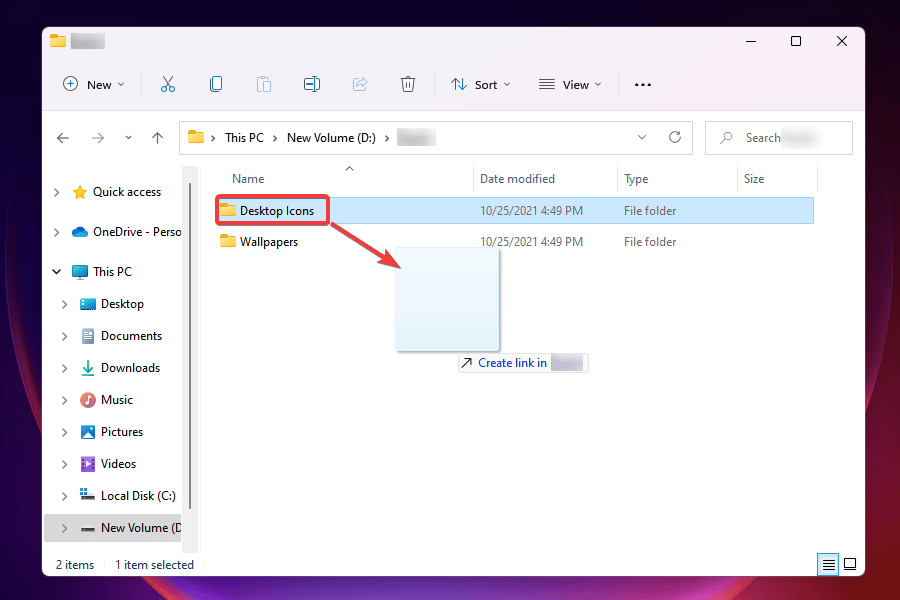
- Microsoft eliminó la funcionalidad de arrastrar y soltar en la barra de tareas de Windows 11.
- Aunque es posible que presenten una función similar en los próximos días, está buscando una solución para facilitar sus tareas.
- Puede usar la opción de pantalla dividida, modificar el Registro u optar por una herramienta de terceros, entre otras, para combatir el problema.
XINSTALAR HACIENDO CLIC EN EL ARCHIVO DE DESCARGA
De todos los cambios que los usuarios notaron en Windows 11, el hecho de que la función de arrastrar y soltar no funcionara fue algo que más les llamó la atención. Esta característica ha sido parte del ecosistema de Windows durante mucho tiempo y, según los comentarios, los usuarios no están satisfechos con su interrupción.
Una función en la que todos confiamos en gran medida está ausente en Windows 11. Los usuarios pensaron que se trataba de un error en la versión inicial, pero Microsoft reconoció rápidamente que la función se había eliminado.
Otros cambios relacionados con la barra de tareas incluyen la incapacidad de iniciar el Administrador de tareas desde el menú contextual del botón derecho y soltar aplicaciones en la barra de tareas para crear su acceso directo.
¿Entonces, Qué haces? Existen algunas soluciones alternativas que podrían brindarle resultados similares y las hemos enumerado todas en las siguientes secciones. De lo contrario, puede acostumbrarse a la nueva interfaz y ejecutar tareas en consecuencia.
Índice de contenidos
¿Microsoft ha deshabilitado permanentemente la función de arrastrar y soltar en Windows 11?
Después de que varios usuarios plantearon el problema de arrastrar y soltar que no funciona en Windows 11, Microsoft emitió una respuesta:
Actualmente, arrastrar un archivo a una aplicación en la barra de tareas para abrirlo en esa aplicación no es compatible con Windows 11, pero apreciamos todos sus comentarios y continuaremos usándolos para ayudar a guiar el futuro de funciones como esta..
Según esta declaración, podemos esperar la función de arrastrar y soltar en algún lugar de Microsoft, pero por el momento, debe valerse por sí mismo.
¿Qué puedo hacer si arrastrar y soltar no funciona en Windows 11?
1. Usa el alternativa + Pestaña atajo
- Navegue a la ubicación donde se guarda el archivo/carpeta que desea mover.
- Selecciónelo, mantenga presionado el botón izquierdo del mouse y arrastre el archivo un poco.
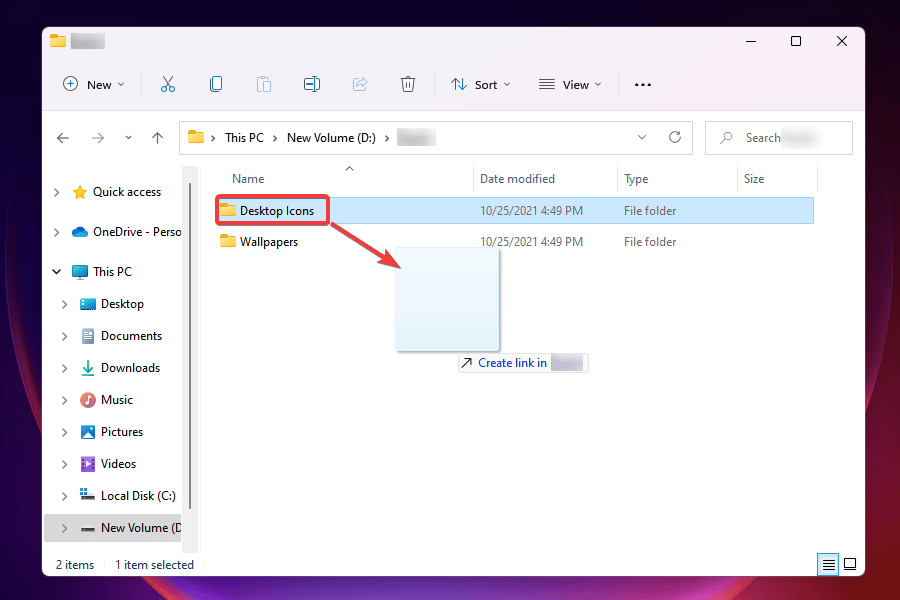
- Con el archivo todavía agarrado, presione el botón alternativa + Pestaña teclas para ver todas las aplicaciones abiertas en la barra de tareas.
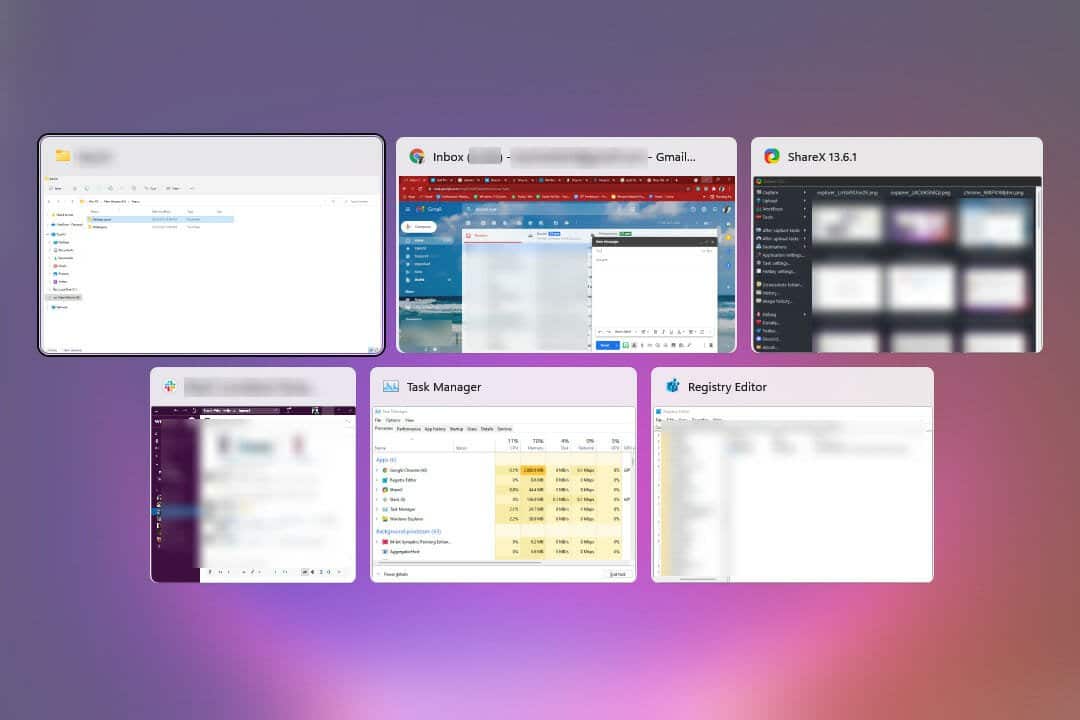
- Esto abrirá una nueva pantalla donde todas las aplicaciones abiertas se enumerarán como mosaicos separados. La ventana actualmente abierta o la que se abrió por última vez aparecerá en primer lugar, la anterior aparecerá a continuación y se seguirá la misma secuencia.
- Ahora, mientras sostiene el alternativa tecla, presione Pestaña para navegar a través de las ventanas abiertas.
- Liberar alternativa cuando se selecciona el destino deseado.
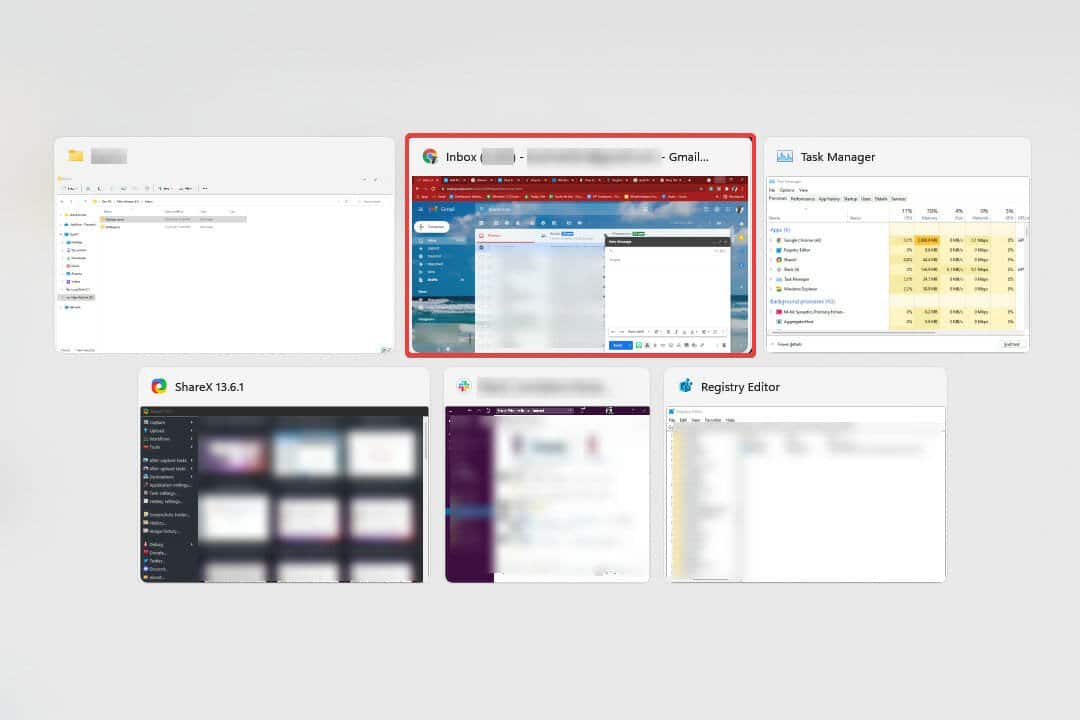
- Una vez que se abra la ventana de destino, suelte el botón izquierdo para soltar el archivo.
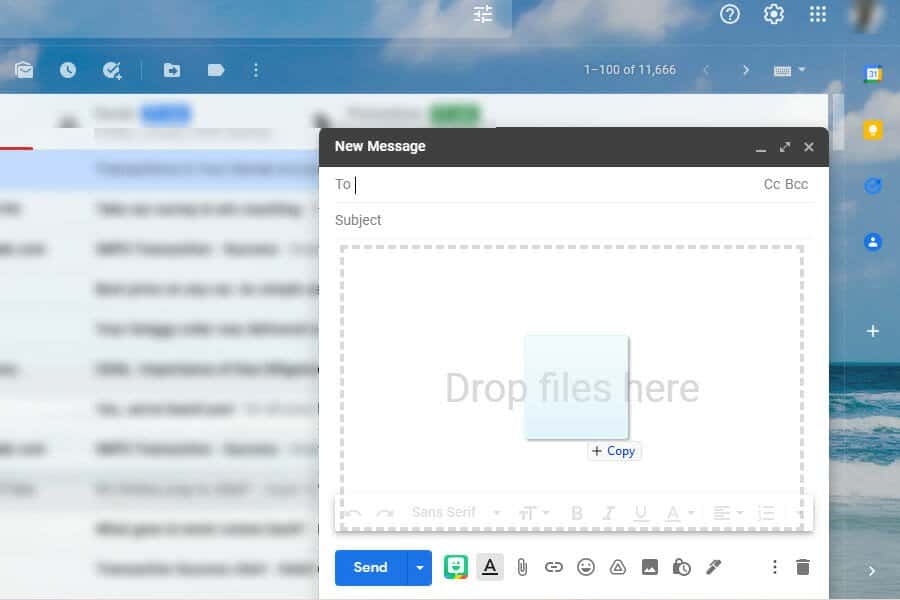
De esta manera, puede mover fácilmente archivos entre aplicaciones y deshacerse del problema de que la función de arrastrar y soltar no funciona.
Aunque le llevará algún tiempo familiarizarse con el proceso, una vez que termine esa fase, encontrará este método conveniente y rápido. Solo practica por un tiempo hasta que obtengas una habilidad para ello.
2. Abre las dos ventanas en pantalla dividida
- Inicie ambas ventanas entre las que desea arrastrar y soltar el archivo o la carpeta.
- Abra el archivo donde se guarda el archivo que se va a arrastrar y soltar, desplace el cursor sobre el botón de maximizar y seleccione la primera opción para ajustar la ventana actual a la mitad de la pantalla.
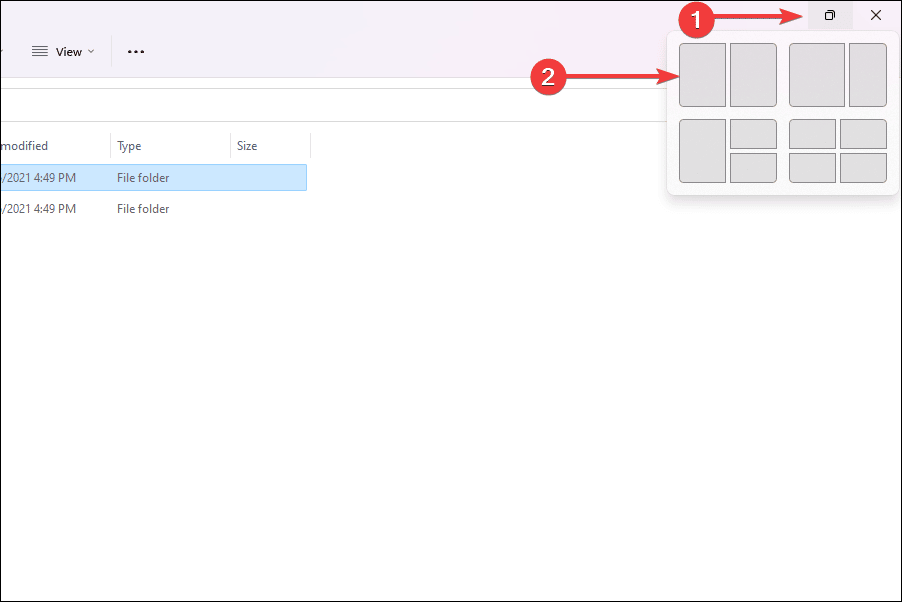
- En la otra mitad, encontrará una lista de todas las aplicaciones abiertas adicionales. Seleccione el lugar donde desea colocar el archivo/carpeta.
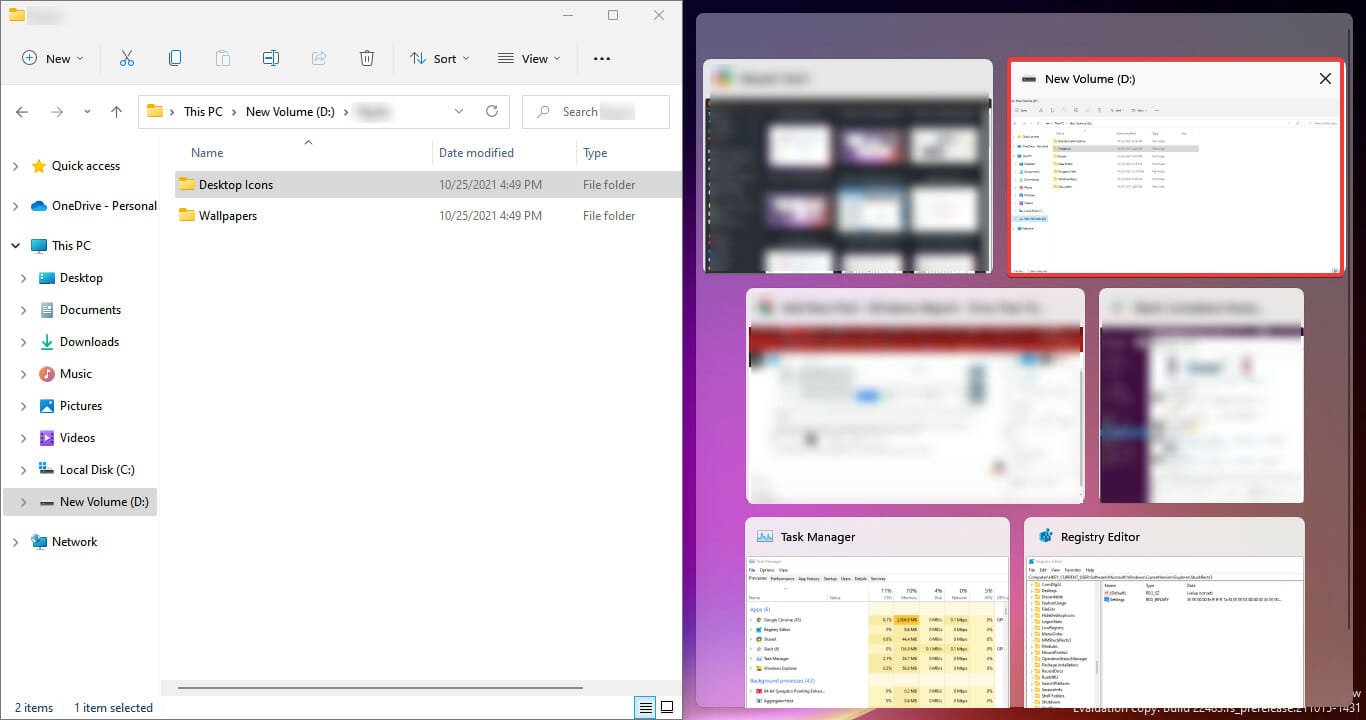
- Ahora, seleccione el archivo que se va a mover. Mantenga presionado el botón izquierdo del mouse, arrastre el archivo a través de las ventanas y suelte el clic cuando llegue a la otra.
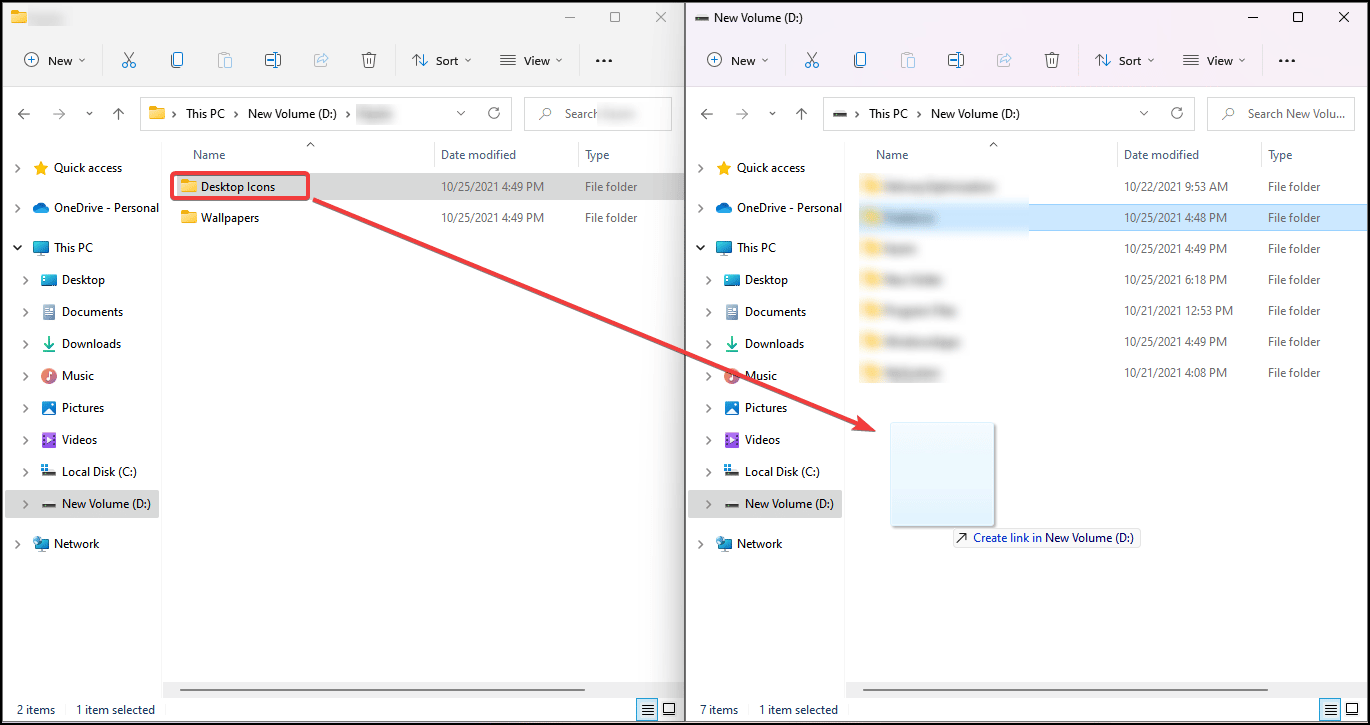
- El archivo ahora se moverá al destino.
El método de pantalla dividida en Windows 11 funciona muy bien si solo tiene que mover archivos entre dos ubicaciones. En el caso anterior, tomamos dos ventanas del Explorador de archivos, sin embargo, puede reemplazar una o ambas con otras aplicaciones. Esta es una solución rápida al molesto problema de arrastrar y soltar.
Para algunas aplicaciones, puede haber un cuadro de confirmación adicional para completar el procedimiento de arrastrar y soltar. Elija la respuesta adecuada y termine con ella.
3. Usa la operación de cortar y pegar
- Inicie el programa donde se almacena el archivo que se va a mover.
- Haga clic derecho sobre él y seleccione Corteo según sea el procedimiento para ese programa en particular.

- Ahora, navegue hasta el destino, es decir, el programa donde desea mover el archivo/carpeta.
- Haga clic derecho y seleccione Pegaro según el procedimiento para ese programa en particular.
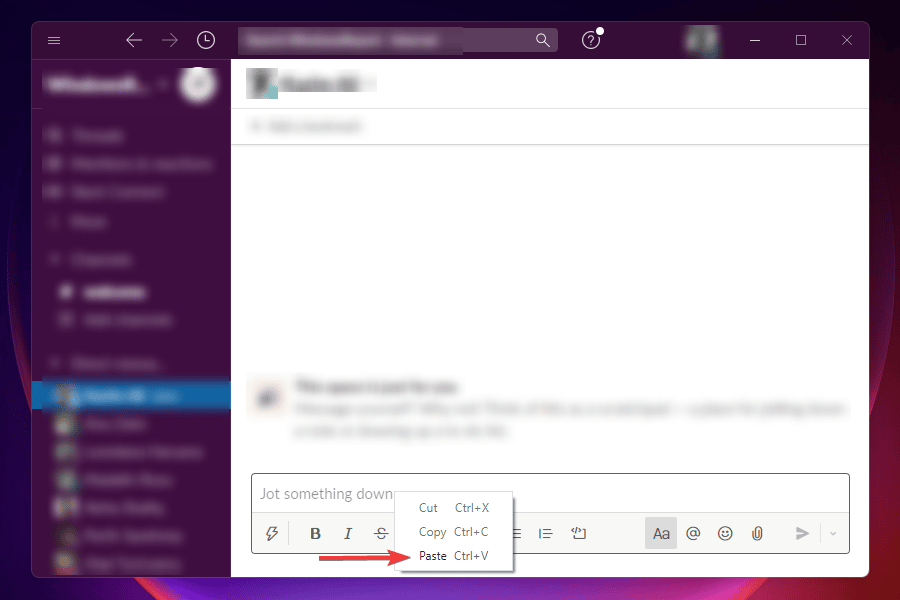
Nuevamente, una solución simple para arrastrar y soltar no funciona en Windows 11. Sin embargo, no es tan efectivo como los otros dos, ya que requiere un poco más de tiempo y esfuerzo.
Además, algunas aplicaciones no son compatibles con la Corte operación, en cuyo caso, deberá copiar el archivo/carpeta y moverlo a la ubicación deseada. Una vez hecho esto, vaya a la fuente y elimine el archivo en cuestión.
Aquellos que prefieren los atajos de teclado pueden usar Control + X a Corte, Control + C a Copiary Control + V a Pegar.
4. Modificar el Registro
- Prensa ventanas + R para lanzar el Correr dominio.
- Escribe regeditar en el campo de texto y haga clic en OK o presione Ingresar para lanzar el Editor de registro.
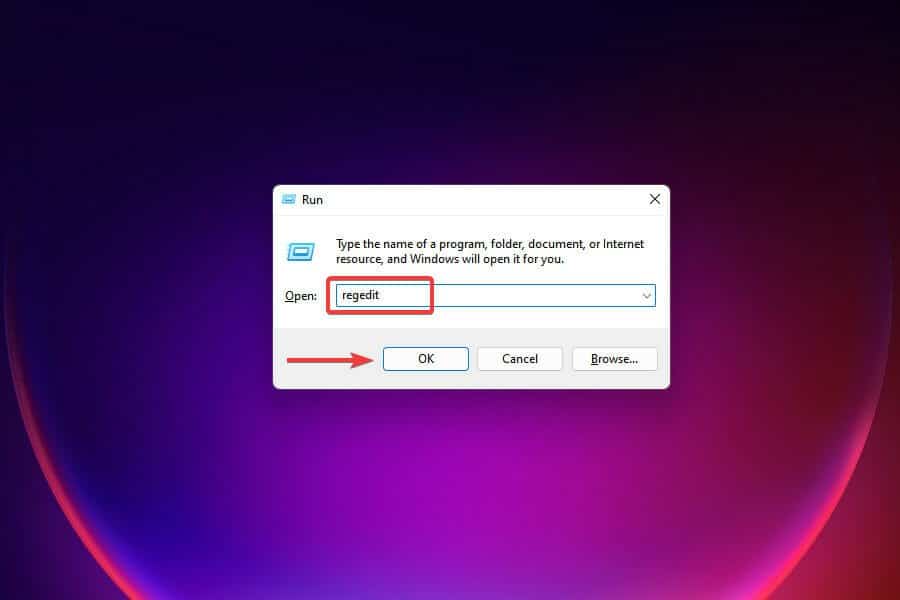
- Hacer clic Sí sobre el UAC aviso que aparece.
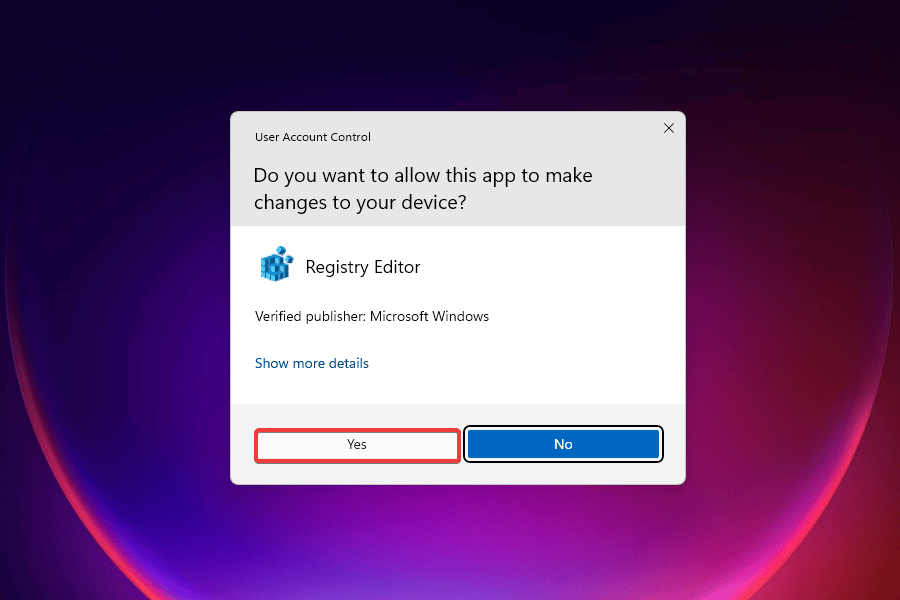
- Ahora navegue a la siguiente ruta usando el panel de la izquierda, o péguelo en la barra de direcciones en la parte superior y presione Ingresar:
HKEY_LOCAL_MACHINE\SOFTWARE\Microsoft\Windows\CurrentVersion\Shell\Update\Packages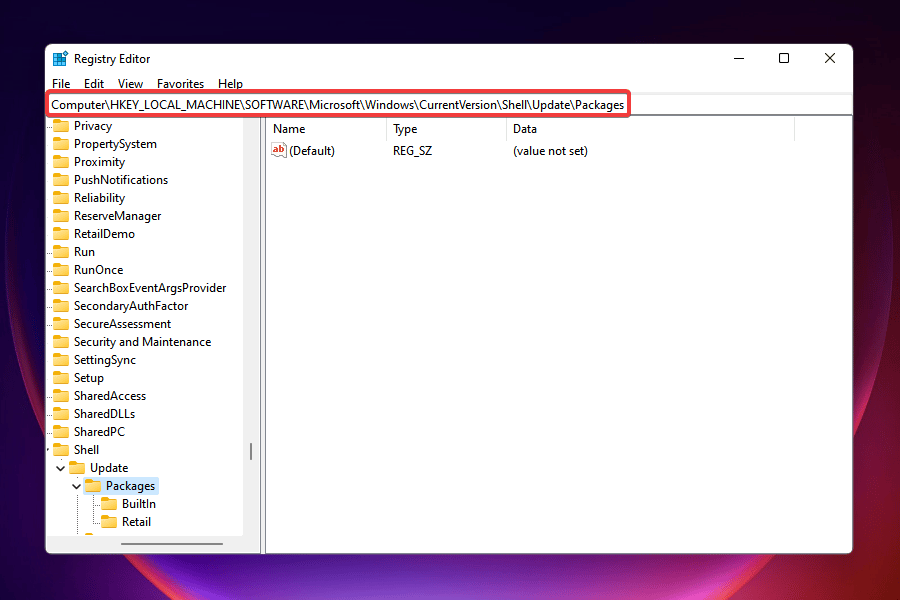
- Haga clic con el botón derecho en el espacio vacío, desplace el cursor sobre NuevoSeleccione Valor DWORD (32 bits)y llámalo como DesacoplamientoDeshabilitado. Esta clave solucionará el problema en poco tiempo.
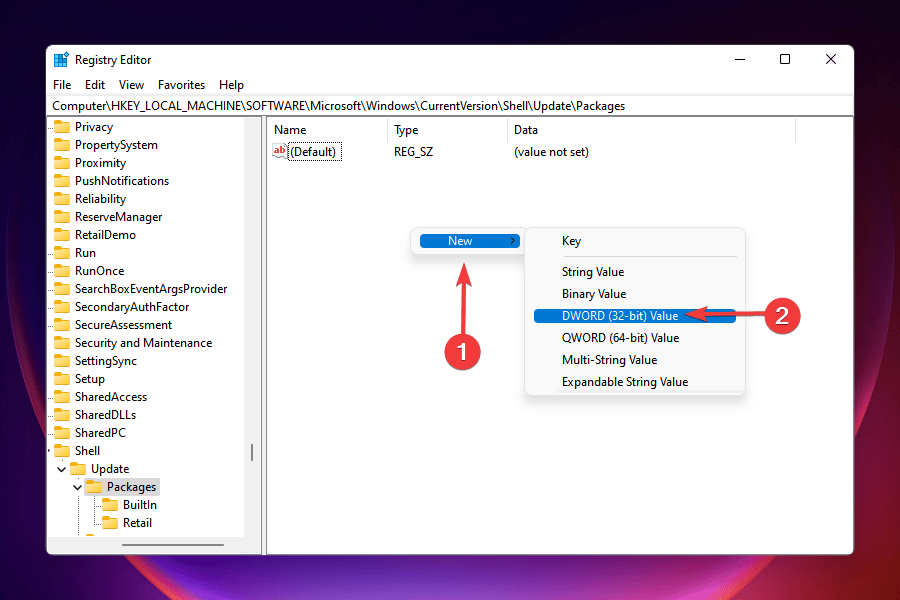
- Haga clic derecho sobre él y seleccione Modificar del menú contextual.
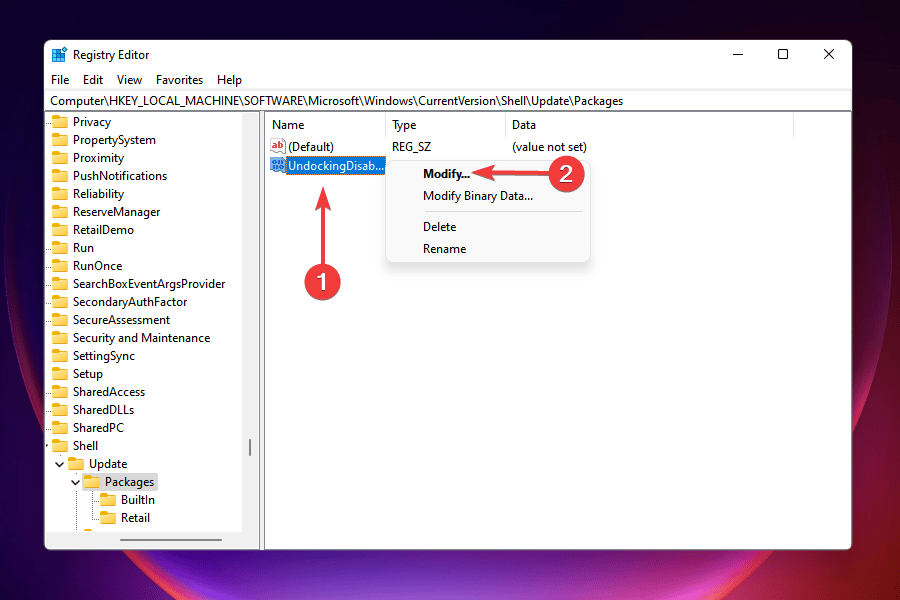
- Ingresar 1 en el campo bajo Datos de valor y haga clic en OK para guardar los cambios.

- Cierra el Editor de registro.
- No notará ningún cambio inmediato, ya que requiere reiniciar Explorador de Windows. Hay dos formas de hacerlo, ya sea reiniciando la computadora o el proceso mismo desde Administrador de tareas. Iremos con este último.
- Prensa Control + Cambio + Esc lanzar Administrador de tareas.
- Localiza el Explorador de Windows proceso, haga clic derecho sobre él y seleccione Reiniciar del menú contextual.
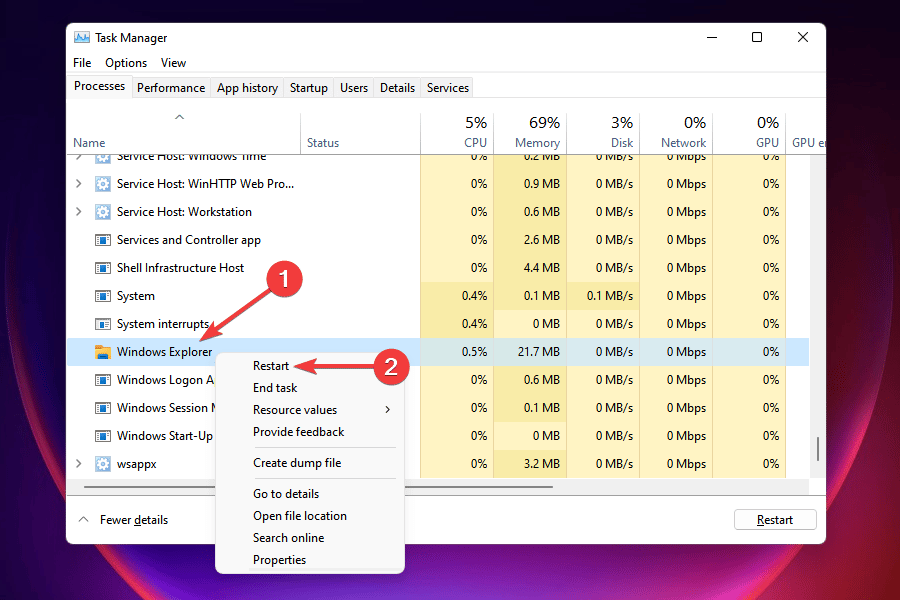
La barra de tareas puede desaparecer por unos momentos y una vez que vuelva a aparecer, notará que todos los íconos están alineados a la izquierda. Ahora puede anclar fácilmente elementos a la barra de tareas como lo hicimos en las iteraciones anteriores de Windows.
Pero, hay una gran desventaja en este método. Después de realizar cambios en el registro, no podrá iniciar el comienzo o Búsqueda y Cortana si está habilitado, haciendo clic en los botones respectivos en la barra de tareas. Sin embargo, todavía se puede acceder a ellos a través de otros métodos.
En caso de que esté dispuesto a hacer el sacrificio, ningún otro método mencionado anteriormente puede igualar la eficacia de este.
Si las soluciones anteriores no cumplen con sus requisitos o si algunas funcionalidades críticas aún se omiten, puede encontrar una manera de recuperar la barra de tareas y el menú Inicio antiguos.
Estos son todos los métodos que puede utilizar cuando la función de arrastrar y soltar no funciona en Windows 11. Aunque no son tan buenos como la funcionalidad integrada, funcionan hasta que Microsoft lanza una función similar.
Una vez que tenga la función de arrastrar y soltar funcionando en Windows 11, fije tantas aplicaciones a la barra de tareas. O suelte archivos en los procesos de la barra de tareas para iniciarlos en esa aplicación en particular.
Aún más, aplique estos consejos útiles si el botón izquierdo del mouse no funciona. Aunque es una guía de Windows 10, tenga la seguridad de que son las mismas que en Windows 11.
Y si cambia de opinión y vuelve al sistema operativo anterior, eche un vistazo a estas soluciones rápidas si no puede arrastrar y soltar elementos en Windows 10. Mover párrafos, archivos o carpetas funcionará de maravilla una vez más.
Háganos saber sus pensamientos sobre Microsoft eliminando la operación de arrastrar y soltar y el método que eligió en la sección de comentarios a continuación.