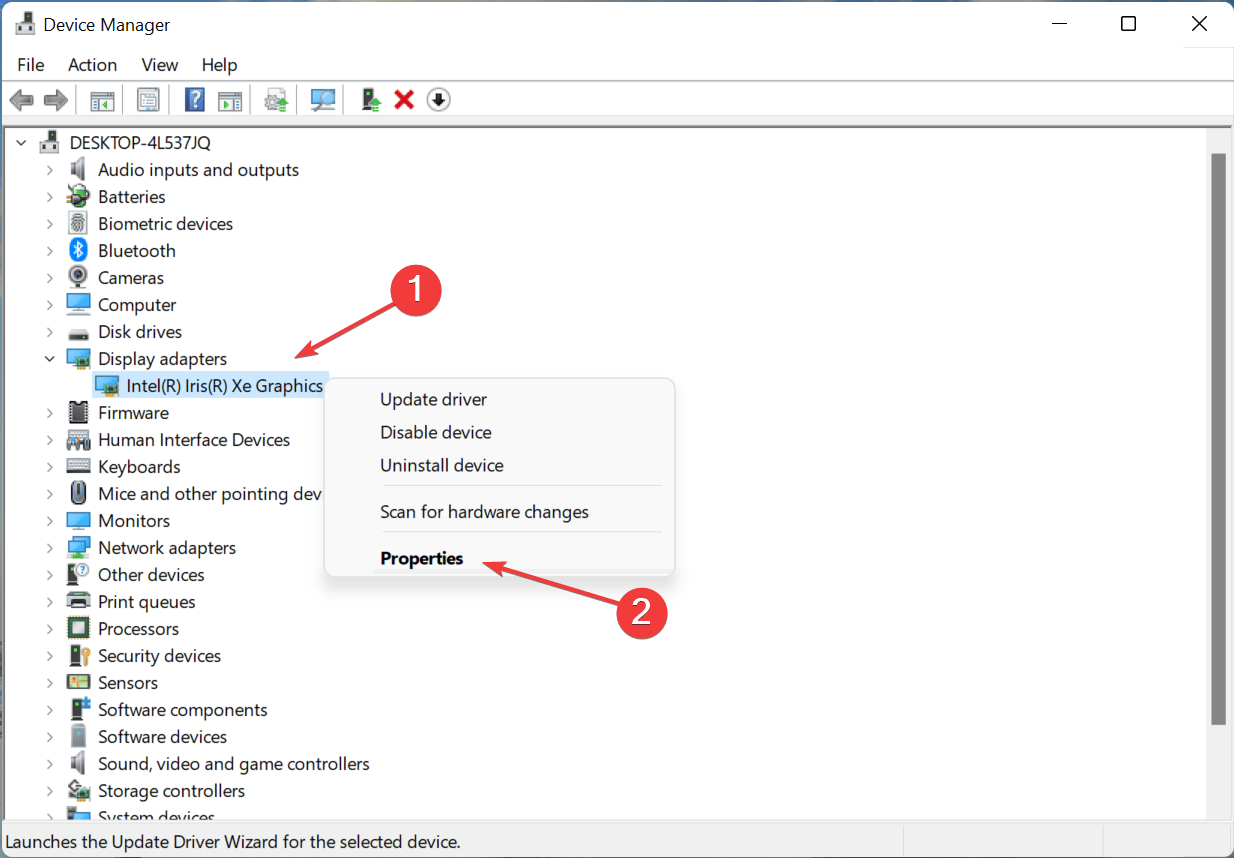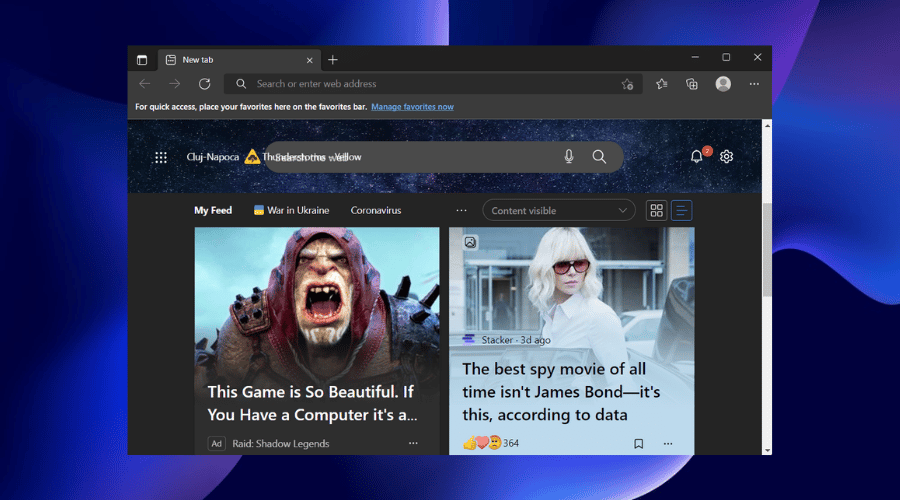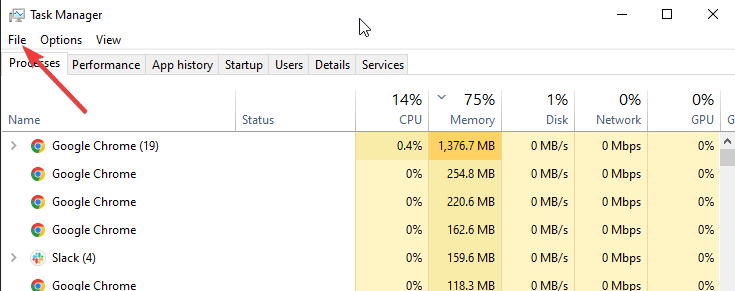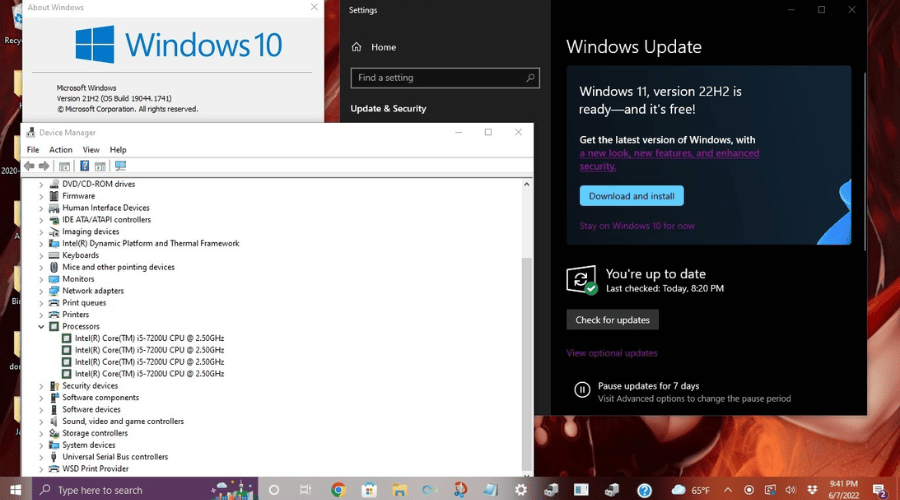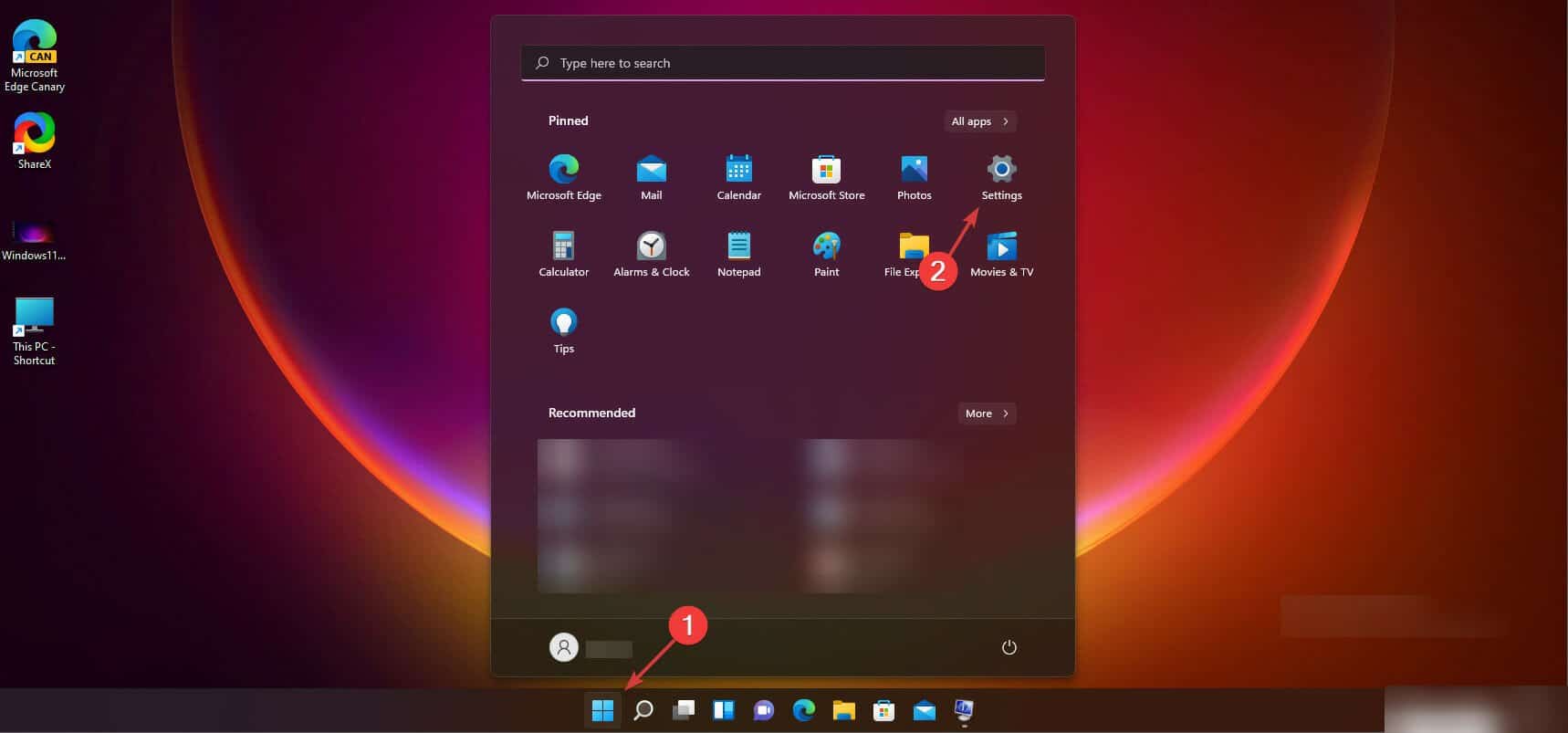
- Para poder acceder rápidamente a los programas más utilizados, algunos de ustedes quieren saber cómo anclar aplicaciones al menú Inicio en Windows 11.
- Realizar esta acción es simple y se puede hacer con la ayuda de una sección llamada Todas las aplicaciones.
- También puede hacerlo haciendo clic derecho en las aplicaciones directamente desde su escritorio en solo dos pasos.
XINSTALAR HACIENDO CLIC EN EL ARCHIVO DE DESCARGA
Windows 11 viene con algunas características de diseño nuevas que son bastante diferentes a las que estábamos acostumbrados en el sistema operativo anterior.
A diferencia de Windows 10, la barra de tareas más nueva está configurada en el centro del escritorio de forma predeterminada. Sin embargo, uno de los atributos más sorprendentes es que Windows 11 le permite anclar aplicaciones al menú Inicio.
Por lo tanto, tal opción parece estar mucho más enfocada en las necesidades y elecciones de los usuarios. En estos términos, puede configurar las aplicaciones más utilizadas, pudiendo acceder a ellas rápidamente.
Esta guía le mostrará cómo hacerlo fácilmente, así que asegúrese de echar un vistazo a nuestras recomendaciones. Pero primero, veamos cómo puede personalizar el menú Inicio en Windows 11.
Índice de contenidos
¿Cómo puedo personalizar el menú Inicio de Windows 11?
- Haga clic en el comienzo botón y seleccione Ajustes.
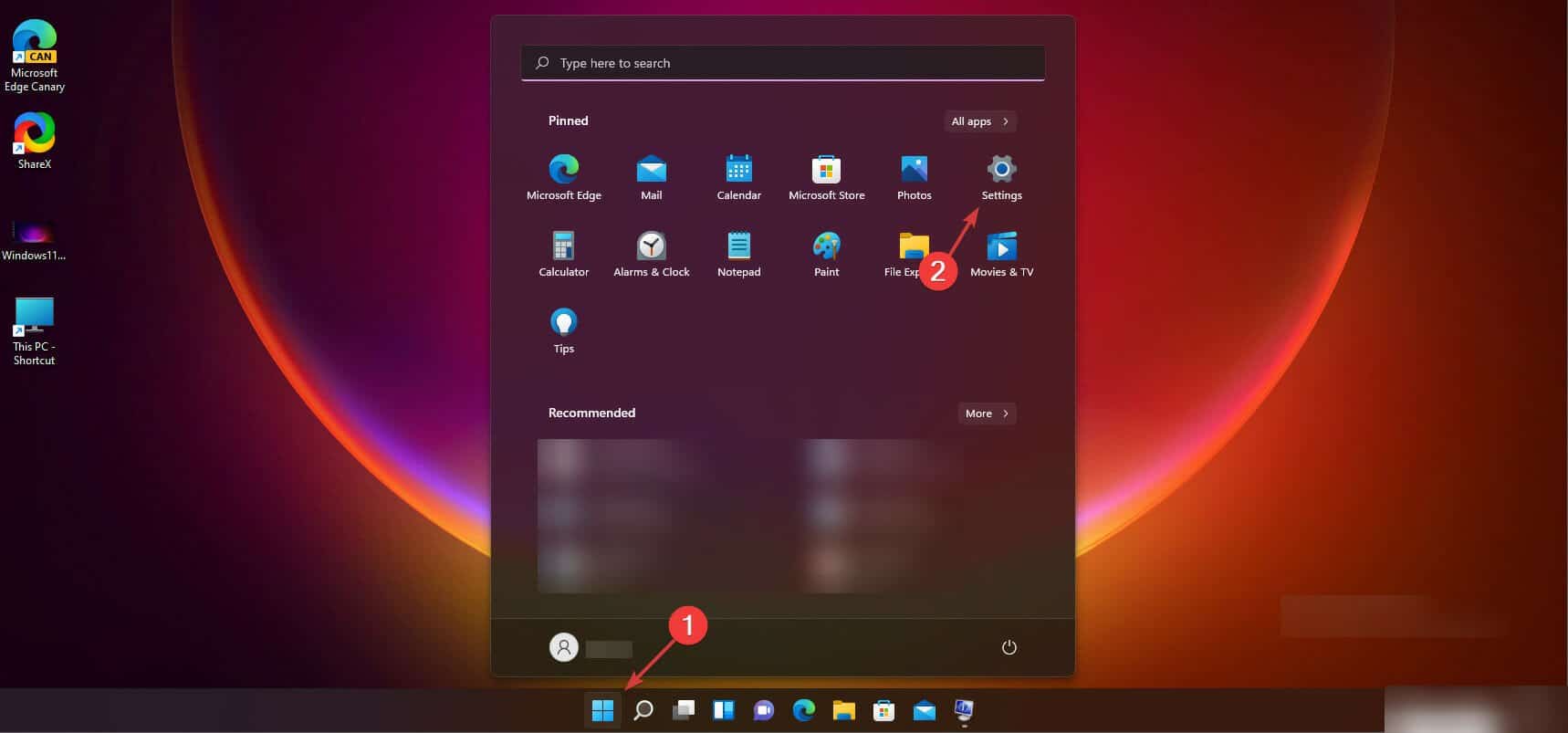
- Ahora haga clic en el Personalización opción del panel izquierdo y seleccione comienzo desde la derecha
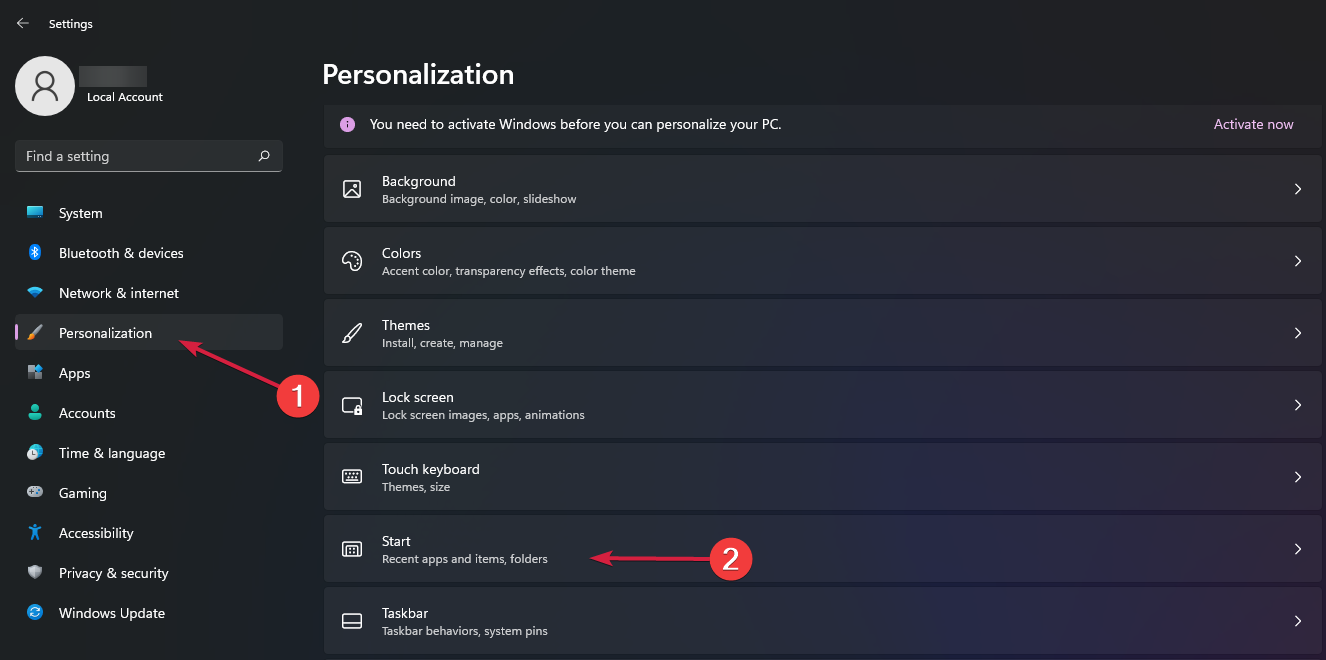
- Ahora puede alternar En o Apagado las opciones para ver las aplicaciones agregadas recientemente, las aplicaciones más utilizadas o las abiertas recientemente.
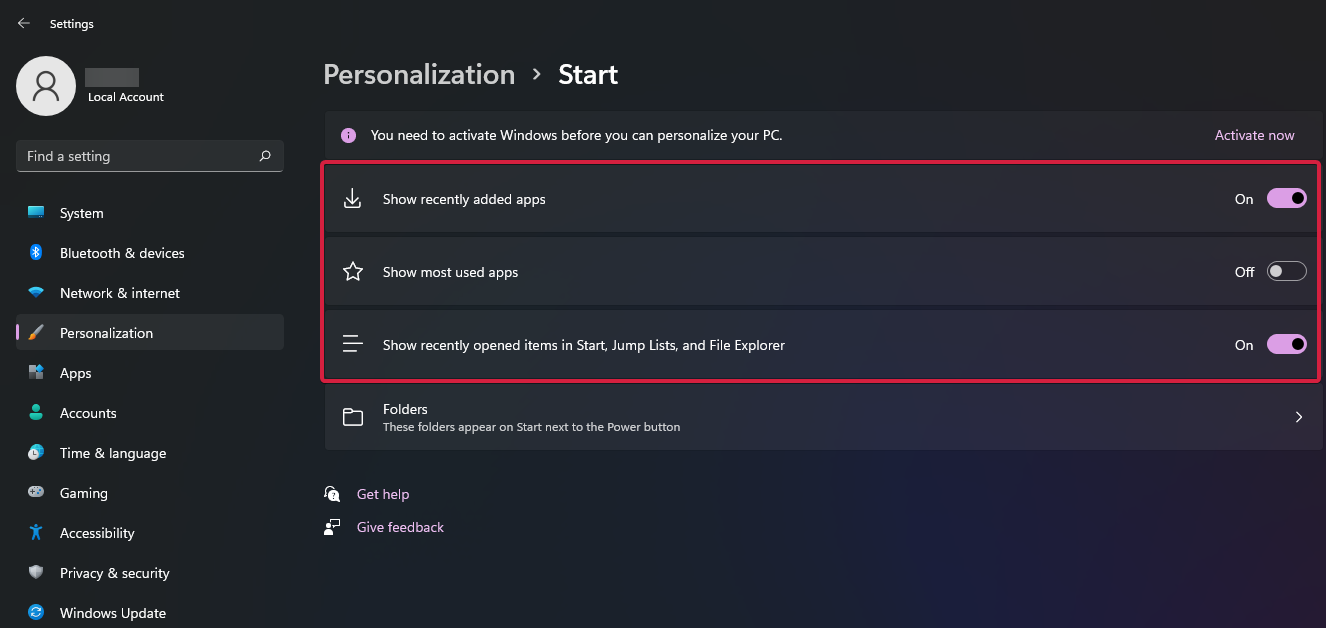
- También está el carpetas opción para personalizar qué carpetas desea ver al lado del Energía botón de la Menu de inicio.

- En la siguiente ventana, puede cambiar las carpetas deseadas a En.

- Como puede ver, hemos seleccionado el La red y el Ajustes carpetas y ahora puede colocarlas cerca del Energía botón.

No hay tantas opciones para personalizar el menú Inicio en Windows 11 pero seguro que encuentras el método adecuado para el resultado deseado.
¿Cómo puedo anclar fácilmente aplicaciones al menú Inicio en Windows 11?
1. Usa el menú general
- Haga clic en el comienzo botón, luego seleccione el Todas las aplicaciones botón, desde la esquina superior derecha.

- Busque la aplicación que desea anclar, haga clic con el botón derecho en ella y luego seleccione la Alfiler para comenzar opción.

2. Seleccione la opción Pin to Start
NOTA
Esta opción se denomina clic secundario, que representa la forma más sencilla y que requiere menos tiempo para anclar sus aplicaciones. ¡Todo lo que tiene que hacer es realizar dos clics y listo!
- Haga clic derecho en la aplicación que desea anclar.
- Seleccione Alfiler para comenzar.
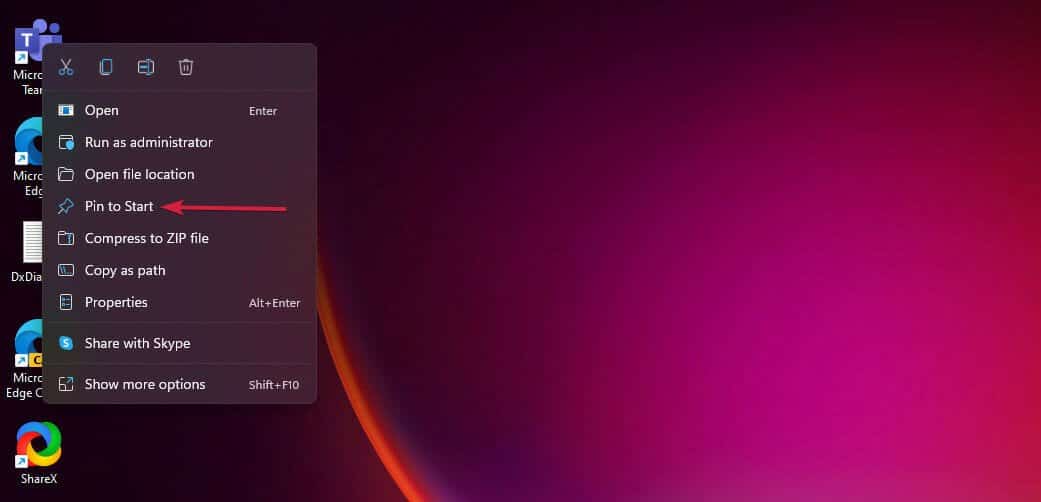
3. Use el menú Inicio y la barra de tareas
- Haga clic en el comienzo botón, luego seleccione el Todas las aplicaciones botón, desde la esquina superior derecha.

- Busque la aplicación que desea anclar, haga clic con el botón derecho en ella, seleccione Másluego haga clic en Pin a la barra de tareas.
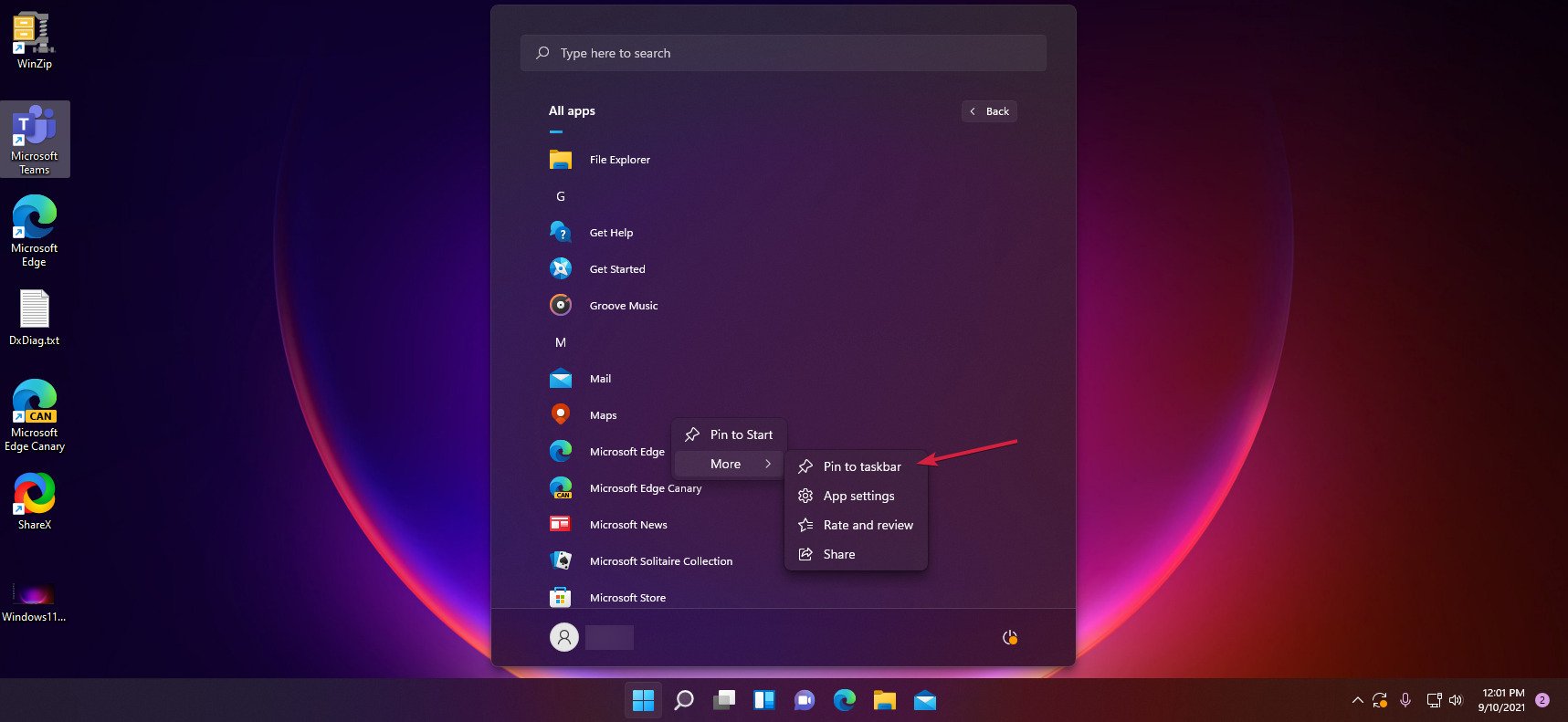
Para obtener más visibilidad, fije también sus aplicaciones favoritas a la barra de tareas de Windows. Puede hacerlo tanto para aplicaciones ya ancladas como para programas no anclados.
¿Cómo puedo personalizar mis aplicaciones ancladas en Windows 11?
Como primera sugerencia, si ya no está tan interesado en una aplicación, tenga en cuenta que puede desanclarla haciendo clic derecho sobre ella y seleccionando el Desprender del principio opción.
Además, tenga en cuenta que la vista inicial de la sección Anclada de Windows 11 muestra una cantidad de 18 elementos. Sin embargo, puede usar el control de paginación para moverse a través de páginas de pines adicionales.

Microsoft describe dos personalizaciones importantes disponibles para sus aplicaciones ancladas:
- Hasta cuatro artículos en la primera página de esta sección
- Un máximo de cuatro elementos en la parte inferior de la cuadrícula de la aplicación anclada. En estos términos, deberá desplazarse hacia abajo en la comienzo menú para ver estos pines.
Para aquellos que necesitan saber cómo anclar aplicaciones al menú Inicio o a la barra de tareas en Windows 11, esperamos que nuestro artículo les haya ayudado.
Anclar las aplicaciones puede parecer una tarea sin sentido, pero una vez que obtenga allí las aplicaciones que usa con más frecuencia, verá que los segundos que usó en el proceso serán recompensados.
También podría estar interesado en nuestra guía sobre cómo hacer que Windows 11 se vea como Windows 10 nuevamente si siente nostalgia por el antiguo sistema operativo.
Y si tiene otras preguntas o sugerencias, no dude en utilizar nuestra sección de comentarios a continuación y escríbanos.