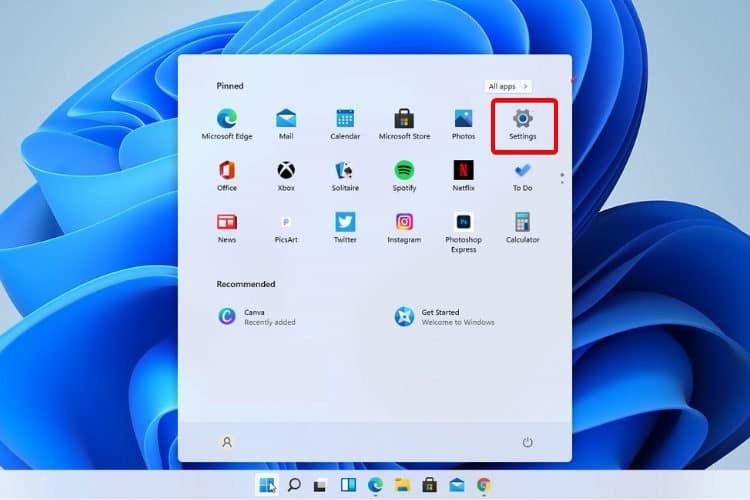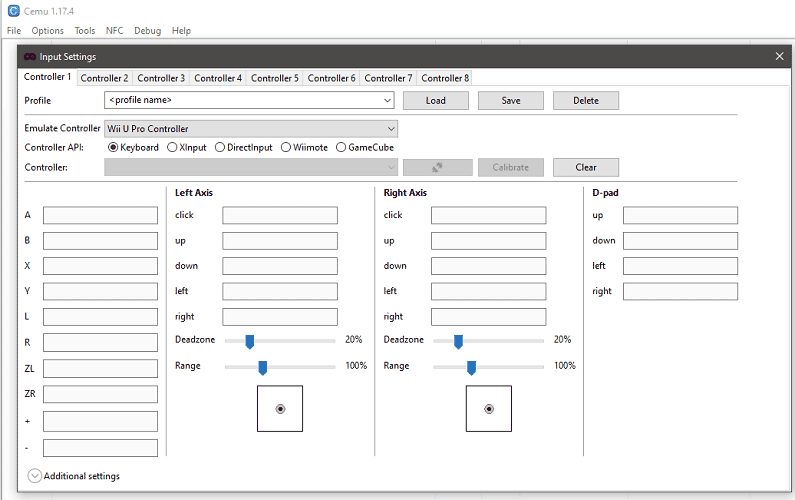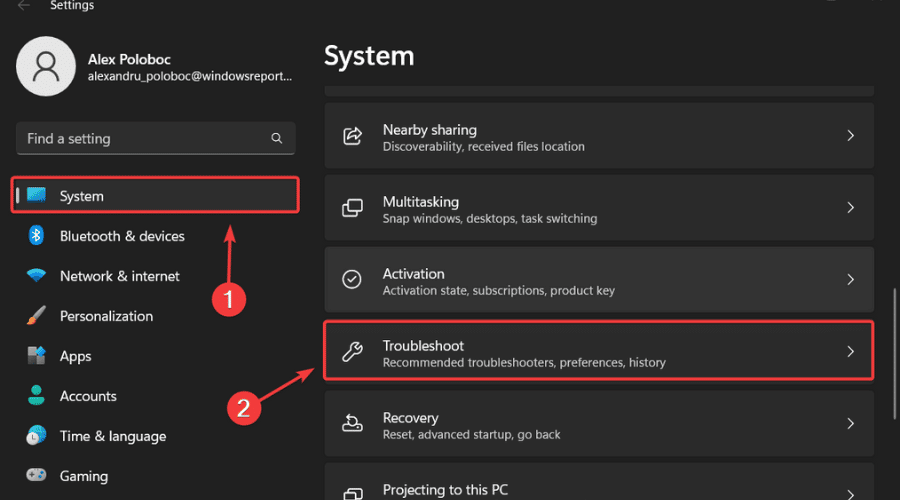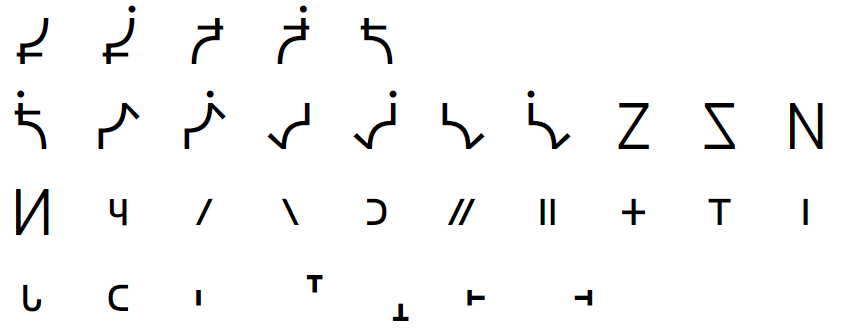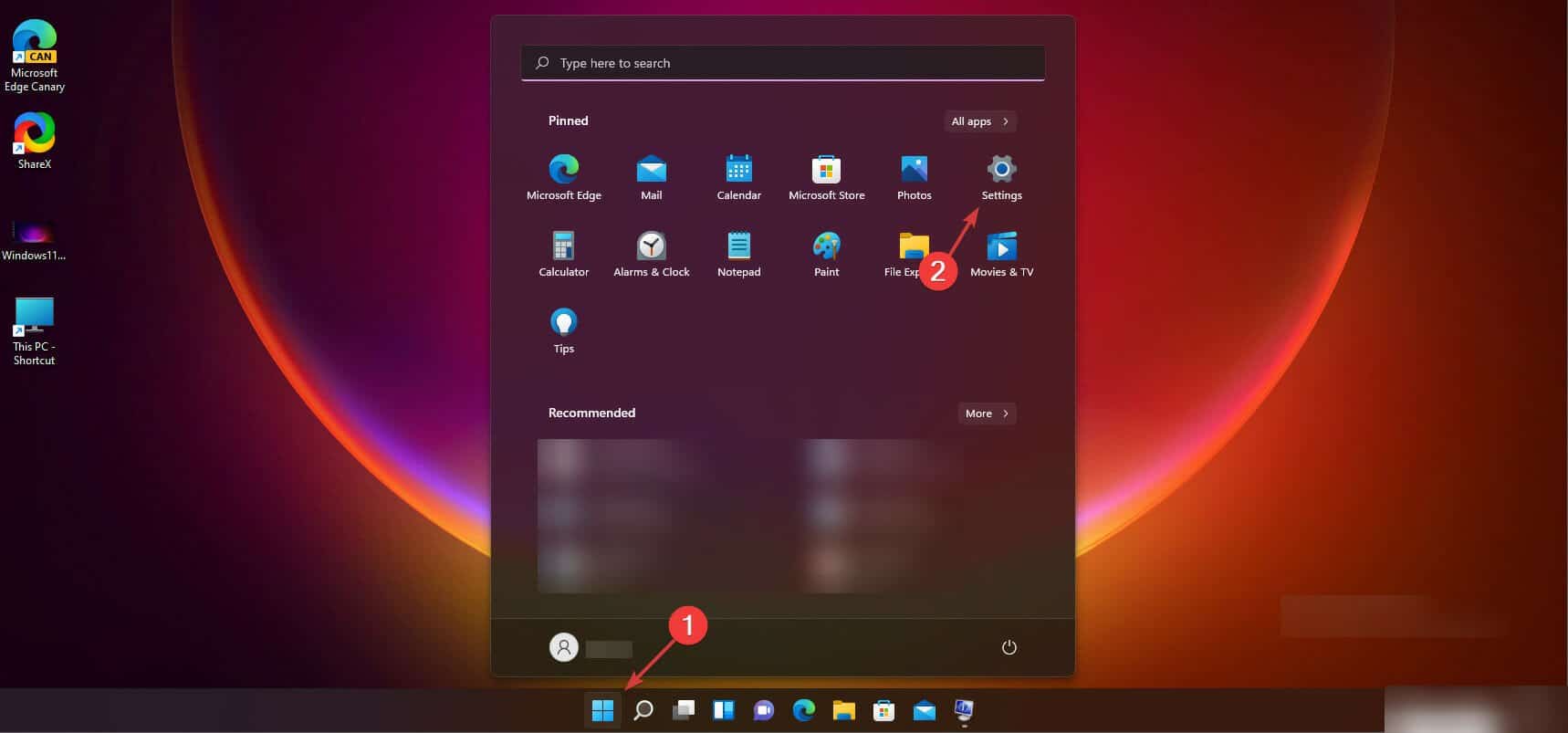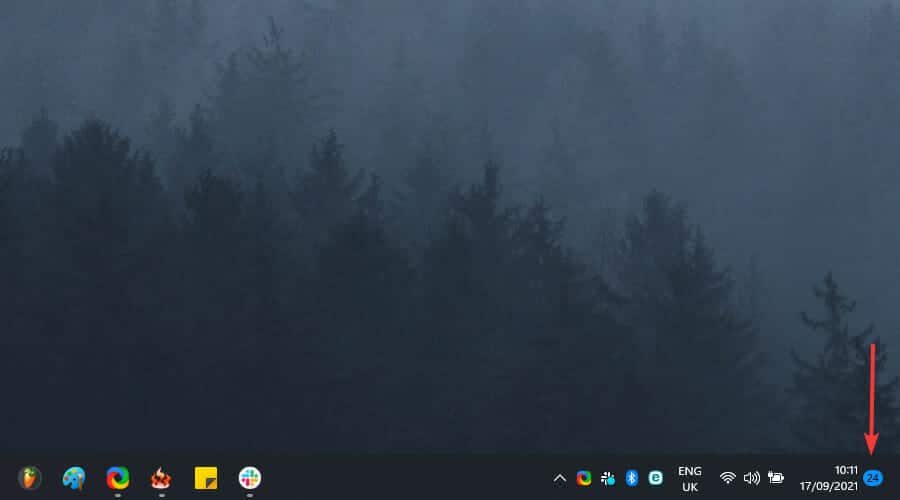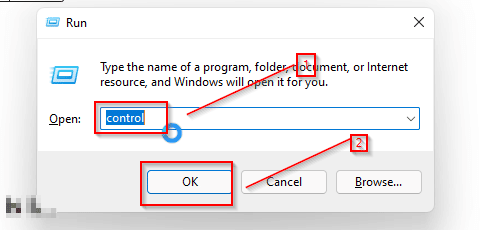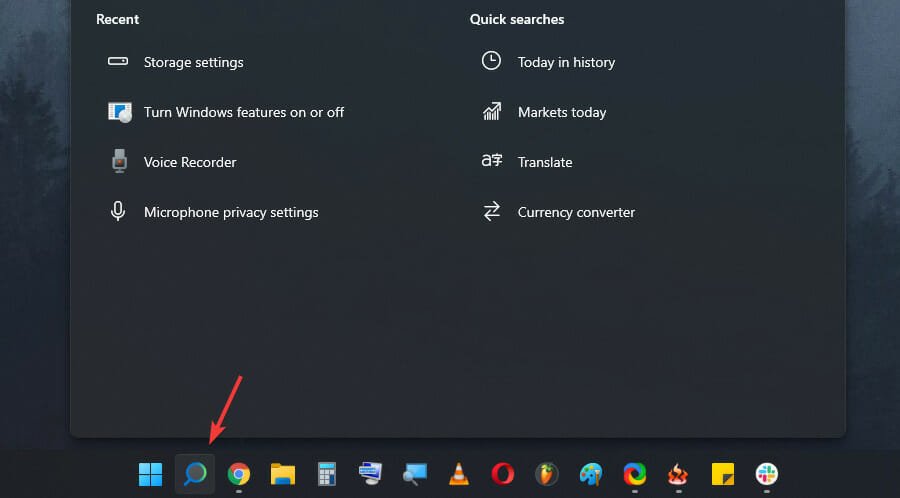
- Ajustar la fecha y la hora no es muy diferente de la forma en que funcionan las cosas en Windows 10.
- Todavía puede confiar en el viejo Panel de control o en la conocida aplicación de configuración.
- La novedad proviene del nuevo panel Widgets donde puede ajustar la fecha, la hora, los formatos de fecha y más.
XINSTALAR HACIENDO CLIC EN EL ARCHIVO DE DESCARGA
Con Windows 11 en el centro de atención, es natural tener preguntas. Desde nuestro punto de vista, ¡cuanto más, mejor! Un tema en particular que los usuarios plantearon fue cómo cambiar la hora en Windows 11.
A pesar de su revisión masiva, este sistema operativo todavía se basa en la misma infraestructura familiar y coherente que todos conocemos y amamos en Windows 10.
Por lo tanto, ajustar el parámetro de tiempo es bastante intuitivo y muy similar al viejo Windows 10. Entonces, sin más preámbulos, profundicemos y veamos qué se debe hacer para cambiar el tiempo en Windows 11.
¿Cómo cambio la hora en Windows 11?
1. Cambie la configuración de la hora a través del Panel de control
- Haga clic en el Búsqueda botón en la barra de tareas.
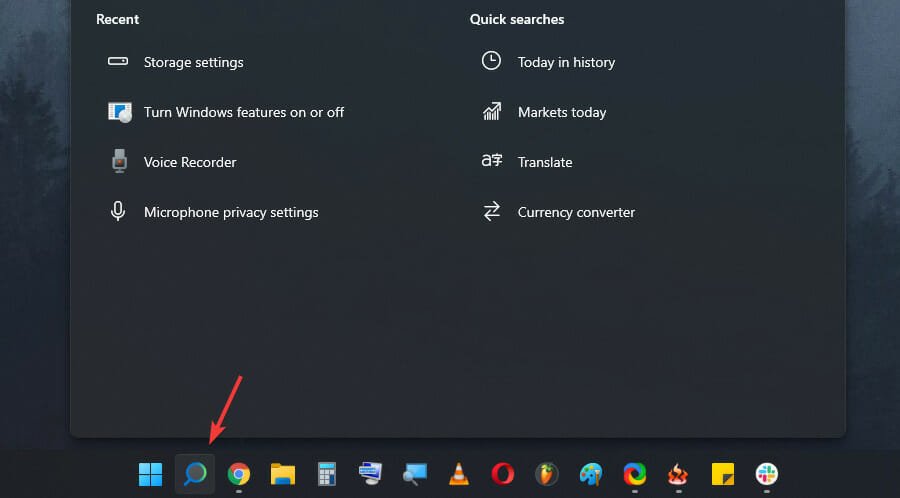
- Escribe control y elige Panel de control de la lista de resultados.

- Luego, haga clic en el Reloj y Región opción.

- Seleccione Fecha y hora.

- Haga clic en el Cambiar fecha, hora.. botón.

- Ahora podrá ajustar este parámetro a su gusto.
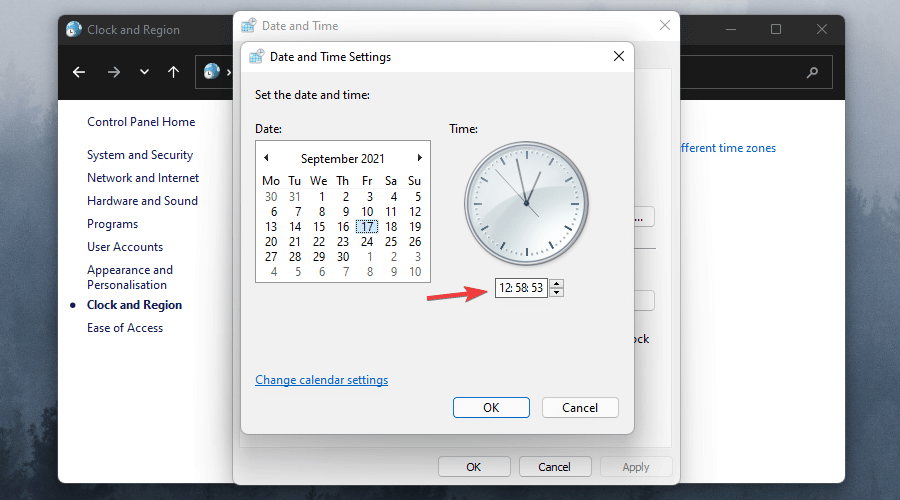
- Por último, no te olvides de pulsar el botón OK una vez que haya terminado para confirmar y aplicar las modificaciones.

Esta es la forma convencional de cambiar la hora en Windows 11. Como puede ver, el procedimiento es tan intuitivo y sencillo como siempre y funciona de la misma manera que para Windows 10.
Ahora, todos sabemos que la evolución funciona de maneras misteriosas, hasta cierto punto, y como consecuencia directa, el gigante de Redmond decidió deshacerse de algunas características consideradas indignas para el nuevo sistema operativo.
Como puede ver, el Panel de control sigue siendo sólido y puede confiar en él durante muchos años. A menos que surja un nuevo avance y Microsoft decida sacudir nuestros mundos desde el suelo, eso es.
2. Explore el panel de widgets
- Haga clic derecho en el Widget de fecha y hora en la barra de tareas de su escritorio de Windows 11.

- De la lista, elija Ajustar fecha/horaque te llevará a un familiar Pantalla de configuración de fecha y hora.

- Ahora, asegúrese de alternar el Establecer hora automáticamente opción de apagado.

- El siguiente paso es hacer clic en el Cambio botón debajo del Sección Establecer fecha y hora manualmente.
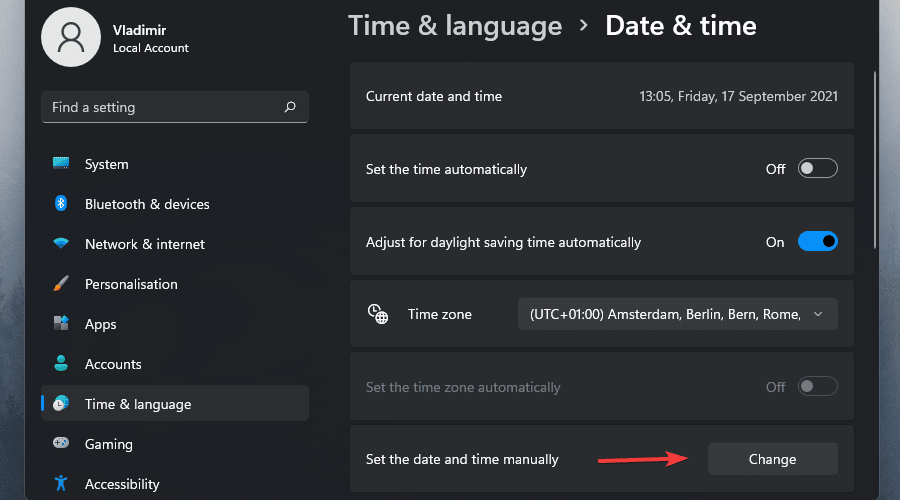
- Aquí puedes hacer todas las modificaciones que quieras.
- Como siempre, no olvides presionar el Cambio botón para validar su configuración personalizada.
Fácil, ¿verdad? Aquí hay una cosa más que también podría interesarle cuando quiera cambiar la hora en Windows 11: formatos.
Digamos que no está satisfecho con un formato en particular o incluso con la configuración del calendario en su nuevo sistema operativo.
También puede configurar este parámetro para que refleje su estilo y necesidades, desde la pantalla Fecha, hora y formato regional, ubicada en el mismo widget.
Echa un vistazo a estos pasos rápidos para hacer precisamente eso:
- Abre el Hora y fecha widget y haga clic en el Ajustar fecha/hora opción, como se muestra arriba.

- Haga clic en el Idioma y región opción.

- Seleccione el menú desplegable de la formato regional opción y haga clic en Cambiar formatos.
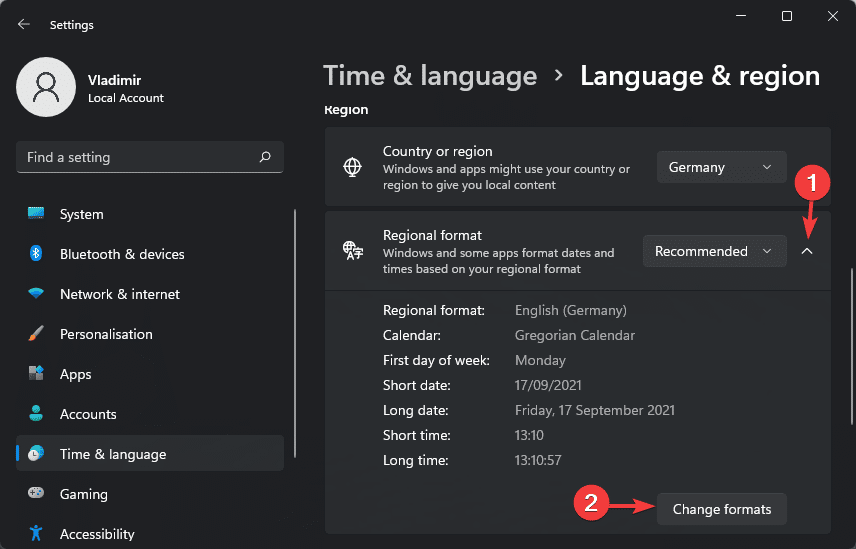
El nuevo sistema operativo no solo trae nuevas funcionalidades a la mesa. Si bien algunas características no lograron el corte, otras se restauraron a su antigua gloria. Tal es el caso de los widgets que regresaron con fuerza en el nuevo Windows 11.
La función Widgets, que ahora reemplaza a los antiguos mosaicos en vivo, es bastante privilegiada y disfruta de un panel dedicado, junto con numerosas opciones de personalización.
Como puede ver, los pasos son bastante similares a la forma en que funcionan las cosas en Windows 10. Hablando de eso, es posible que desee consultar este completo paralelo de Windows 10 y Windows 11.
Pero lo que nos encantaría es tener sus puntos de vista sobre este tema. Por lo tanto, siéntase libre de comunicarse en la sección de comentarios a continuación y compartir sus pensamientos con nosotros.