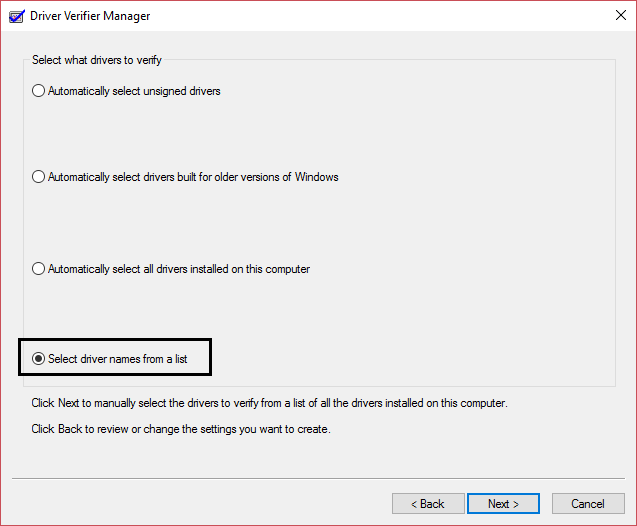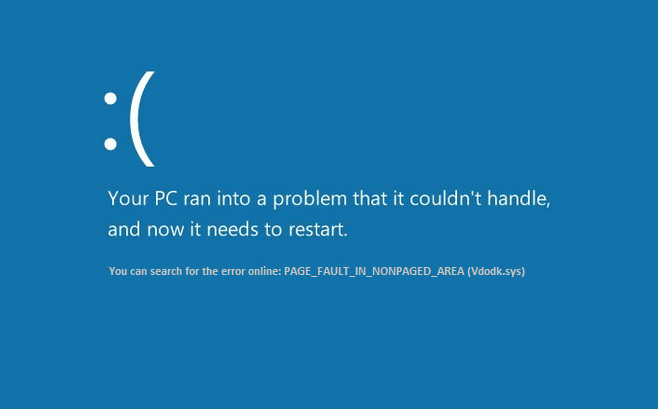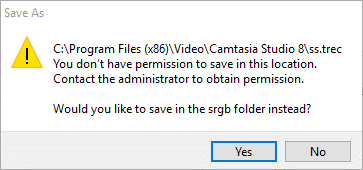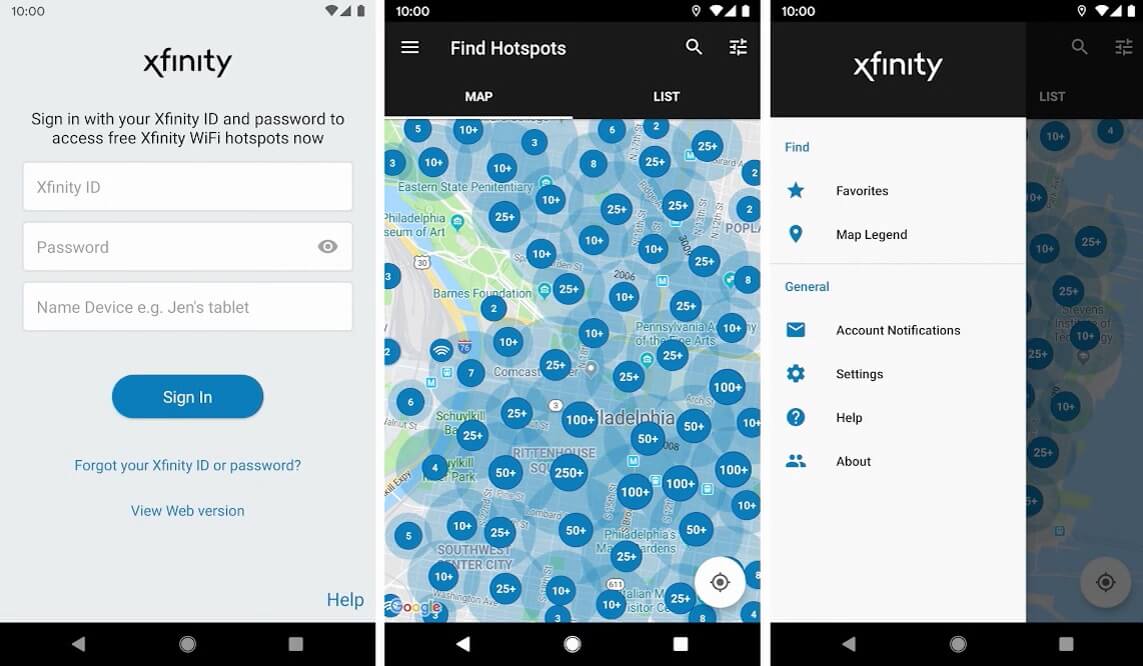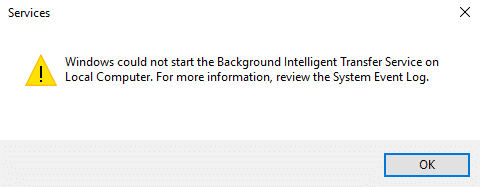A veces, Windows arroja errores inesperados, y uno de esos errores es “Su cuenta ha sido deshabilitada”. Consulte a su administrador del sistema” cuando intente iniciar sesión en Windows. En resumen, el error indica que, de alguna manera, la cuenta de administrador se ha deshabilitado en Windows 10 y no podrá volver a iniciar sesión hasta que se vuelva a habilitar la cuenta.
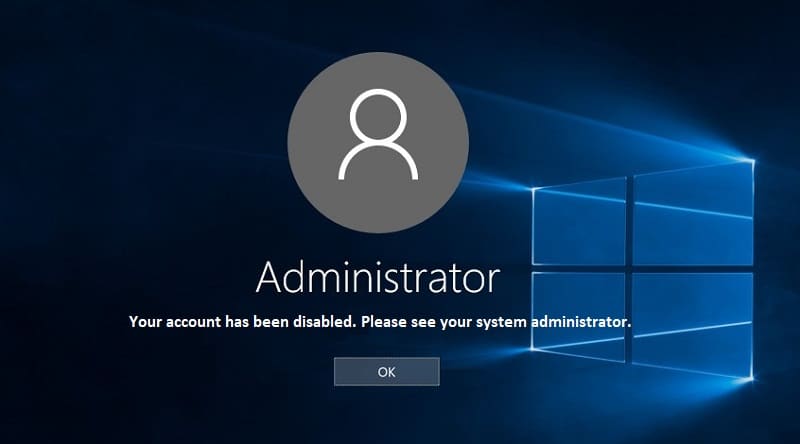
Este problema puede ocurrir si ha reiniciado inesperadamente su PC durante un proceso de restauración, reinicio o actualización del sistema. A veces, el programa de terceros puede infectar su sistema y bloquearlo de la cuenta de administrador, lo que lo lleva a este mensaje de error. Si estaba creando una nueva cuenta de usuario y el sistema se reinició sin que se completara el proceso, verá defaultuser0 como nombre de usuario cuando intente iniciar sesión en esta cuenta y mostrará el mensaje de error “Su cuenta ha sido deshabilitada”. Consulte a su administrador del sistema”.
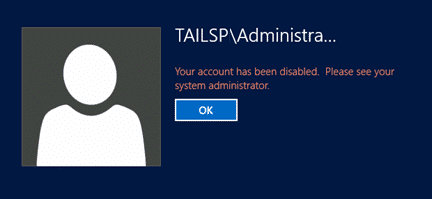
Los usuarios no saben qué hacer, ya que su cuenta está completamente bloqueada y no pueden solucionar ningún problema a menos que puedan iniciar sesión en su cuenta o en Windows. De todos modos, sin perder tiempo, veamos cómo arreglar su cuenta ha sido deshabilitada. Consulte el mensaje de error de su administrador del sistema con los pasos que se indican a continuación.
Índice de contenidos
Su cuenta ha sido deshabilitada. Consulte a su administrador del sistema [SOLUCIONADO]
Método 1: activar la cuenta de administrador mediante el símbolo del sistema
1. Vaya a la pantalla de inicio de sesión donde ve el mensaje de error anterior y luego haga clic en Botón de encendido entonces Manten sostenido Shift y haga clic en Reiniciar (mientras mantiene presionado el botón de cambio).
![haga clic en el botón de encendido, luego mantenga presionada la tecla Mayús y haga clic en Reiniciar (mientras mantiene presionado el botón de cambio). | Su cuenta ha sido deshabilitada. Consulte a su administrador del sistema [SOLUCIONADO]](https://www.compuhoy.com/wp-content/uploads/2022/01/1642367159_274_Su-cuenta-ha-sido-deshabilitada-Consulte-a-su-administrador-del.jpg)
2. Asegúrese de no soltar el botón Shift hasta que vea el Menú Opciones de recuperación avanzadas.

3. Ahora navegue a lo siguiente en el menú Opciones de recuperación avanzadas:
Solucionar problemas > Opciones avanzadas > Símbolo del sistema

4. Escriba el siguiente comando en cmd y presione Entrar:
administrador de usuario de red / activo: sí
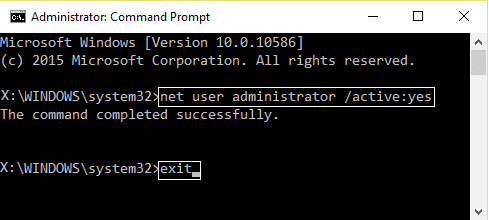
5. Reinicie su PC y es posible que pueda Arreglar su cuenta ha sido deshabilitada. Consulte el mensaje de error de su administrador del sistema.
Método 2: Cree una nueva cuenta de usuario con privilegios administrativos
1. Primero, vaya a la pantalla de inicio de sesión donde ve el mensaje de error, luego haga clic en el botón de encendido y luego Manten sostenido Shift y luego haga clic en Reiniciar.
![haga clic en el botón de encendido, luego mantenga presionada la tecla Mayús y haga clic en Reiniciar (mientras mantiene presionado el botón de cambio). | Su cuenta ha sido deshabilitada. Consulte a su administrador del sistema [SOLUCIONADO]](https://www.compuhoy.com/wp-content/uploads/2022/01/1642367159_274_Su-cuenta-ha-sido-deshabilitada-Consulte-a-su-administrador-del.jpg)
2. Asegúrese de no soltar el botón Shift hasta que vea el Menú Opciones de recuperación avanzadas.
3. Ahora navegue a lo siguiente en el menú Opciones de recuperación avanzadas:
Solucionar problemas > Opciones avanzadas > Configuración de inicio > Reiniciar
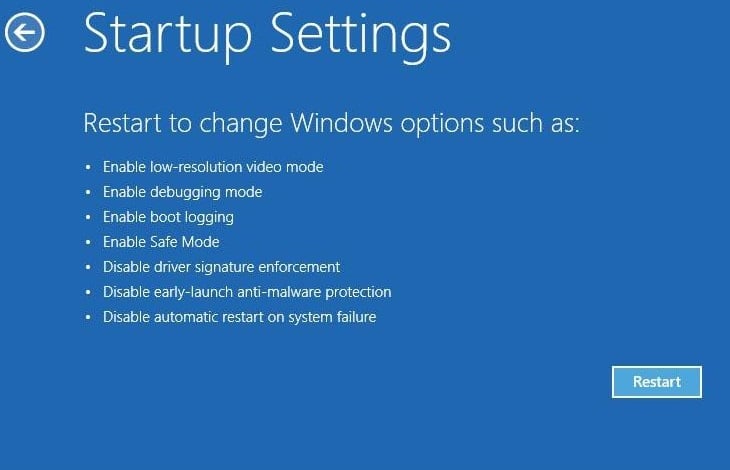
4. Una vez que haga clic en Reiniciar, su PC se reiniciará y verá una pantalla azul con una lista de opciones, asegúrese de presionar la tecla numérica junto a la opción que dice “Habilite el modo seguro con el símbolo del sistema.”
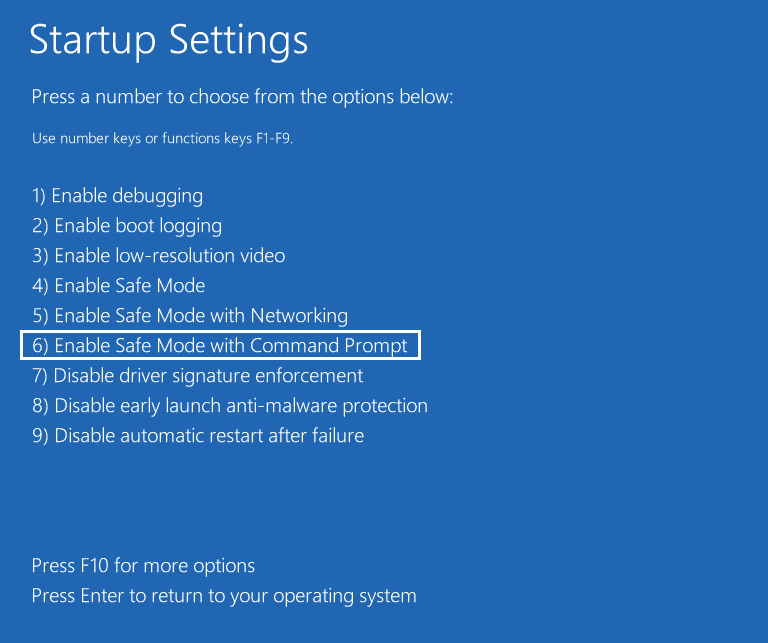
5. Una vez que haya iniciado sesión en la cuenta de administrador en modo seguro, abra el símbolo del sistema y escriba el siguiente comando en cmd y presione Entrar:
net user /add
administradores de net localgroup
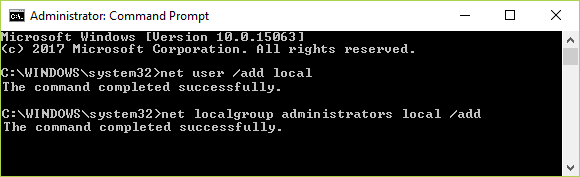
6. Para reiniciar tu PC escribe cerrar /r en cmd y pulsa Enter.
7. Ha creado con éxito una nueva cuenta de usuario con privilegios administrativos.
Nota: Si no puede iniciar en modo seguro por algún motivo, debe seleccionar Símbolo del sistema en Solución de problemas > Opciones avanzadas > Símbolo del sistema en el menú Opciones de recuperación avanzadas, luego escriba el comando utilizado en el paso 5 y continúe.
Método 3: Uso del complemento Usuario y grupo local
Una vez que haya creado una nueva cuenta de usuario con privilegios administrativos, debe iniciar sesión y seguir el método que se indica a continuación.
1. Presione la tecla de Windows + R y luego escriba lusrmgr.msc y presione Entrar.
![escriba lusrmgr.msc en ejecutar y presione Entrar | Su cuenta ha sido deshabilitada. Consulte a su administrador del sistema [SOLUCIONADO]](https://www.compuhoy.com/wp-content/uploads/2022/01/1642367164_103_Su-cuenta-ha-sido-deshabilitada-Consulte-a-su-administrador-del.png)
2. Ahora, en el menú de la izquierda, seleccione Usuarios bajo Usuarios locales y grupos.

3. A continuación, en el panel de la ventana de la derecha, haga doble clic en Administrador o en la cuenta en la que está enfrentando el problema.
4. Asegúrese de seleccionar la pestaña General y desmarque la cuenta está deshabilitada. También, desmarque la cuenta está bloqueada asegurarse.
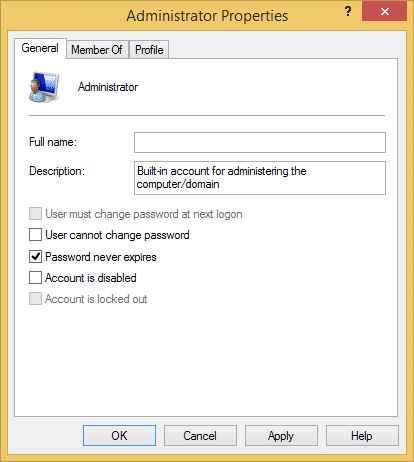
5. Haga clic en Aplicar, seguido de Aceptar.
6. Cierre todo y reinicie su PC para guardar los cambios.
7. Vuelva a intentar iniciar sesión en la cuenta que antes mostraba el error.
.
Eso es todo lo que has logrado Arreglar su cuenta ha sido deshabilitada. Consulte a su administrador del sistema mensaje de error, pero pregúnteles en la sección de comentarios si todavía tiene alguna pregunta con respecto a esta publicación, pregúnteles en la sección de comentarios.