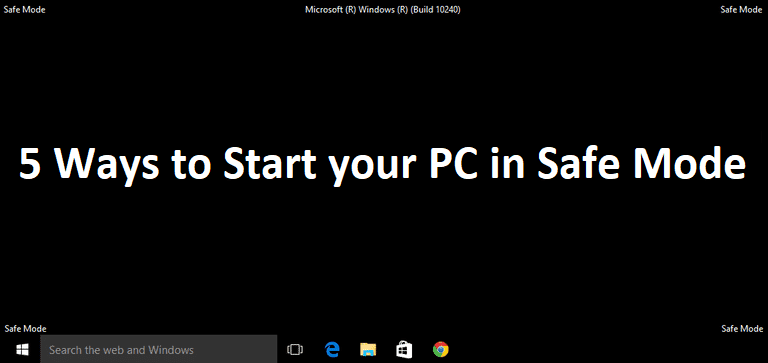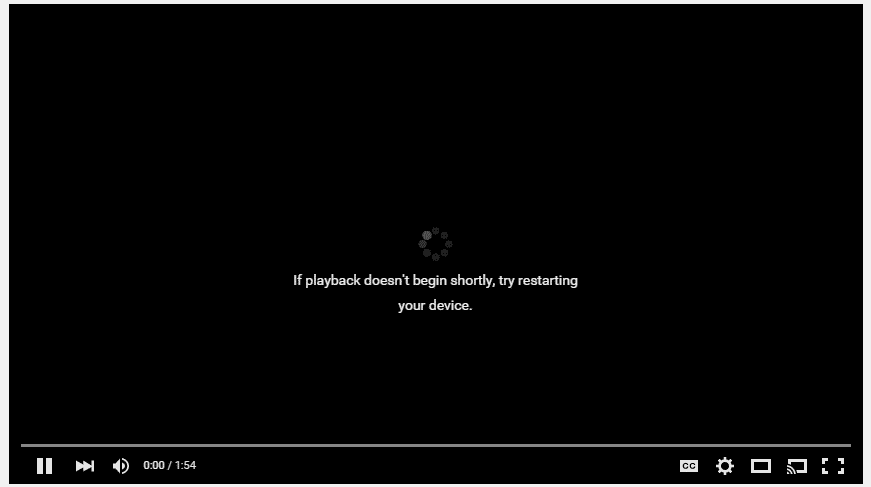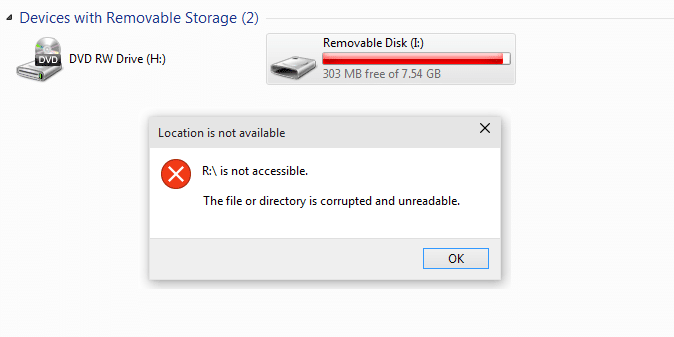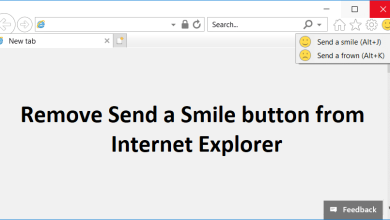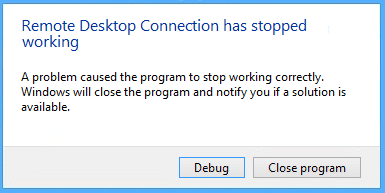
Este error puede aparecer mientras se ejecuta cualquier aplicación, programa o juego, y ocurre con casi todas las versiones de Windows, ya sea Windows 10, 8 o 7. Si bien el error puede hacerle creer que este error está asociado con el programa sí mismo, pero el problema radica en su Windows.
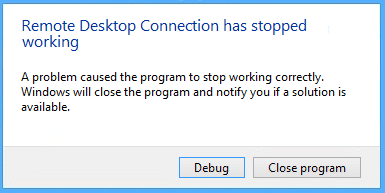
Un problema causó que el programa dejara de funcionar correctamente; se produce un error cuando el proceso de Windows detecta que un bucle que estaba destinado a salir no lo está haciendo. Ahora puede haber un número infinito de razones por las que puede estar recibiendo este error, pero hemos elaborado una pequeña lista que puede ayudarlo a identificar el problema con su Windows.
Razones por las que podría recibir el mensaje de error – “Un problema causó que el programa dejara de funcionar correctamente. Windows cerrará el programa y le notificará si hay una solución disponible.”
- Problema de compatibilidad
- Problema de resolución de pantalla
- Problema de actualización KB3132372
- Controlador de tarjeta gráfica corrupto u obsoleto
- Problema con el cortafuegos antivirus
- DirectX desactualizado
- Problema con el directorio de Skype
- Los servicios de adquisición de imágenes (WIA) no se están ejecutando
- La precisión de EVGA está ENCENDIDA
- La prevención de ejecución de datos está habilitada
Índice de contenidos
[SOLVED] Un problema causó que el programa dejara de funcionar correctamente
Método 1: Ejecute el programa en modo de compatibilidad con Windows
1. Haga clic derecho en el icono del programa/aplicación y seleccione Propiedades.
2. Seleccione el Pestaña de compatibilidad en la ventana Propiedades.
3. A continuación, en Modo de compatibilidad, asegúrese de marcar “Ejecuta este programa en modo compatibilidad para” y luego seleccione Windows 8.
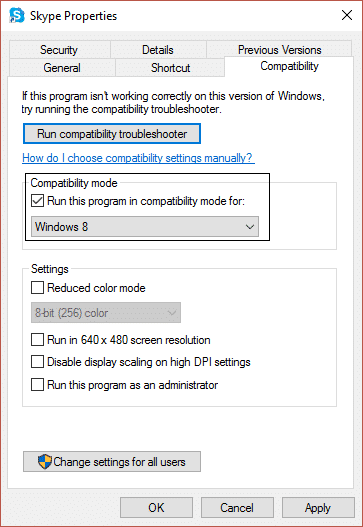
4. Si no funciona con Windows 8, pruebe con Windows 7, Windows Vista o Windows XP hasta que encuentre la compatibilidad correcta.
5. Haga clic en Solicitar y luego OK. Ahora nuevamente, intente ejecutar el programa/aplicación que estaba dando el error; debería funcionar sin problemas ahora.
Método 2: desinstalar la actualización KB3132372
1. Presione Tecla de Windows + X y luego haga clic en Panel de control.
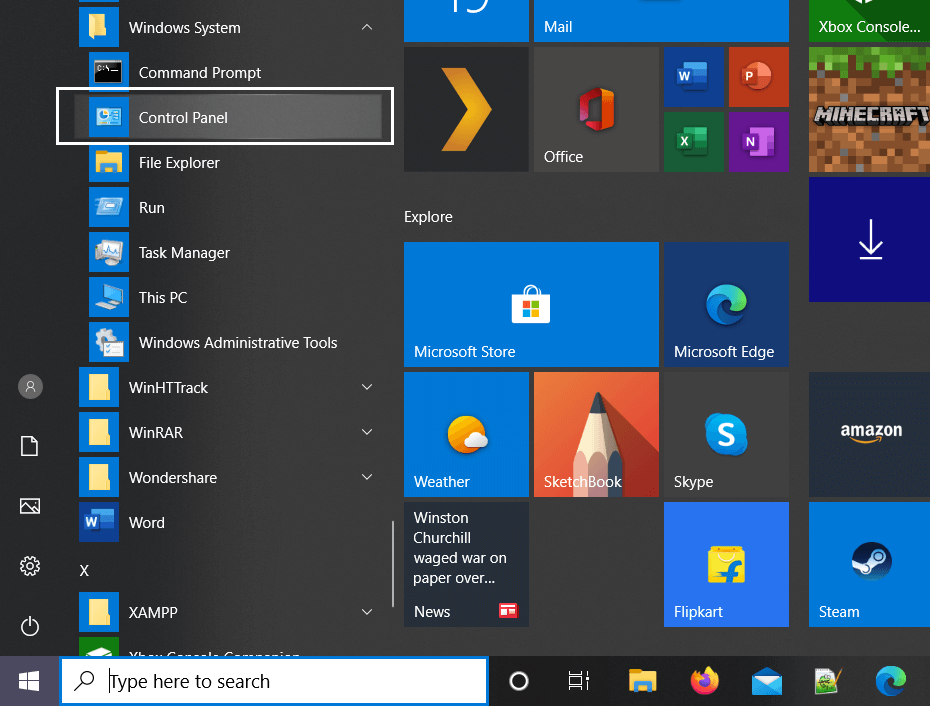
2. Ahora haga clic en Programas y luego haga clic Ver actualizaciones instaladas.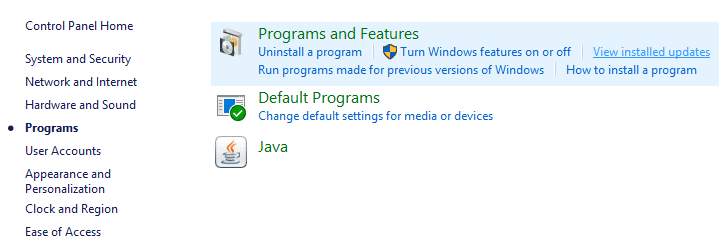
3. A continuación, busque Actualización de seguridad para Internet Explorer Flash Player (KB3132372).
4. Una vez que lo haya encontrado, asegúrese de desinstalarlo
5. Reinicie su PC y vea si puede solucionar un problema que causó que el programa dejara de funcionar correctamente.
Método 3: Cambiar el nombre de la carpeta de Skype
1. Presione Mayús + Ctrl + Esc para abrir el Administrador de tareas y buscar skype.exe, luego selecciónalo y haz clic Tarea final.
2. Ahora presione la tecla de Windows + R y escriba %datos de aplicación%, luego presione enter.
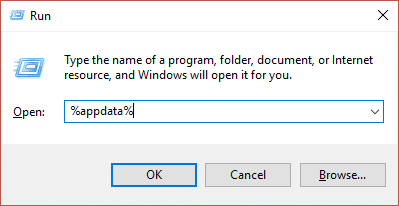
3. Localice el Directorio de Skype y haga clic derecho en él, luego seleccione cambiar el nombre.
4. A continuación, cambie el nombre del directorio de Skype a Skype_antiguo.
5. Una vez más, presione la tecla de Windows + R y escriba %temp%skype, luego presione enter.
6. Localice el Carpeta DbTemp y eliminarlo.
7. Reinicie su PC y vuelva a iniciar Skype. Esto debe haber resuelto el “Un problema causó que el programa dejara de funcionar correctamente” error en Skype.
Método 4: actualice los controladores de su tarjeta gráfica
1. Presione la tecla de Windows + R, luego escriba “devmgmt.msc” y presione enter para abrir el Administrador de dispositivos.

2. Ampliar el Adaptador de monitor y haga clic derecho en su controlador de tarjeta gráfica, luego seleccione “Actualizar el software del controlador.”
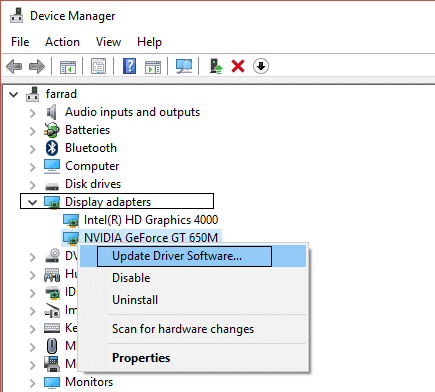
3. Ahora haga clic en “Busque automáticamente el software del controlador actualizado” y deje que el asistente actualice automáticamente los controladores de la tarjeta gráfica.
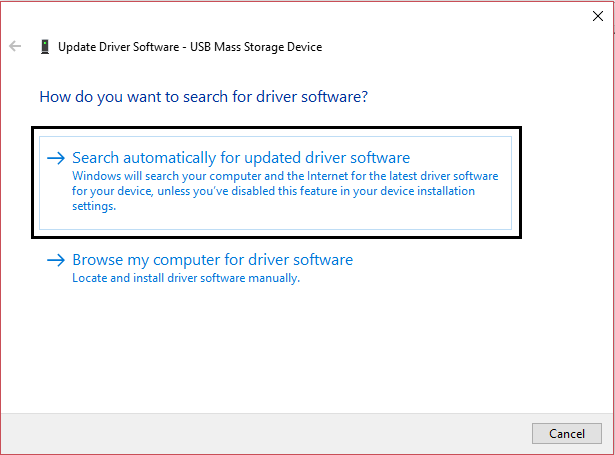
4. Si el problema persiste, repita nuevamente los pasos 1 y 2.
5. A continuación, seleccione “Busque en mi computadora el software del controlador.”
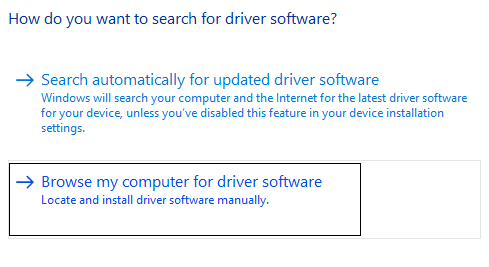
6. Ahora haga clic en “Permítanme elegir de una lista de controladores de dispositivos en mi computadora.”

7. Seleccione el conductor asociado con su tarjeta gráfica y haga clic próximo.
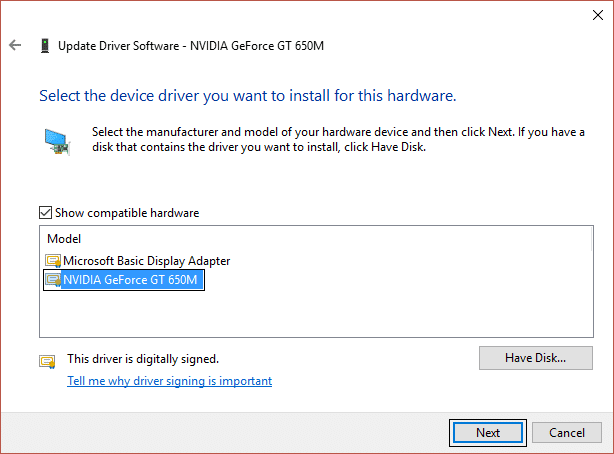
8. Reinicie su PC para guardar los cambios.
Método 5: restablecer la configuración de Comodo Firewall
1. Escriba Comodo en la búsqueda de Windows y haga clic en Cortafuegos de Comodo.
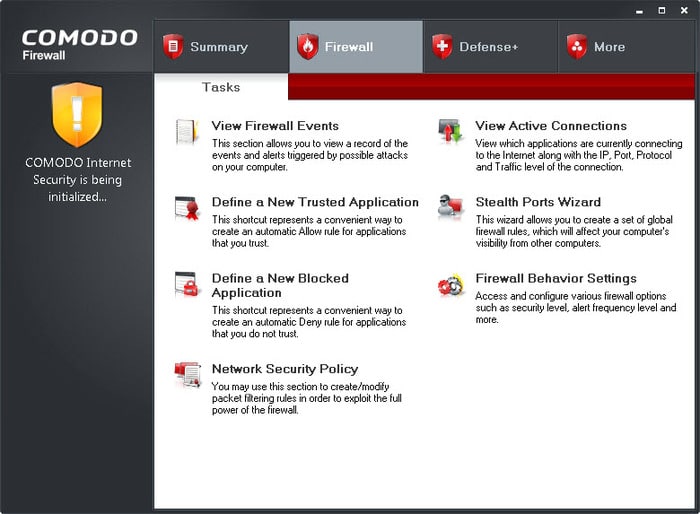
2. Haga clic en Tareas en la esquina superior derecha.
3. A continuación, navegue así: Tareas avanzadas > Abrir Configuración avanzada > Configuración de seguridad > Defensa+ > HIPS > Configuración de HIPS.
4. Ahora, encuentra a Detectar inyecciones de shellcode y seleccione Exclusiones.
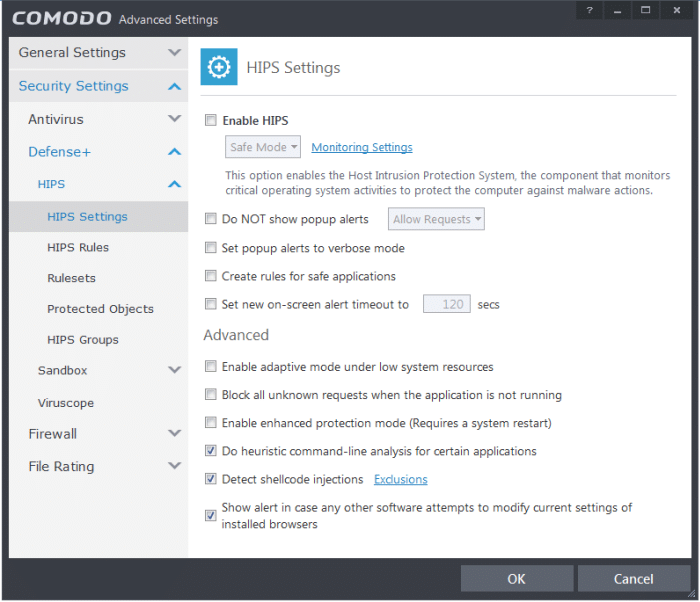
5. Haga clic en la flecha de abajo Administrar exclusiones, luego seleccione Agregar y luego Archivos.
6. Ahora navegue a la siguiente ubicación en la ventana Agregar archivos:
C:Program Files (x86)GoogleChromeApplication
7. Haga doble clic en cromo.exe y luego haga clic en Aceptar.
8. Haga clic en OK y luego cierre todo y vea si puede Arreglar un problema que causó que el programa dejara de funcionar correctamente..
Método 6: Actualizar DirectX
DirectX se puede actualizar actualizando su Windows, lo cual se puede hacer:
1. Tipo ajustes en la barra de búsqueda de Windows y haga clic en Ajustes.
2. Ahora haga clic en Actualización y seguridad.

3. A continuación, haga clic en “Buscar actualizaciones” para actualizar automáticamente DirectX.
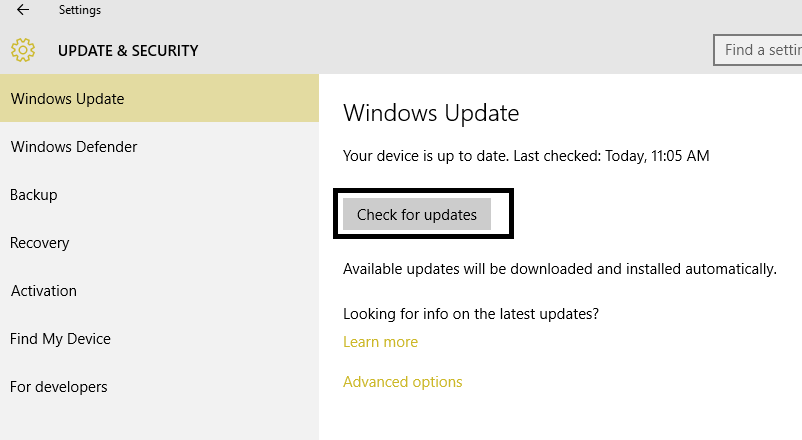
4. Si desea actualizar DirectX manualmente, entonces siga este enlace.
Método 7: Eliminar Norton Antivirus
Una de las cosas comunes que tienen los usuarios que experimentan el error “Un problema hizo que el programa dejara de funcionar correctamente” es que todos estaban usando Norton Antivirus. Por lo tanto, desinstalar el antivirus Norton podría ser una buena opción para solucionar este problema.
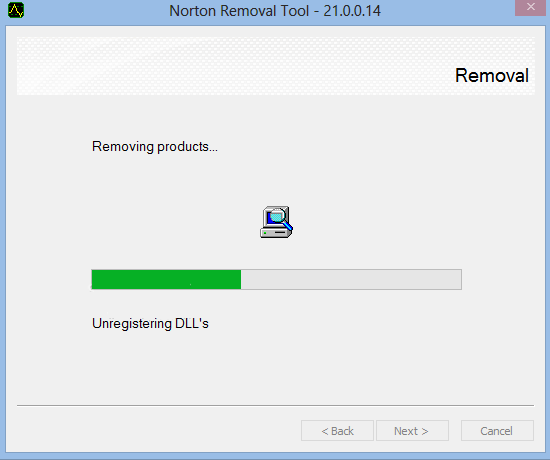
Puede eliminar Norton Antivirus de Panel de control > Programas > Norton, o deberías probar Herramienta de desinstalación de Norton, que elimina por completo a Norton de su sistema. Si no tiene Norton, intente deshabilitar su software antivirus o firewall actual.
Método 8: deshabilitar la prevención de ejecución de datos
La prevención de ejecución de datos (DEP) es un conjunto de tecnologías de hardware y software que realizan comprobaciones adicionales en la memoria para ayudar a evitar que se ejecute código malicioso en un sistema. Si bien DEP puede ser extremadamente beneficioso, en algunos casos puede causar un problema en Windows. Por lo tanto, podría estar considerando deshabilitar DEP para esta instancia en particular y podría ser capaz de Solucionar un problema que provocó que el programa dejara de funcionar correctamente. pero si todavía estás atascado, vuelve a habilitarlo.
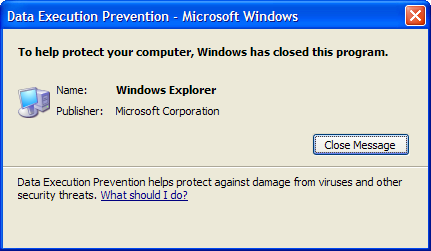
Método 9: Inicie el servicio Adquisición de imágenes de Windows (WIA)
1. Presione la tecla de Windows + R, luego escriba “Servicios.msc” y pulsa enter.

2. En la ventana de servicios busque el Adquisición de imágenes de Windows (WIA) servicio y haga clic con el botón derecho en él y luego seleccione Propiedades.
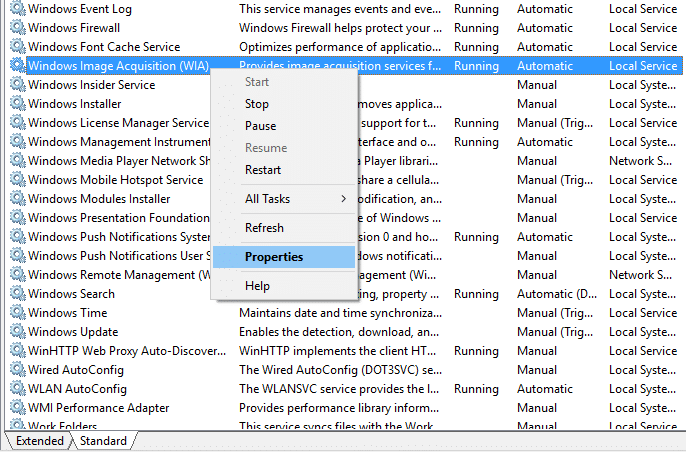
3. Asegúrese de que Tipo de inicio se establece en Automático; Si no, entonces configúrelo.
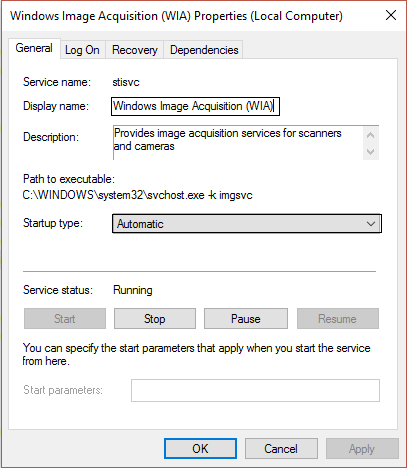
4. A continuación, haga clic en el pestaña de recuperación, luego, en Primera falla, seleccione “Reiniciar el servicio” en el menú desplegable.
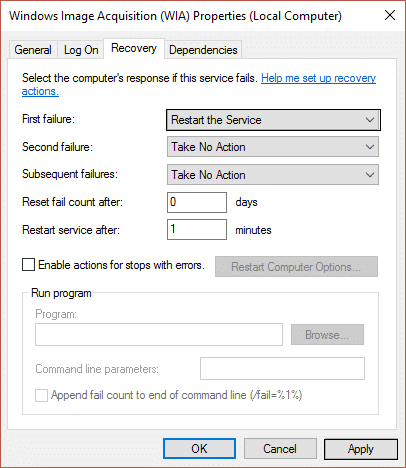
5. Haga clic en Solicitar, seguido de Ok.
6. Asegúrese de que los servicios WIA se estén ejecutando o haga clic con el botón derecho en él nuevamente y seleccione Iniciar.
Método 10: Desactiva EVGA Precision
Muchos jugadores usan EVGA Precision para sacar el máximo provecho de su tarjeta gráfica, pero a veces esta es la causa principal del error “Un problema hizo que el programa dejara de funcionar correctamente”. Para solucionar esto, debe desmarcar todos los elementos OSD (tiempo de cuadro, FPS, etc.), y el error puede resolverse.

Si aún no resuelve el problema, cambie el nombre de la carpeta PrecisionX. Navegar a C:Archivos de programa (x86)EVGAPrecisionX 16 y renombrar PrecisionXServer.exe y PrecisionXServer_x64 a otra cosa Aunque esta no es una solución efectiva, si funciona, entonces cuál es el daño.
Eso es; Tú has satisfactoriamente Solucionar un problema que provocaba que el programa dejara de funcionar correctamente pero si aún tiene alguna pregunta sobre esta guía, no dude en hacerla en la sección de comentarios.