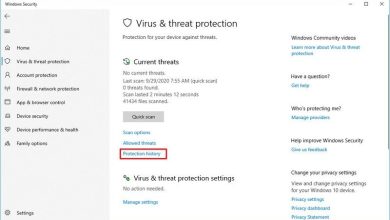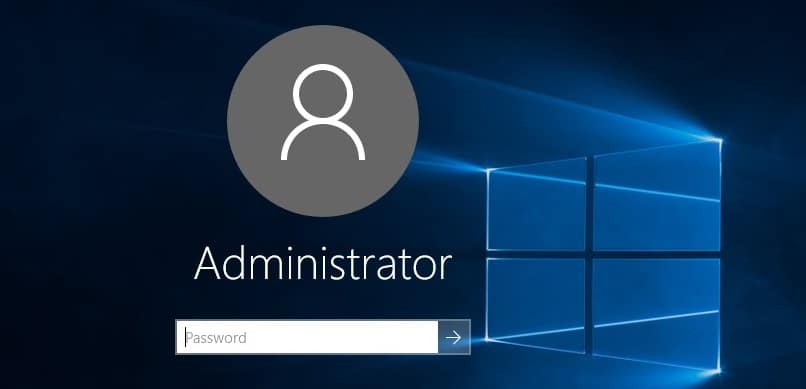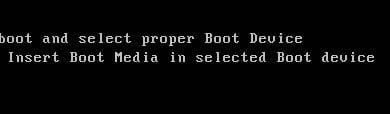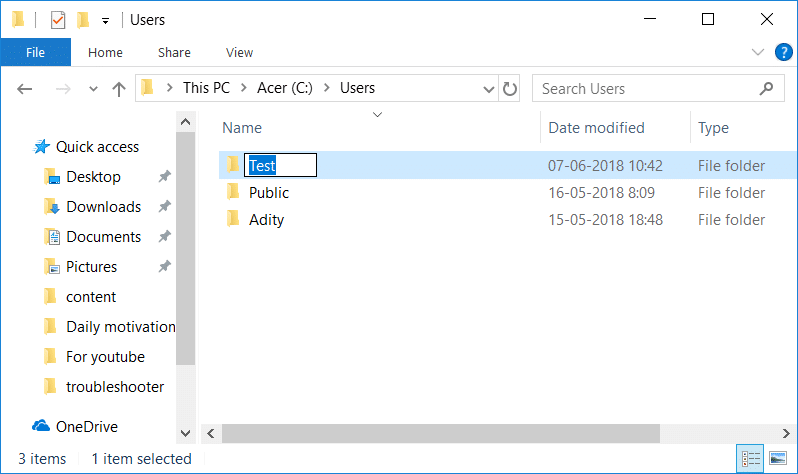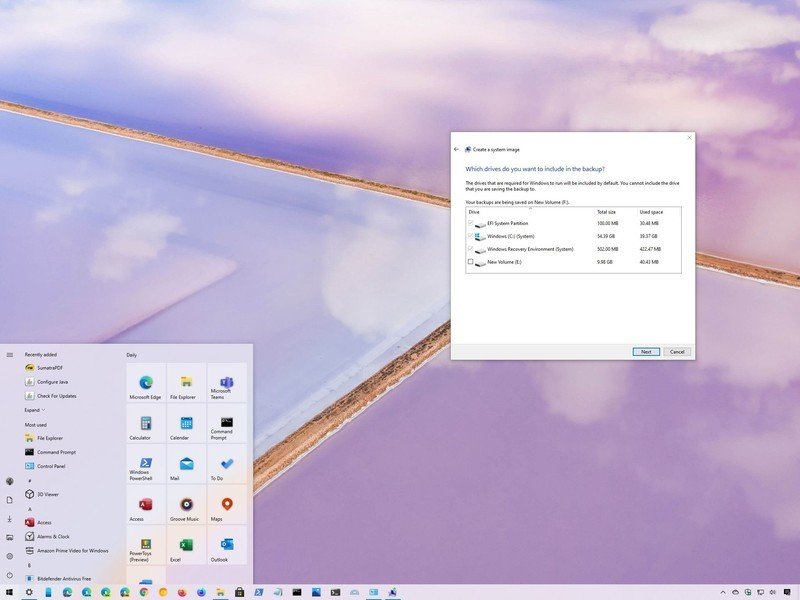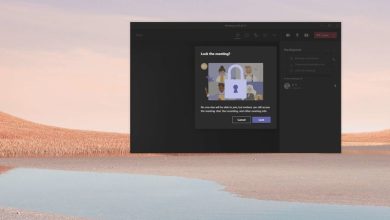Arreglar el teclado dejó de funcionar en Windows 10: Está aquí porque su teclado parece haber dejado de funcionar repentinamente y ha intentado todo lo que sabe para solucionar el problema. Pero no se preocupe aquí en el solucionador de problemas, enumeraremos todas las técnicas avanzadas y simples para reparar su teclado. Esto parece ser lo más frustrante que sucede en Windows 10 porque si no puede escribir, su PC es solo una roca sentada. Sin perder más tiempo, veamos cómo solucionar problemas de teclado en Windows 10.
![[Solved] el teclado ha dejado de funcionar en Windows 10](https://www.compuhoy.com/wp-content/uploads/2022/01/Como-evitar-que-el-mouse-y-el-teclado-activen-Windows.png)
Índice de contenidos
Arreglar el teclado ha dejado de funcionar en Windows 10
Antes de probar cualquiera de los métodos enumerados a continuación, debe intentar ejecutar Restaurar sistema. También se recomienda probar el método que se indica en esta guía Cómo solucionar el error Este dispositivo no puede iniciar el código 10.
Método 1: prueba la tecla de Windows + acceso directo de espacio
Antes de volverse loco por este problema, podría considerar probar esta solución simple, que es presionar la tecla de Windows y la barra espaciadora simultáneamente, lo que parece funcionar en casi todos los casos.
Además, verifique que no bloqueó accidentalmente su teclado usando alguna tecla de método abreviado, a la que normalmente se accede presionando la tecla Fn.
Método 2: asegúrese de desactivar las teclas de filtro
1.Presione la tecla de Windows + X y luego seleccione Panel de control.

2. A continuación, haga clic en Facilidad de acceso y luego haga clic en “Cambia el funcionamiento de tu teclado.“
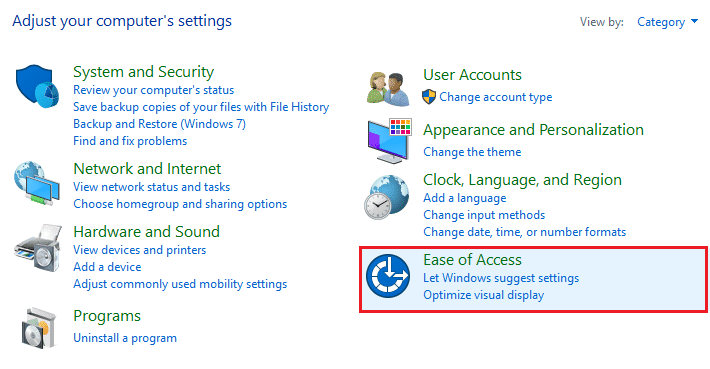
3. Asegúrate de que Activar las teclas de filtro la opción es Sin revisar.
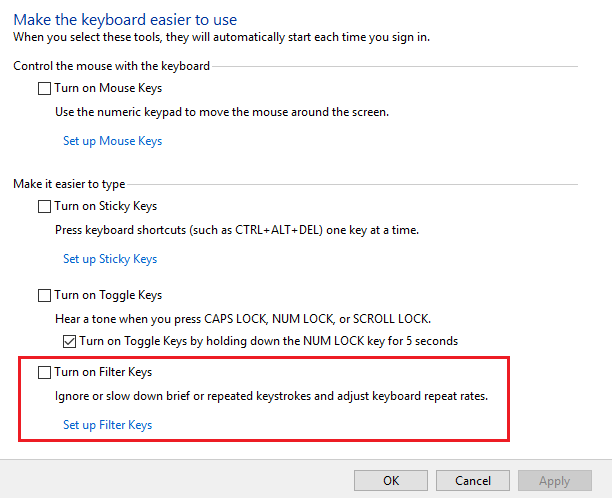
4.Si está marcado, desmárquelo y haga clic en Aplicar seguido de Aceptar.
Método 3: actualice los controladores de su teclado
1.Presione la tecla de Windows + R, luego escriba “devmgmt.msc” y presione Intro para abrir el Administrador de dispositivos.
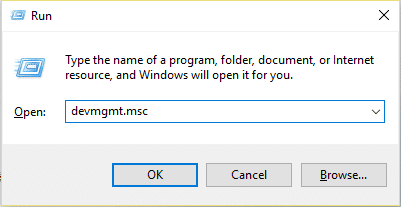
2. A continuación, expanda el teclado y haga clic con el botón derecho en el teclado estándar PS/2 y luego seleccione “Actualice el software del controlador.“
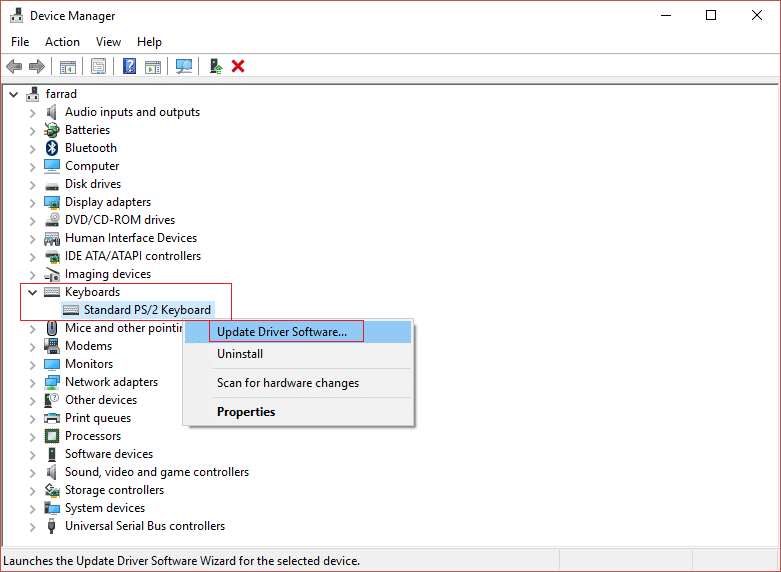
3.Ahora primero selecciona la opción “Busque automáticamente el software del controlador actualizado” y complete el proceso de actualización del controlador.

4.Si lo anterior no soluciona su problema, seleccione la segunda opción “Busque en mi computadora el software del controlador.“
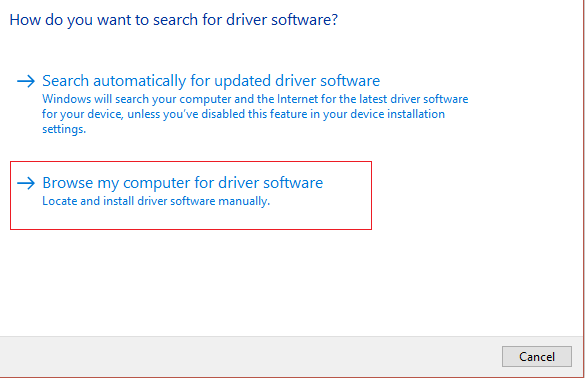
5.Haga clic en “Déjame elegir de una lista de controladores de dispositivos en mi computadora.”

6.Seleccione el controlador adecuado de la lista y haga clic en Siguiente.
7.Una vez que finalice el proceso, cierre el administrador de dispositivos y reinicie su PC.
Método 4: deshabilitar el inicio rápido
1.Presione la tecla de Windows + X y luego seleccione Panel de control.

2.Haga clic en Hardware y sonido luego haga clic en Opciones de poder.
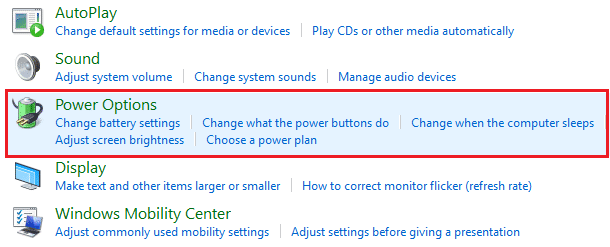
3. Luego, desde el panel de la ventana izquierda, seleccione “Elija lo que hacen los botones de encendido.“
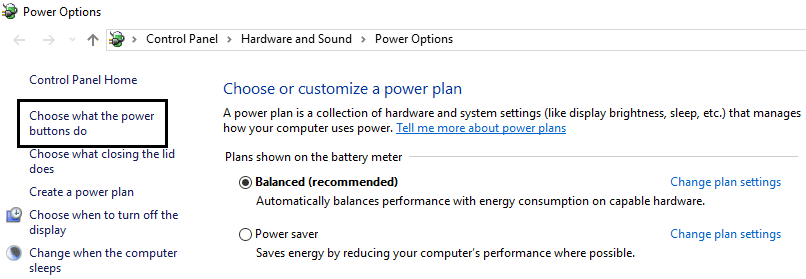
4.Ahora haga clic en “Cambie la configuración que actualmente no está disponible.“
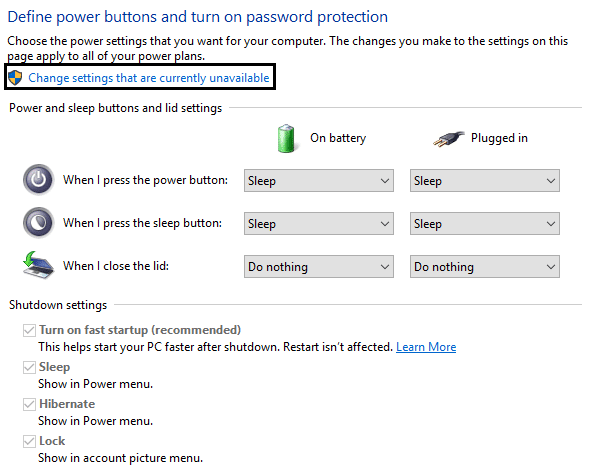
5.Desmarque “Activar inicio rápido” y haga clic en Guardar cambios.
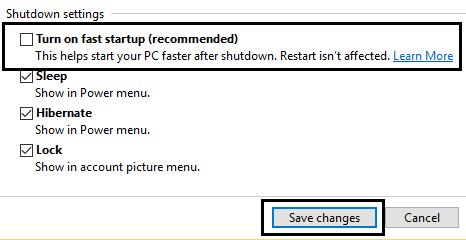
Método 5: desmarque Permitir que la computadora apague este dispositivo para ahorrar energía
1.Presione la tecla de Windows + R, luego escriba “devmgmt.msc” y presione Intro para abrir el Administrador de dispositivos.
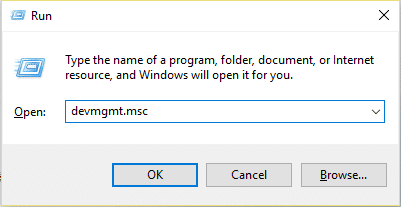
2.Expanda los controladores de bus serie universal y haga clic con el botón derecho en USB Root Hub y luego seleccione Propiedades. (Si hay más de un concentrador raíz USB, haga lo mismo para cada uno)
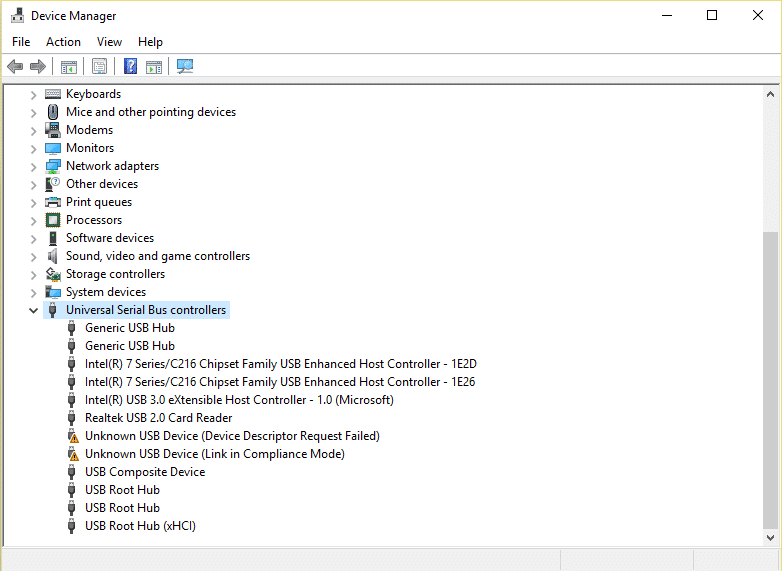
3. A continuación, seleccione Pestaña de administración de energía en Propiedades del concentrador raíz USB.
4.Desmarque “Permita que la computadora apague este dispositivo para ahorrar energía.“
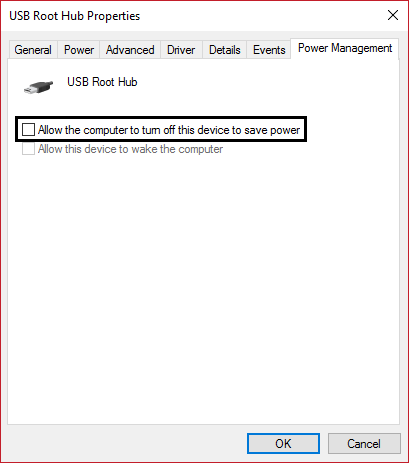
5.Haga clic en Aplicar seguido de Aceptar y reinicie su PC.
Método 6: asegúrese de que los controladores de teclado Bluetooth estén instalados
1.Presione la tecla de Windows + R y luego escriba “impresoras de control” y pulsa enter.
2.Haga clic derecho en su Teclado/Ratón y haga clic en Propiedades.
3.A continuación, seleccione la ventana Servicios y marque “Drivers para teclado, mouse, etc (HID).“
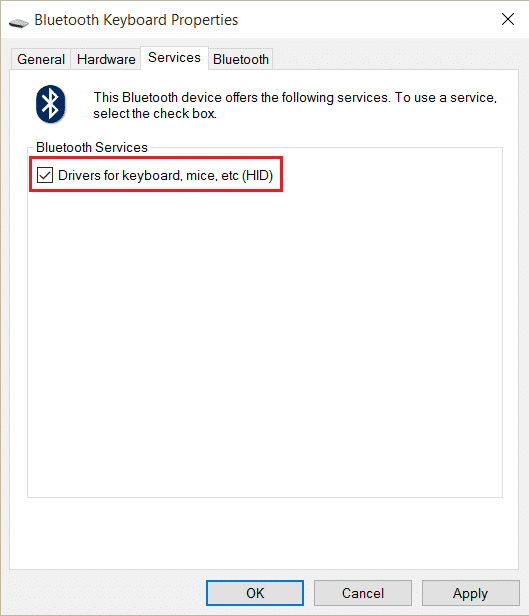
4.Haga clic en Aplicar, luego en Aceptar y reinicie su PC para guardar los cambios.
Eso es todo, has leído el final de este post. [Solved] el teclado ha dejado de funcionar en Windows 10 pero si aún tiene alguna pregunta con respecto a esta publicación, no dude en hacerla en la sección de comentarios.