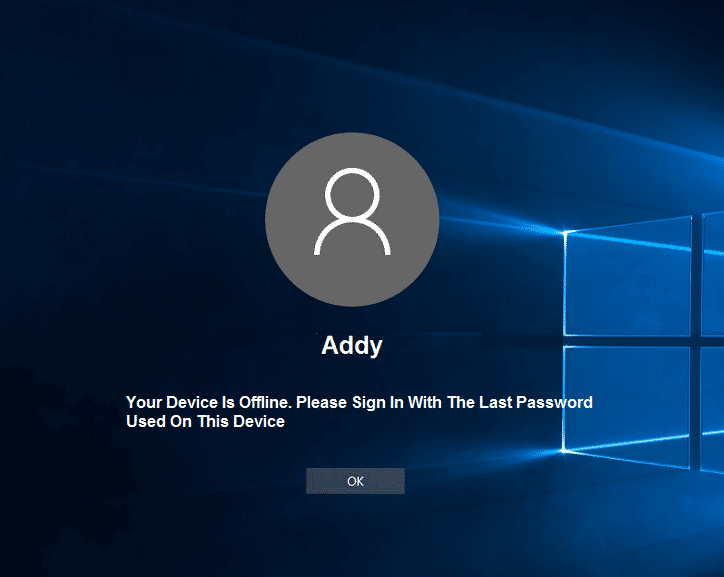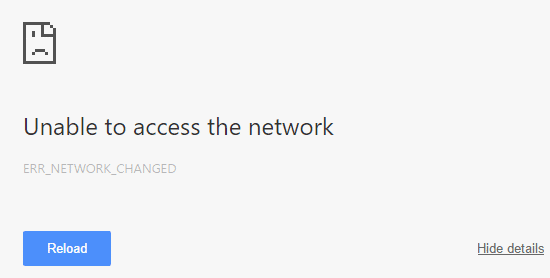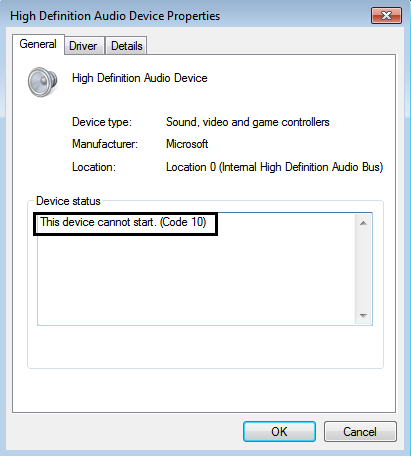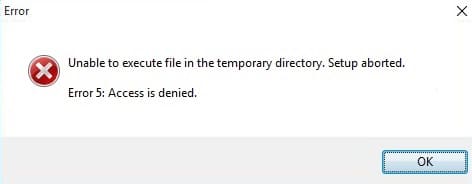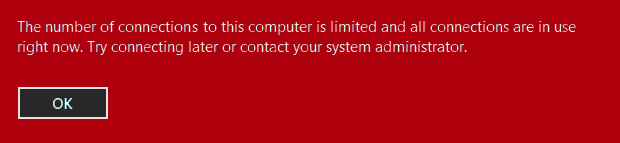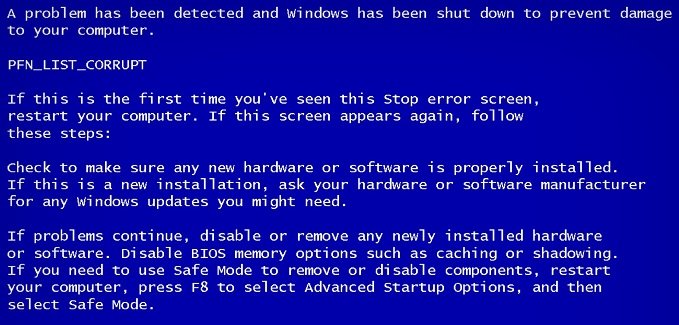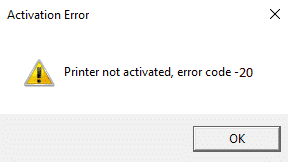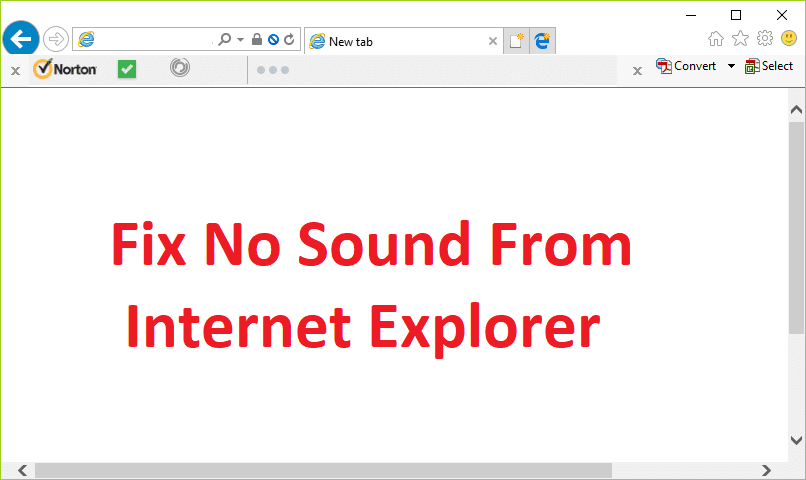Svchost.exe (Service Host o SvcHost) es un nombre de proceso de host genérico para servicios que se ejecutan desde bibliotecas de vínculos dinámicos. Todos los servicios internos de Windows se movieron a un archivo .dll en lugar del archivo .exe, pero necesita un archivo ejecutable (.exe) para cargar estos archivos .dll; por lo tanto, se creó el proceso svchost.exe. Ahora puede notar que hubo varias instancias de procesos svchost.exe que están ahí porque si un servicio falla, no derribará Windows y todos estos servicios están organizados en grupos, y cada instancia de svchost.exe se crea para cada uno de ellos. grupo.
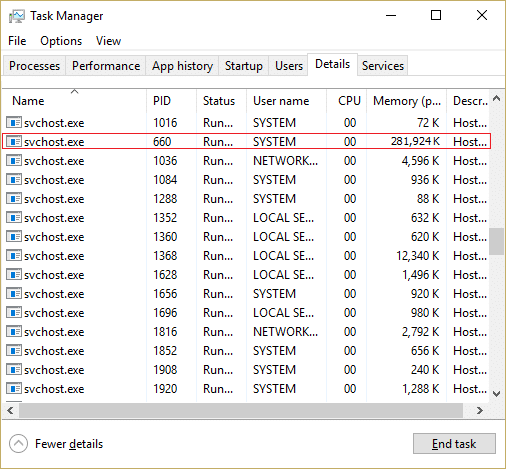
Ahora, el problema comienza cuando svchost.exe (netsvcs) comienza a tomar casi todos los recursos de Windows y provoca un uso elevado de la CPU. Si buscó en el Administrador de tareas, encontrará que un svchost.exe en particular está ocupando casi toda la memoria y creando un problema para otros programas o aplicaciones. La computadora se vuelve inestable ya que se vuelve muy lenta y comienza a congelar Windows al azar, luego el usuario tiene que reiniciar su sistema o forzar el apagado.
El problema de uso elevado de CPU de Svchost.exe ocurre principalmente debido a una infección de virus o malware en la PC de los usuarios. Pero el problema no se limita solo a esto, ya que generalmente depende de la configuración del sistema de los usuarios y del entorno. Entonces, sin perder tiempo, veamos cómo solucionar realmente el uso elevado de la CPU por svchost.exe (netsvcs) con la guía de solución de problemas que se detalla a continuación.
Índice de contenidos
Solucione el alto uso de CPU por svchost.exe (netsvcs)
Asegúrate de crear un punto de restauración en caso de que algo salga mal.
Método 1: Ejecute CCleaner y Malwarebytes
1. Descarga e instala CClimpiador y Malwarebytes.
2. Ejecutar Malwarebytes y deje que escanee su sistema en busca de archivos dañinos. Si se encuentra malware, lo eliminará automáticamente.

3. Ahora ejecute CCleaner y seleccione Limpieza personalizada.
4. En Limpieza personalizada, seleccione el pestaña de windows y marque los valores predeterminados y haga clic en Analizar.

5. Una vez que se complete el análisis, asegúrese de eliminar los archivos que desea eliminar.

6. Finalmente, haga clic en el Ejecutar limpiador y deja que CCleaner siga su curso.
7. Para limpiar aún más su sistema, seleccione la pestaña Registroy asegúrese de que se comprueba lo siguiente:

8. Haga clic en el Buscar problemas y permita que CCleaner escanee, luego haga clic en el Arregla los problemas seleccionados botón.

9. Cuando CCleaner pregunta “¿Quieres hacer una copia de seguridad de los cambios en el registro?” seleccione Sí.
10. Una vez que se haya completado la copia de seguridad, haga clic en el Solucionar todos los problemas seleccionados botón.
11. Reinicie su PC para guardar los cambios.
Método 2: deshabilite el servicio particular que está causando CPU alta
1. Presione Ctrl + Mayús + Esc juntos para iniciar el Administrador de tareas.
2. Cambiar a Pestaña de detalles y haga clic derecho en el alto uso de CPU svchost.exe procesar y elegir Vaya a Servicio(s).
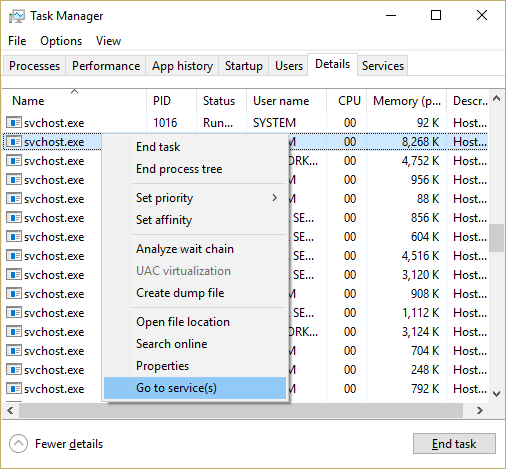
3. Esto lo llevará automáticamente a la pestaña Servicios y notará que hay varios servicios destacados que se ejecutan bajo el proceso svchost.exe.
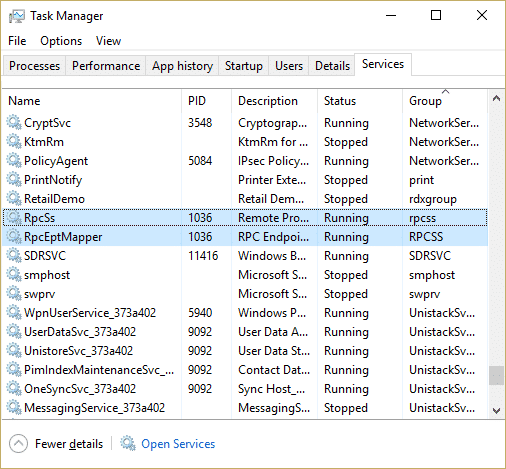
4. Ahora haga clic derecho en el servicio destacado uno por uno y seleccione Detener.
5. Haga esto hasta que se solucione el alto uso de la CPU por parte de ese proceso svchost.exe en particular.
6. Una vez que haya verificado los servicios por los que se ha producido este problema, es hora de desactivar ese servicio.
Nota: La mayor parte del tiempo, Servicio de actualización de Windows es el servicio culpable, pero lo trataremos más adelante.
7. Presione la tecla de Windows + R y luego escriba servicios.msc y presione Entrar.

8. Ahora busque ese servicio en particular en esta lista y luego botón derecho del ratón en él y seleccione Propiedades.
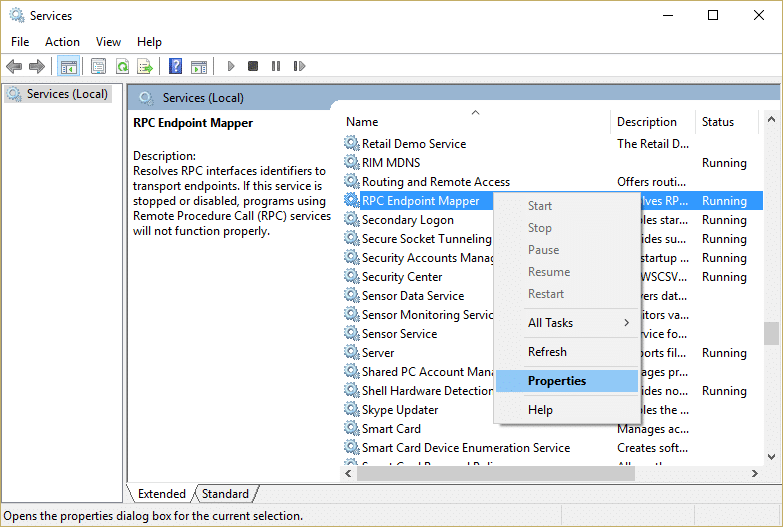
9. Haga clic en Detener si el servicio se está ejecutando y luego asegúrese de que Tipo de inicio esté configurado en Desactivar y haga clic en Aplicar seguido de Aceptar.
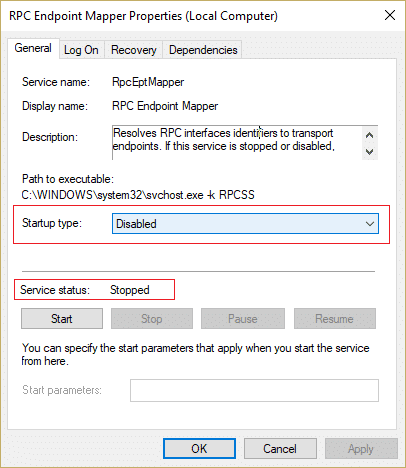
10. Reinicie su PC para guardar los cambios y ver si el problema se resuelve o no
Esto definitivamente Resuelva el uso elevado de CPU por svchost.exe (netsvcs). Si le resulta difícil concentrarse en el archivo svchost.exe en particular que causa el problema, puede usar un programa de Microsoft llamado Explorador de procesos, que le ayudaría a encontrar la causa del problema.
Método 3: borrar registros del visor de eventos
1. Presione la tecla de Windows + R y luego escriba eventvwr.msc y presiona Enter para abrir Visor de eventos.
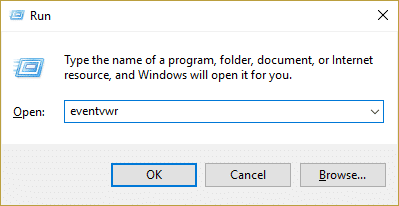
2. En el menú del lado izquierdo, expanda Registros de Windows y luego haga clic derecho en las subcarpetas una por una y elija Borrar registro.
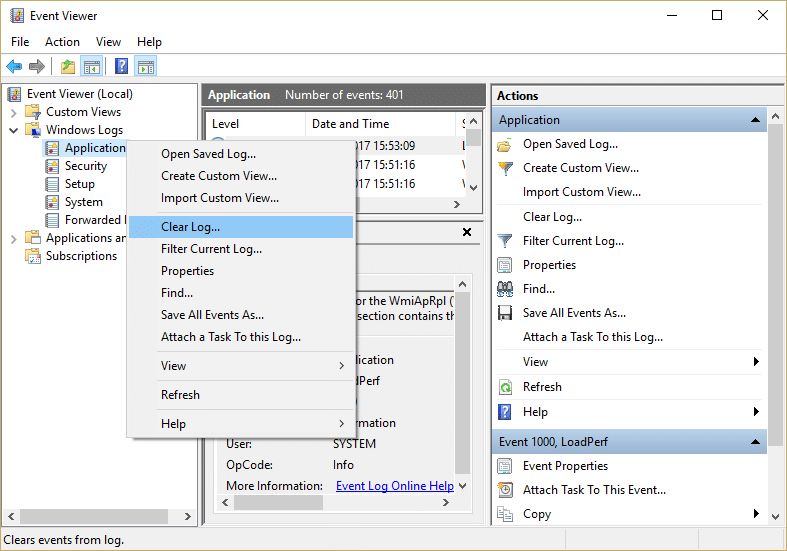
3. Estas subcarpetas serán Aplicación, seguridad, configuración, sistema y eventos reenviados.
4. Asegúrese de borrar los registros de eventos de todas las carpetas anteriores.
5. Reinicie su PC para guardar los cambios.
Método 4: Cambiar el nombre de la carpeta de distribución de software
1.Presione la tecla de Windows + X y luego seleccione Símbolo del sistema (administrador).
2. Ahora escriba los siguientes comandos para detener los servicios de actualización de Windows y luego presione Entrar después de cada uno:
parada neta wuauserv
parada neta cryptSvc
bits de parada de red
servidor de parada neta

3. A continuación, escriba el siguiente comando para cambiar el nombre de la carpeta de distribución de software y luego presione Enter:
ren C:WindowsSoftwareDistribution SoftwareDistribution.old
ren C:WindowsSystem32catroot2 catroot2.old

4. Finalmente, escriba el siguiente comando para iniciar los Servicios de actualización de Windows y presione Entrar después de cada uno:
inicio neto wuauserv
cryptSvc de inicio neto
bits de inicio neto
servidor de inicio neto

5. Reinicie su PC para guardar los cambios.
Método 5: Ejecute el Solucionador de problemas de actualización de Windows
1. Escriba “solución de problemas” en la barra de búsqueda de Windows y haga clic en Solución de problemas.

2. A continuación, desde la ventana izquierda, seleccione el panel Ver todo.
3. Luego, de la lista de problemas de solución de problemas de la computadora, seleccione Actualizacion de Windows.
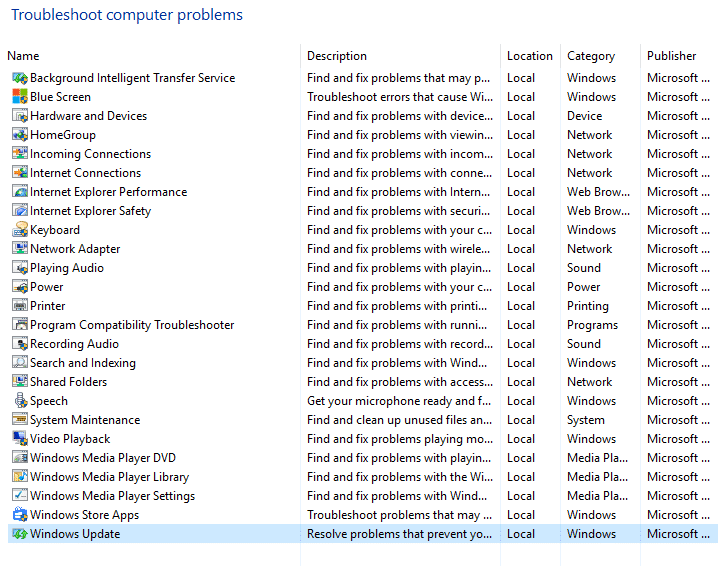
4. Siga las instrucciones en pantalla y deje que el Ejecutar solución de problemas de actualización de Windows.

5. Reinicie su PC para guardar los cambios.
Esto debería ayudarte a arreglar Alto uso de CPU por svchost.exe (netsvcs) pero si no, continúe con el siguiente método.
Método 6: asegúrese de actualizar Windows
1. Presione la tecla de Windows + I y luego seleccione Actualización y seguridad.

2. A continuación, haga clic en Buscar actualizaciones y asegúrese de instalar las actualizaciones pendientes.
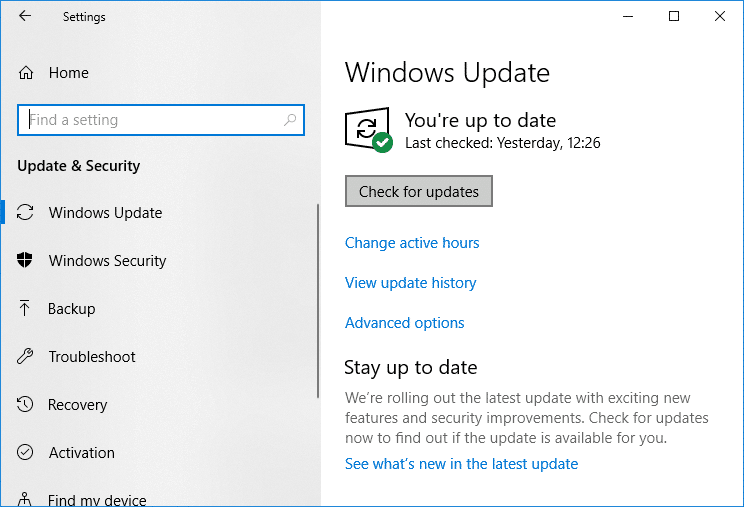
3. Después de instalar las actualizaciones, reinicie su PC para Solucione el alto uso de CPU por svchost.exe (netsvcs).
Método 7: deshabilite el servicio BITS y Windows Update
1. Presione la tecla de Windows + R y luego escriba servicios.msc y presione Entrar.

2. Ahora encuentra PUNTOS y actualizacion de Windows en la lista, luego haga clic derecho sobre ellos y seleccione Propiedades.
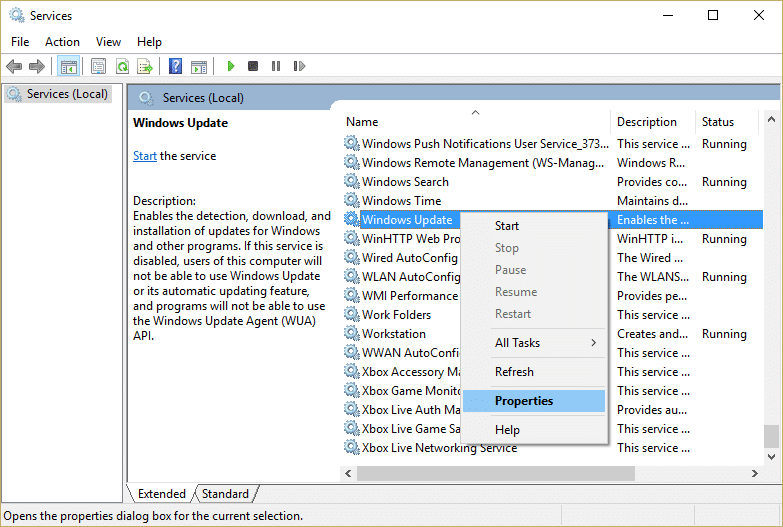
3. Asegúrate de haga clic en Detener y luego configurar su tipo de inicio para Discapacitado.
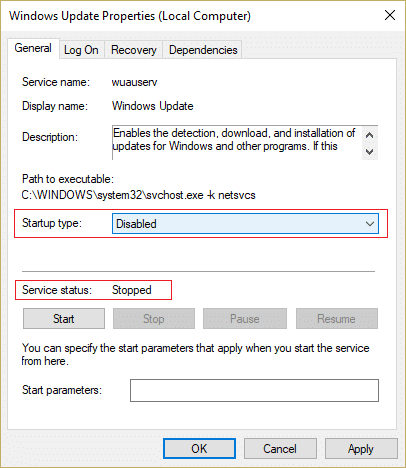
4. Haga clic en Aplicar, seguido de Aceptar.
5. Reinicie su PC para guardar los cambios.
Esto debería ayudarte a arreglar Alto uso de CPU por svchost.exe (netsvcs) pero si no, continúe con el siguiente método.
Método 8: Descargar y ejecutar RKill
Rkill es un programa desarrollado en BleepingComputer.com que intenta finalizar los procesos de malware conocidos para que su software de seguridad normal pueda ejecutarse y limpiar su computadora de infecciones. Cuando se ejecuta Rkill, eliminará los procesos de malware y luego eliminará las asociaciones ejecutables incorrectas y corregirá las políticas que nos impiden usar ciertas herramientas cuando finalicemos. Mostrará un archivo de registro que muestra los procesos que se terminaron mientras se ejecutaba el programa. Esto debería resolver Alto uso de CPU por problema svchost.exe.
Descarga Rkill desde aquí, instalarlo y ejecutarlo.
Método 9: Ejecute System File Checker (SFC) y Check Disk (CHKDSK)
1. Presione la tecla de Windows + X y luego haga clic en Símbolo del sistema (administrador).

2. Ahora escriba lo siguiente en el cmd y presione enter:
Sfc /scannow sfc /scannow /offbootdir=c: /offwindir=c:windows (If above fails then try this one)

3. Espere a que finalice el proceso anterior y, una vez hecho esto, reinicie su PC.
4. A continuación, ejecute CHKDSK desde Solucione los errores del sistema de archivos con Check Disk Utility (CHKDSK).
5. Deje que el proceso anterior se complete y vuelva a reiniciar su PC para guardar los cambios.
Método 10: Ejecute el Solucionador de problemas del sistema y mantenimiento
1. Presione la tecla de Windows + X y haga clic en Panel de control.

2. Busque Solucionar problemas y haga clic en Solución de problemas.

3. A continuación, haga clic en ver todo en el panel izquierdo.
4. Haga clic y ejecute el Solucionador de problemas para el mantenimiento del sistema.
![]()
5. Es posible que el Solucionador de problemas pueda Solucione el alto uso de CPU por svchost.exe (netsvcs).
.
Eso es todo, ha solucionado con éxito el uso elevado de la CPU mediante svchost.exe (netsvcs), pero si todavía tiene alguna pregunta con respecto a esta publicación, no dude en hacerla en la sección de comentarios.