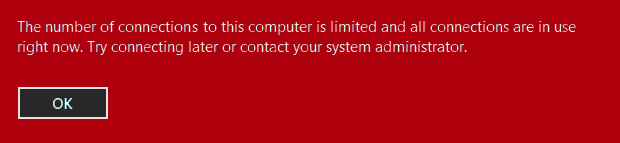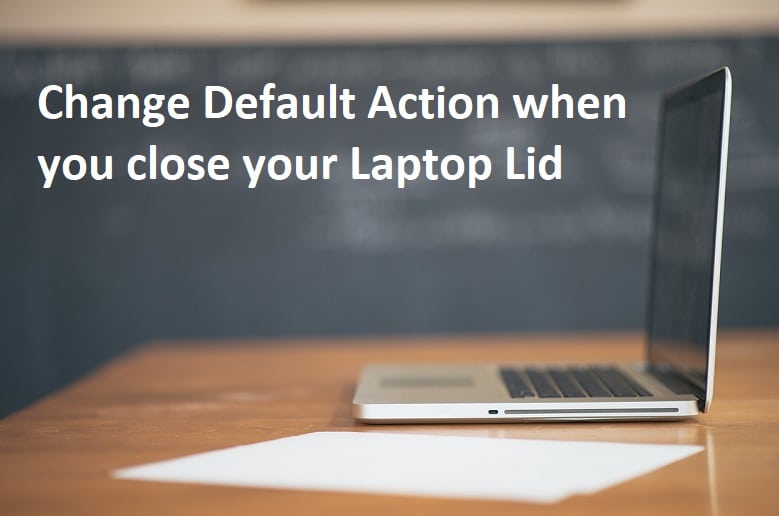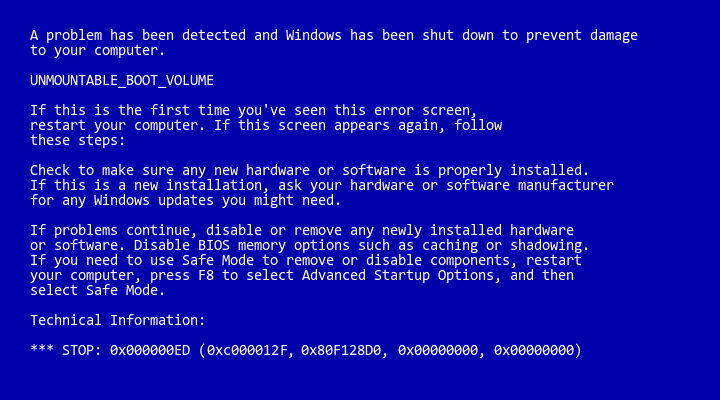
Solucione el error de detención del volumen de arranque que no se puede montar 0x000000ED: Unmountabl_Boot_Volume es un error BSOD con un código de detención 0x000000ED que no le permite acceder a su Windows y lo bloquea por completo de sus archivos y datos. No existe una causa única detrás de este error, pero parece que este error de DETENCIÓN 0x000000ED se debe a archivos de registro corruptos, disco duro dañado, sectores defectuosos en la memoria del sistema o RAM dañada.
Aparece el mensaje de error “STOP 0x000000ED UNMOUNTABLE_BOOT_VOLUME” cuando reinicia su computadora o actualiza a Windows 10.
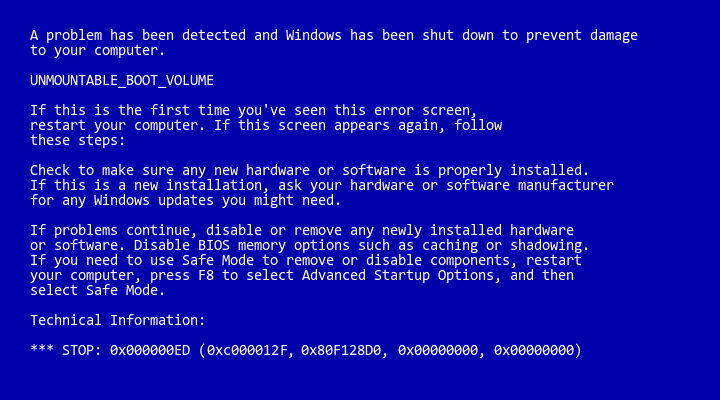
Algunos usuarios informaron que experimentaron este error al actualizar su Windows o durante la configuración de la instalación de Windows, pero este error puede ocurrir de la nada, incluso cuando no realiza ningún cambio en su sistema. El principal problema debido a este error es que no puede acceder a sus archivos importantes, por lo tanto, es importante solucionar este problema y corregir el error de volumen de arranque que no se puede montar.
Índice de contenidos
Solucionar error de detención de volumen de arranque no montable 0x000000ED
Método 1: ejecutar el inicio/reparación automática
1.Inserte el DVD de instalación de arranque de Windows 10 y reinicie su PC.
2. Cuando se le indique que presione cualquier tecla para iniciar desde un CD o DVD, presione cualquier tecla para continuar.

3.Seleccione sus preferencias de idioma y haga clic en Siguiente. Haga clic en Reparar su computadora en la parte inferior izquierda.

4.En la pantalla de elegir una opción, haga clic en Solucionar problemas.

5.En la pantalla de solución de problemas, haga clic en Opción avanzada.

6.En la pantalla Opciones avanzadas, haga clic en Reparación automática o reparación de inicio.
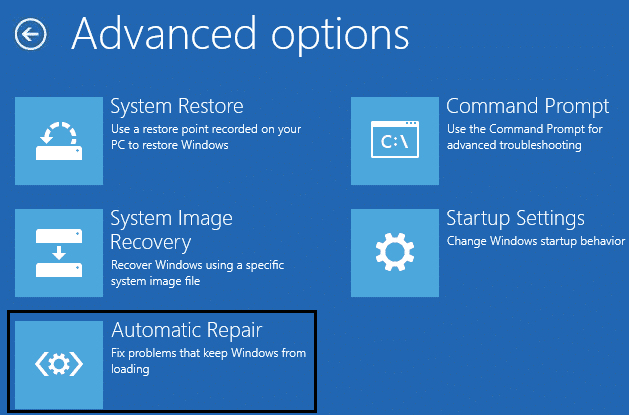
7.Espere hasta que Reparaciones automáticas/de inicio de Windows completo.
8. Reinicie y lo ha hecho con éxito. Solucionar error de detención de volumen de arranque no montable 0x000000ED, si no, continúa.
Además, lee Cómo reparar Reparación automática no pudo reparar su PC.
Método 2: Ejecute el Comprobador de archivos del sistema (SFC) y Verifique el disco (CHKDSK)
1.Vuelva a ir al símbolo del sistema usando el método 1, simplemente haga clic en el símbolo del sistema en la pantalla de opciones avanzadas.

2. Escriba el siguiente comando en cmd y presione enter después de cada uno:
sfc /scannow /offbootdir=c: /offwindir=c:windows chkdsk c: /r
Nota: asegúrese de usar la letra de la unidad donde está instalado Windows actualmente
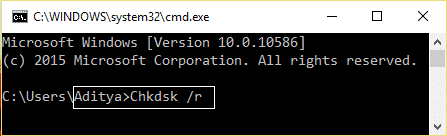
3. Salga del símbolo del sistema y reinicie su PC.
Método 3: reparar su sector de arranque o reconstruir BCD
1.Usando el método anterior, abra el símbolo del sistema usando el disco de instalación de Windows.

2. Ahora escriba los siguientes comandos uno por uno y presione enter después de cada uno:
a) bootrec.exe /FixMbr b) bootrec.exe /FixBoot c) bootrec.exe /RebuildBcd
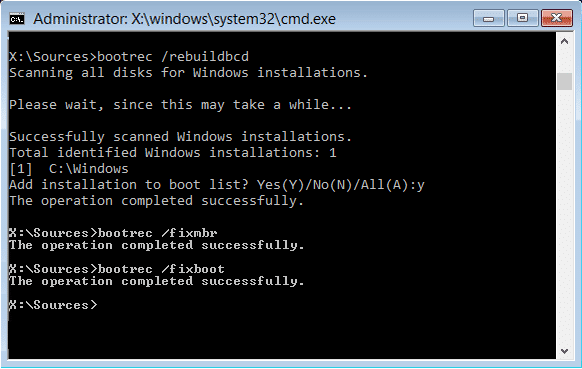
3.Si el comando anterior falla, ingrese los siguientes comandos en cmd:
bcdedit /export C:BCD_Backup c: cd boot attrib bcd -s -h -r ren c:bootbcd bcd.old bootrec /RebuildBcd

4.Finalmente, salga del cmd y reinicie su Windows.
5. Este método parece Solucionar error de detención de volumen de arranque no montable 0x000000ED pero si no te funciona entonces continúa.
Método 4: cambiar la configuración de SATA
1. Apague su computadora portátil, luego enciéndala y simultáneamente presione F2, DEL o F12 (dependiendo de su fabricante)
para entrar en Configuración del BIOS.

2.Busque la configuración llamada Configuración SATA.
3.Haga clic en Configurar SATA como y cámbielo a Modo AHCI.
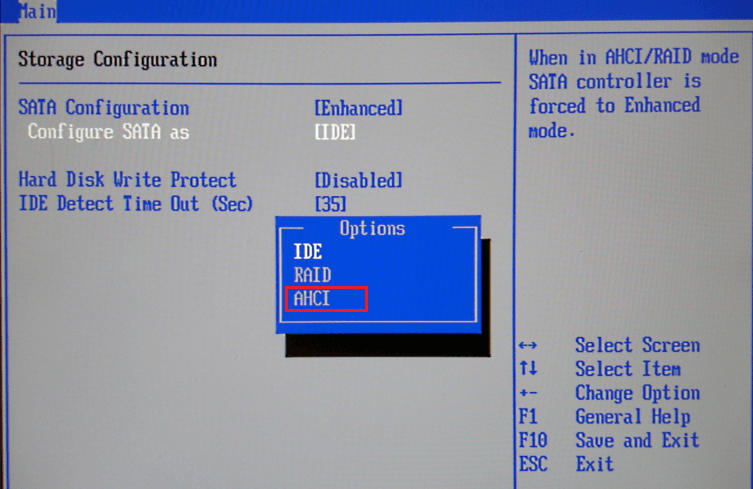
4.Finalmente, presione F10 para guardar este cambio y salir.
Método 5: establecer la partición correcta como activa
1.Vuelva a ir al símbolo del sistema y escriba: parte del disco
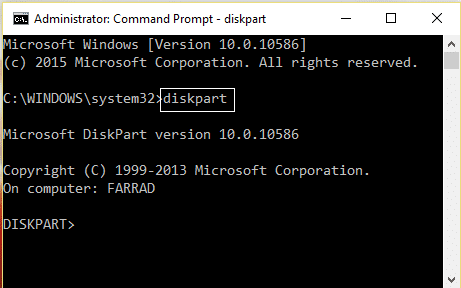
2. Ahora escriba estos comandos en Diskpart: (no escriba DISKPART)
DISKPART> seleccionar disco 1
DISKPART> seleccione la partición 1
DISKPART> activo
DISKPART> salir
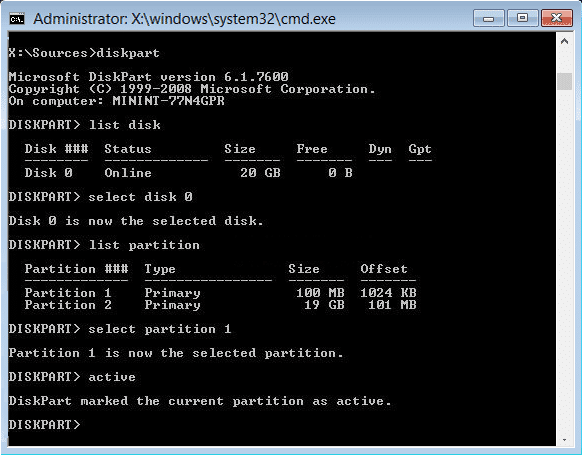
Nota: Siempre marque la partición reservada del sistema (generalmente 100 mb) como activa y, si no tiene una partición reservada del sistema, marque C: Drive como la partición activa.
3.Reinicie para aplicar los cambios y ver si el método funcionó.
Método 6: Ejecutar Memtest86+
Ahora ejecute Memtest86+, que es un software de terceros, pero elimina todas las posibles excepciones de errores de memoria, ya que se ejecuta fuera del entorno de Windows.
Nota: Antes de comenzar, asegúrese de tener acceso a otra computadora, ya que deberá descargar y grabar el software en el disco o en la unidad flash USB. Es mejor dejar la computadora durante la noche cuando se ejecuta Memtest, ya que es probable que tome algo de tiempo.
1.Conecte una unidad flash USB a su sistema.
2.Descargar e instalar windows Memtest86 Instalador automático para llave USB.
3.Haga clic derecho en el archivo de imagen que acaba de descargar y seleccione “Extraer aqui” opción.
4.Una vez extraído, abra la carpeta y ejecute el Memtest86+ Instalador USB.
5. Elija su unidad USB conectada para grabar el software MemTest86 (esto formateará su unidad USB).

6. Una vez finalizado el proceso anterior, inserte el USB en la PC que está dando el Error de parada de volumen de arranque no montable 0x000000ED.
7.Reinicie su PC y asegúrese de que esté seleccionado el arranque desde la unidad flash USB.
8.Memtest86 comenzará a probar la corrupción de la memoria en su sistema.

9. Si ha pasado todas las pruebas, puede estar seguro de que su memoria funciona correctamente.
10.Si algunos de los pasos no tuvieron éxito, entonces Memtest86 encontrará daños en la memoria, lo que significa que su Unmountable_Boot_Volume El error de la pantalla azul de la muerte se debe a una memoria defectuosa/corrupta.
11. Con el fin de Solucionar error de detención de volumen de arranque no montable 0x000000ED, deberá reemplazar su RAM si se encuentran sectores de memoria defectuosos.
Método 7: Reparar Instalar Windows 10
Este método es el último recurso porque si nada funciona, este método seguramente reparará todos los problemas con su PC. Reparar Instale simplemente usando una actualización en el lugar para reparar problemas con el sistema sin eliminar los datos de usuario presentes en el sistema. Así que siga este artículo para ver cómo reparar la instalación de Windows 10 fácilmente.
.
Eso es todo, has logrado Solucionar error de detención de volumen de arranque no montable 0x000000ED pero si aún tiene alguna consulta sobre esta guía, no dude en hacerla en la sección de comentarios.