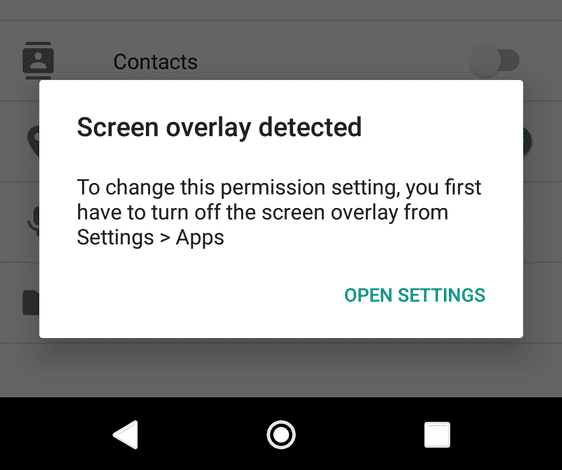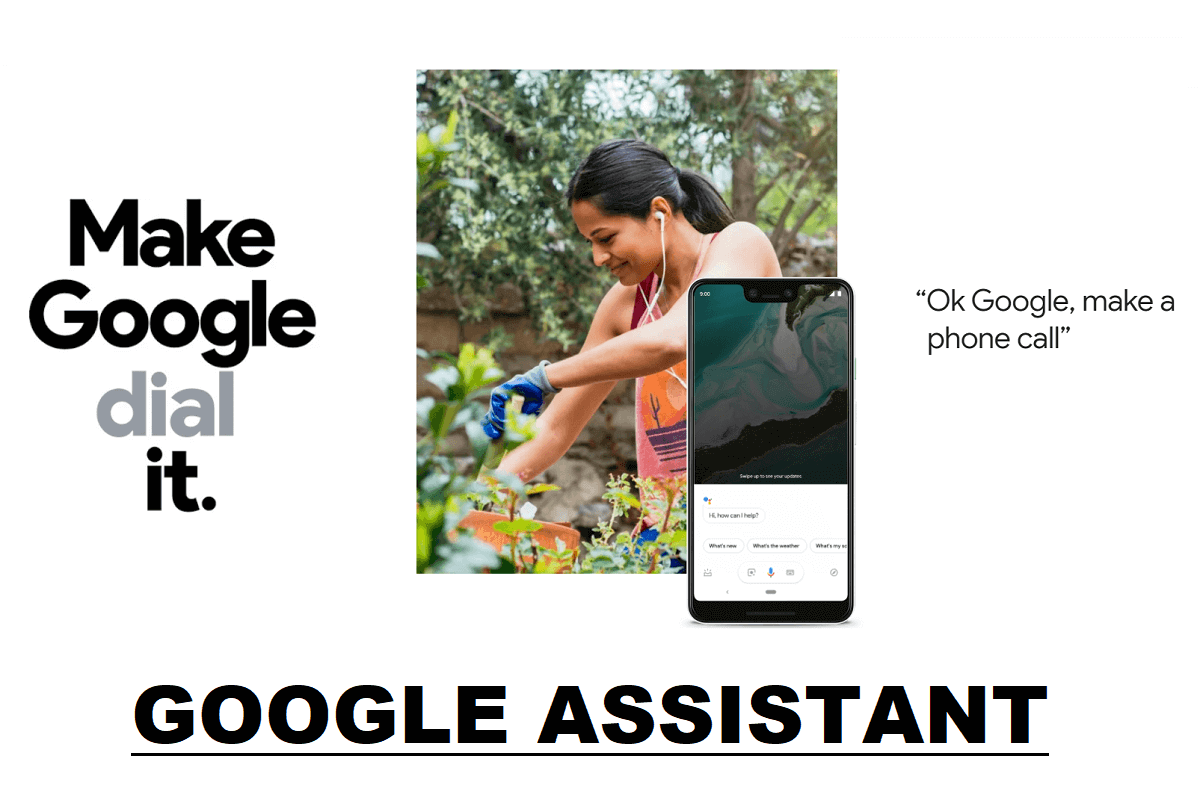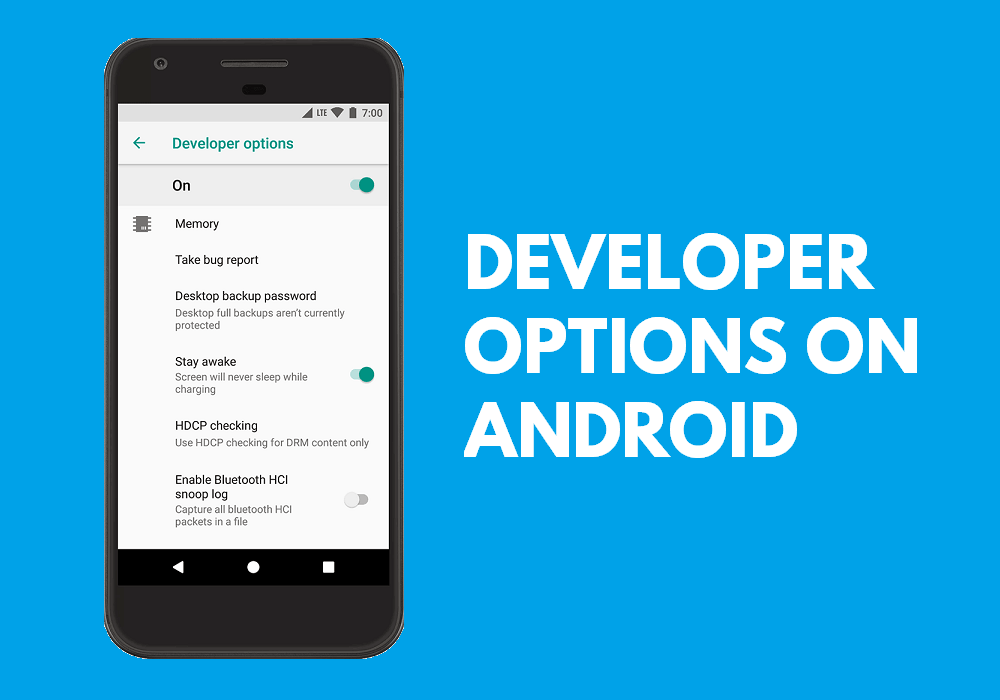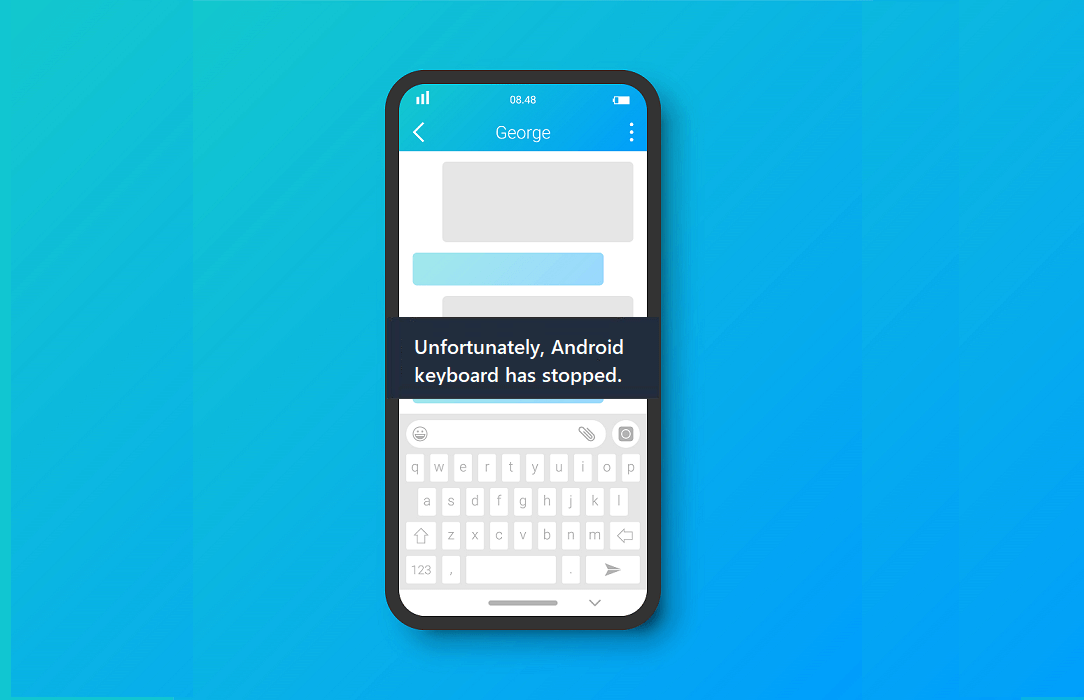
Los teléfonos inteligentes son una parte integral de nuestras vidas. Los usamos para casi todo y se vuelve realmente frustrante cuando nuestro teléfono no funciona correctamente. Android es el sistema operativo móvil más utilizado en el mundo, pero no es perfecto. Hay muchos errores y fallas que hacen que su teléfono no funcione correctamente de vez en cuando. Uno de los problemas habituales en los smartphones Android es que el teclado empieza a funcionar mal y te aparece el mensaje de error “Desafortunadamente, el teclado de Android se ha detenido.“.
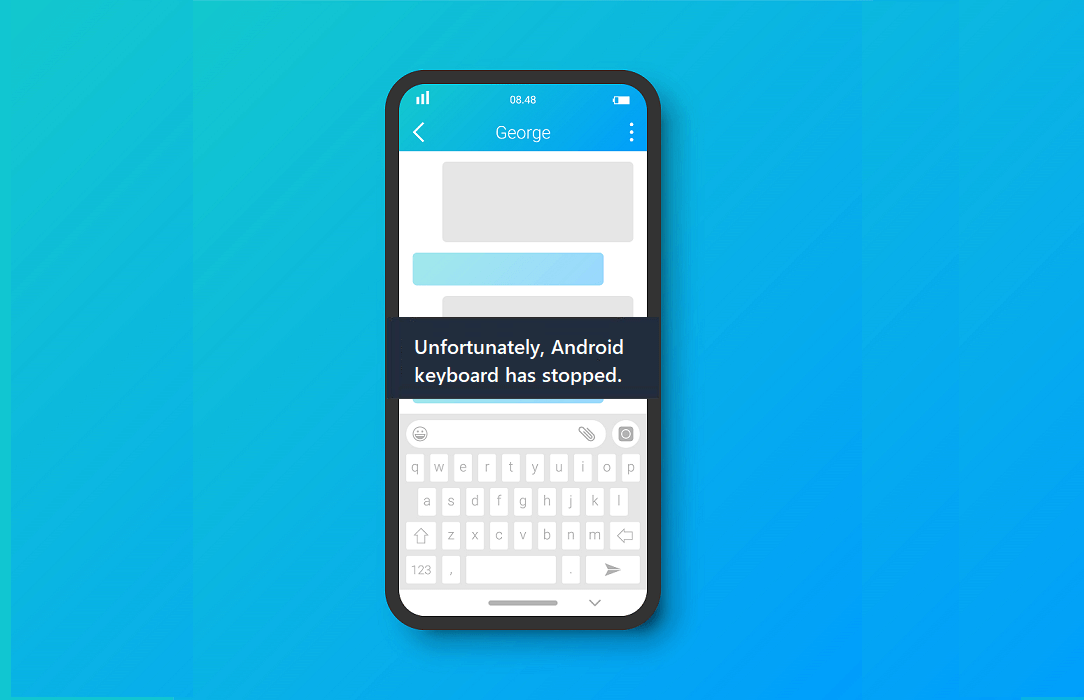
Está a punto de escribir algo y aparece el mensaje de error “Desafortunadamente, el teclado de Android se ha detenido” en su pantalla. Es realmente frustrante ya que sin un teclado no puedes hacer nada. Por esta razón, estamos aquí para ayudarlo con este problema. En este artículo, vamos a enumerar una serie de cosas que puede hacer para resolver el problema del teclado de Android que no funciona.
Índice de contenidos
Solucionar el error “Desafortunadamente, el teclado de Android se ha detenido”
Método 1: reiniciar el teclado
Lo primero que debe hacer cuando encuentre este error es reiniciar su teclado. El teclado de Android también es una aplicación y forma parte de la lista de aplicaciones. Puede reiniciarlo como cualquier otra aplicación. Reiniciar su teclado es una solución efectiva y funciona la mayor parte del tiempo. En caso de que el problema vuelva más tarde, pruebe las otras soluciones que se enumeran más adelante en el artículo. Siga estos pasos para reiniciar su teclado Android.
1. Ir a la Ajustes de tu teléfono
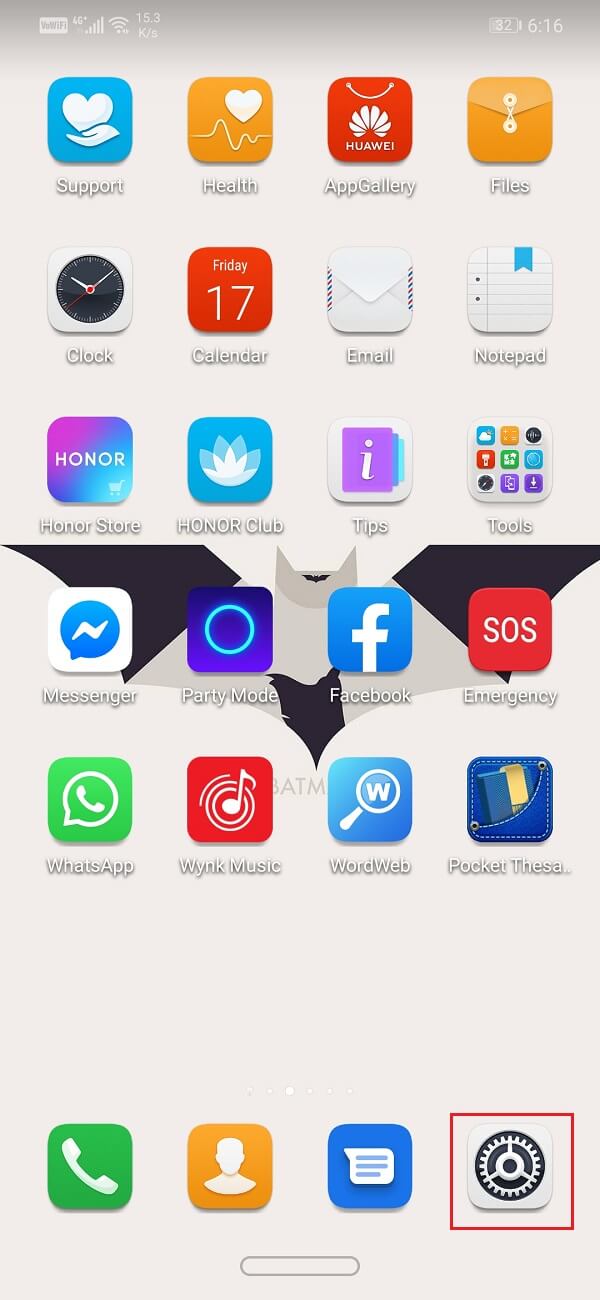
2. Pulse sobre el opción de aplicaciones.
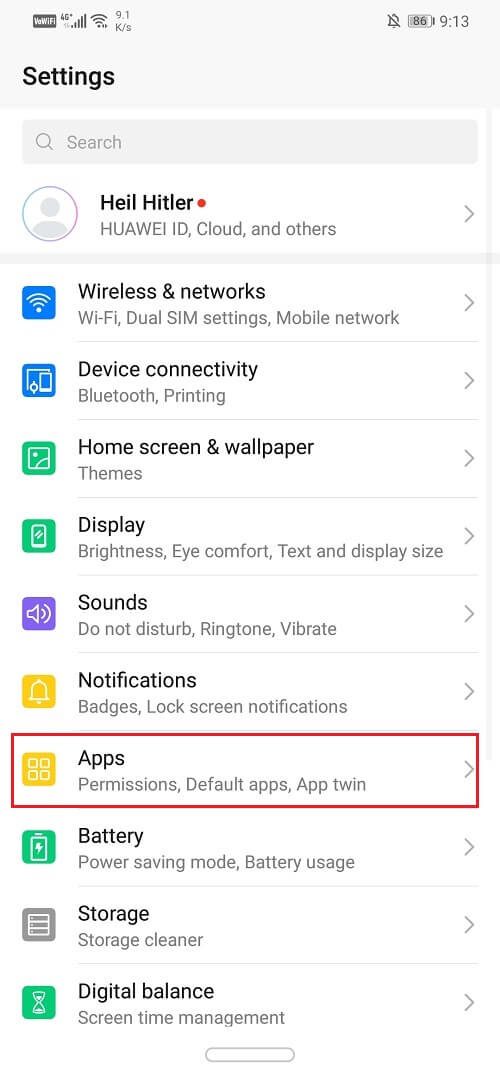
3. Ahora busca Teclado Android en la lista de aplicaciones y tóquelo.
4. Encontrará una opción para Forzar detención de la aplicación. Haz click en eso.
5. Ahora salga de la configuración e intente usar su teclado nuevamente y verifique si funciona.
Método 2: reinicia tu teléfono
Esta es una solución probada que funciona para muchos problemas. Reiniciar o reiniciar su teléfono puede resolver el problema de que el teclado de Android no funcione. Es capaz de resolver algunos problemas técnicos que podrían resolver el problema en cuestión. Para hacer esto, simplemente mantenga presionado el botón de encendido y luego haga clic en la opción Reiniciar. Una vez que el teléfono se reinicie, intente usar su teclado nuevamente y vea si funciona.

Método 3: Borrar caché y datos para el teclado
A veces, los archivos de caché residuales se corrompen y hacen que la aplicación no funcione correctamente. Cuando experimente el problema de que el teclado de Android no funciona, siempre puede intentar borrar el caché y los datos de la aplicación Teclado. Podría ser el teclado predeterminado de Android o cualquier otra aplicación de teclado que esté utilizando de forma predeterminada. Siga estos pasos para borrar el caché y los archivos de datos del teclado.
1. Ir a la Ajustes de tu teléfono
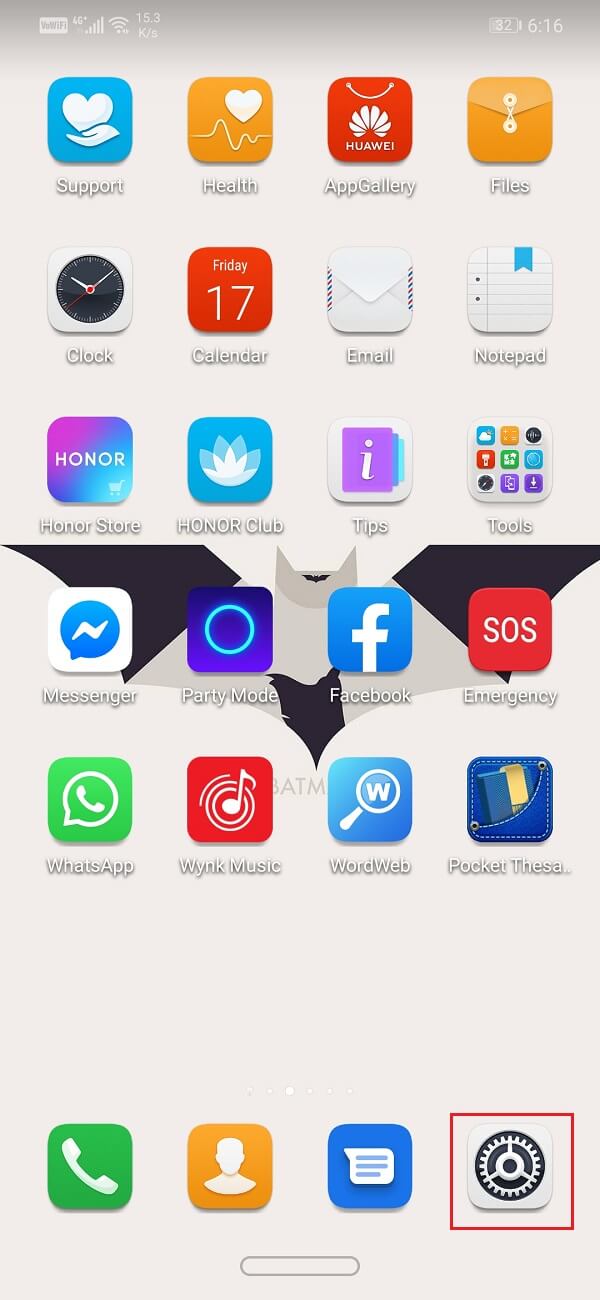
2. Pulse sobre el opción de aplicaciones.
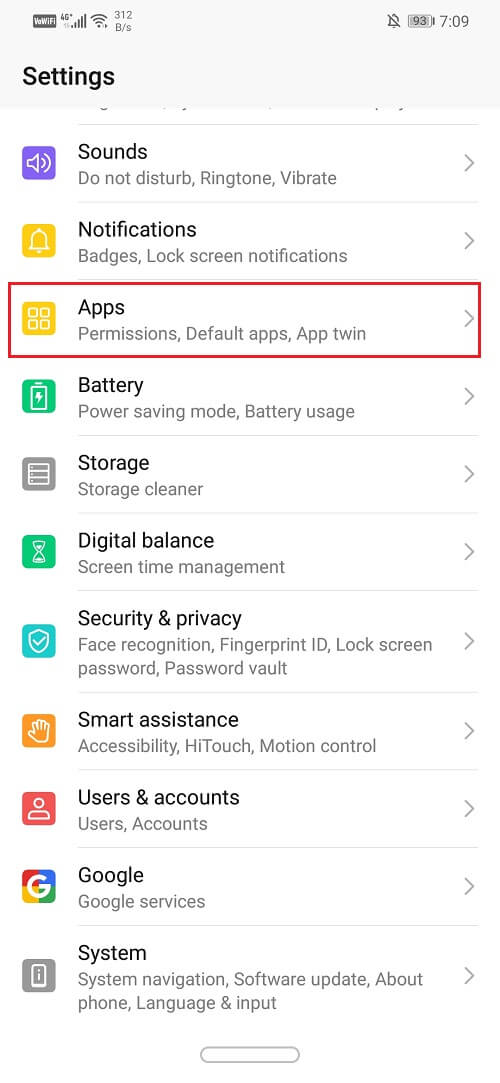
3. Ahora seleccione el aplicación de teclado de la lista de aplicaciones.
4. Ahora haga clic en el opción de almacenamiento.
5. Ahora verá las opciones para borrar datos y borrar caché. Toque los botones respectivos y dichos archivos se eliminarán.
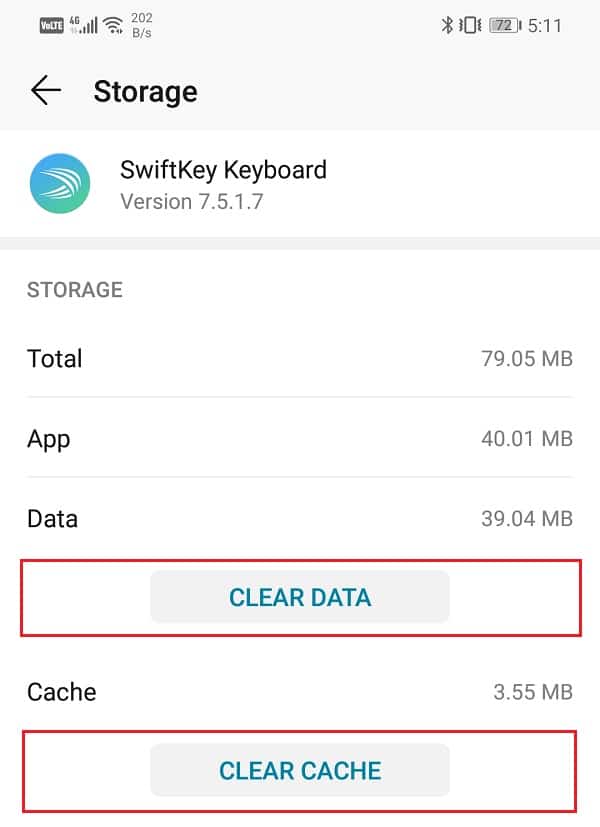
6. Ahora salga de la configuración e intente usar su teclado nuevamente y vea si el problema persiste.
Lea también: Arreglar Lamentablemente, los servicios de Google Play han dejado de funcionar Error
Método 4: actualice su aplicación de teclado
Lo siguiente que puede hacer es actualizar su aplicación de teclado. Independientemente del teclado que esté utilizando, puede actualizarlo desde Play Store. Una simple actualización de la aplicación a menudo resuelve el problema, ya que la actualización puede incluir correcciones de errores para resolver el problema.
1. Ir a Tienda de juegos.
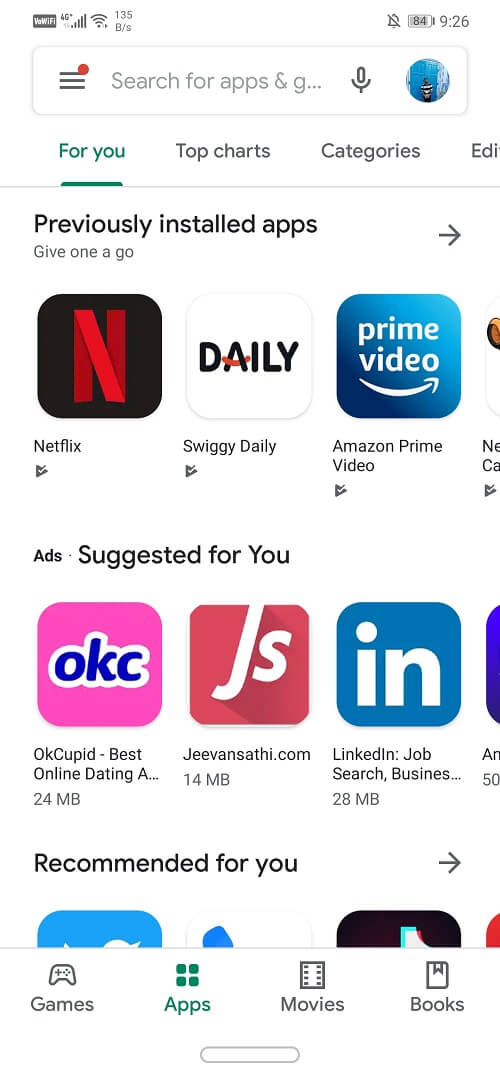
2. En la parte superior izquierda, verás encontrar tres rectas horizontales. Haga clic en ellos.
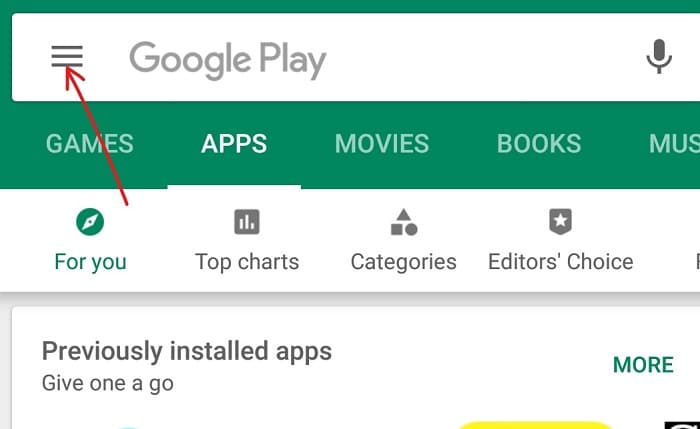
3. Ahora haga clic en el “Mis aplicaciones y juegos” opción.
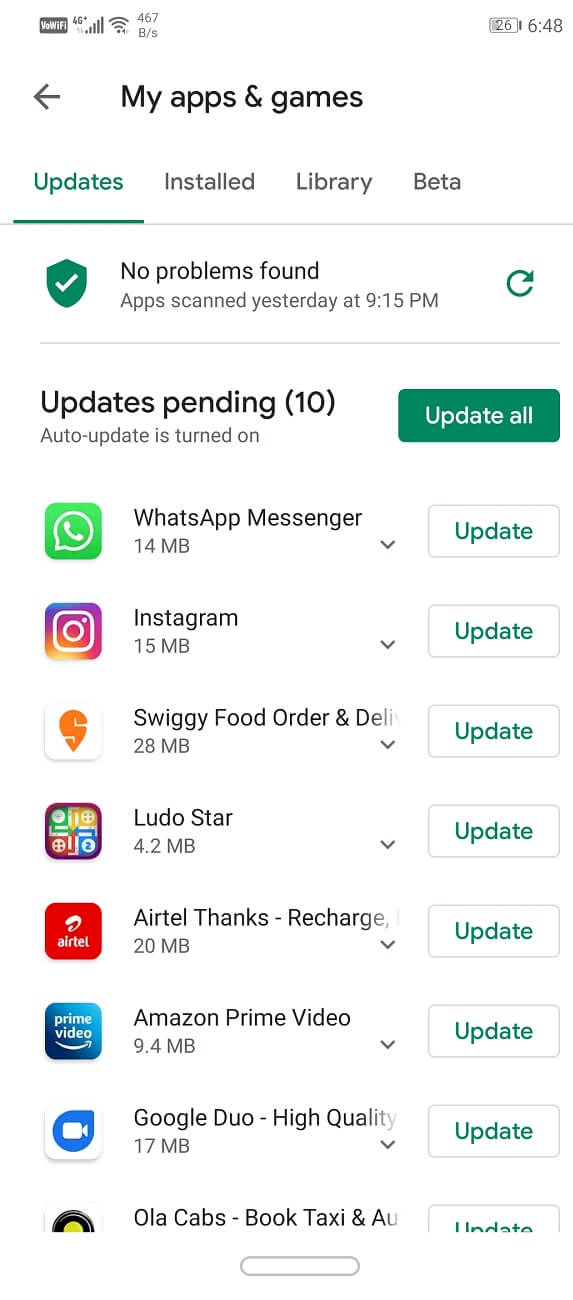
4. Busque la aplicación Teclado y verifique si hay actualizaciones pendientes.
5. En caso afirmativo, haga clic en el boton actualizar.
6. Una vez que la aplicación se actualice, intente usar el teclado nuevamente y verifique si funciona correctamente o no.
Método 5: intente cambiar a una aplicación diferente
Si el teclado predeterminado de Android o cualquier aplicación de teclado que esté utilizando no funciona incluso después de probar todos los métodos mencionados anteriormente, puede intentar usar una aplicación diferente. Hay muchas aplicaciones de teclado de terceros que están disponibles en el Tienda de juegos para que elijas. Simplemente instale la aplicación y configúrela como su teclado predeterminado. Ahora, cada vez que necesite usar el teclado, la aplicación reemplazará su teclado predeterminado. Esto debería funcionar bien y resolver su problema.
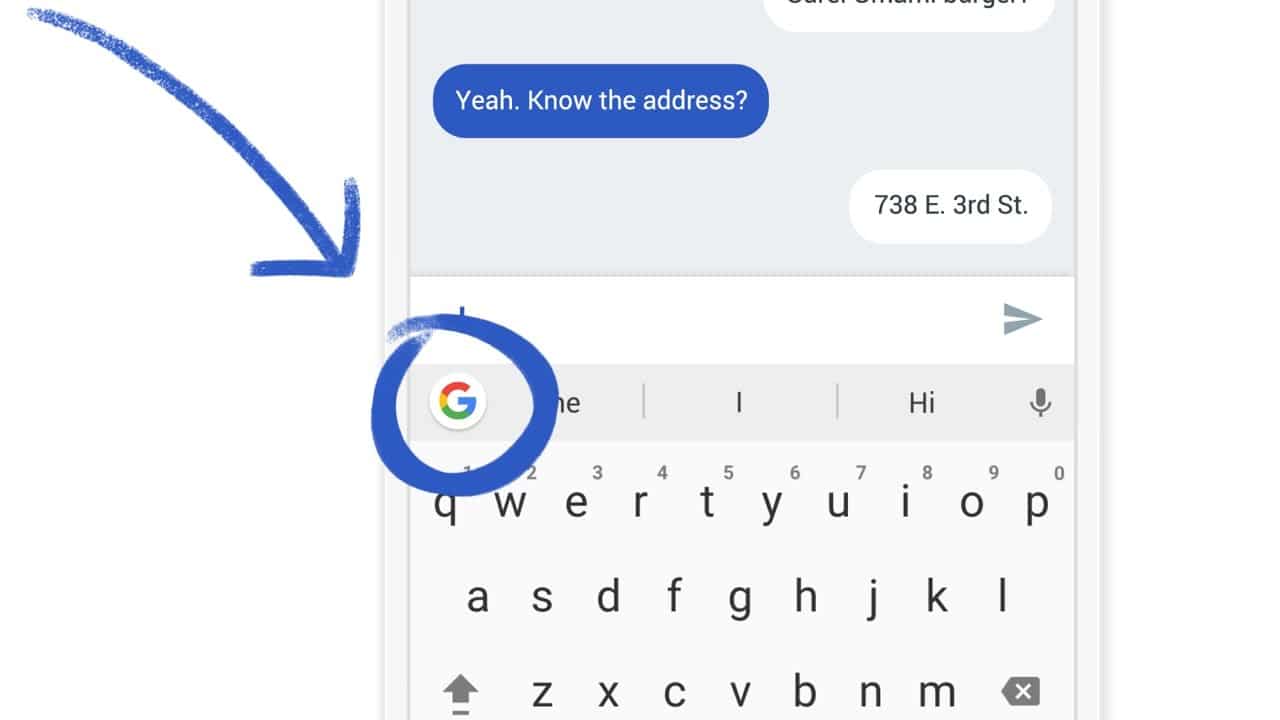
Método 6: actualice el sistema operativo
A veces, cuando una actualización del sistema operativo está pendiente, la versión anterior puede tener algunos errores. La actualización pendiente podría ser una de las razones por las que su teclado no funciona. Siempre es una buena práctica mantener su software actualizado. Esto se debe a que con cada nueva actualización, la compañía lanza varios parches y correcciones de errores que existen para evitar que ocurran problemas como este. Por lo tanto, le recomendamos encarecidamente que actualice su sistema operativo a la última versión.
1. Ir a la Ajustes de tu teléfono
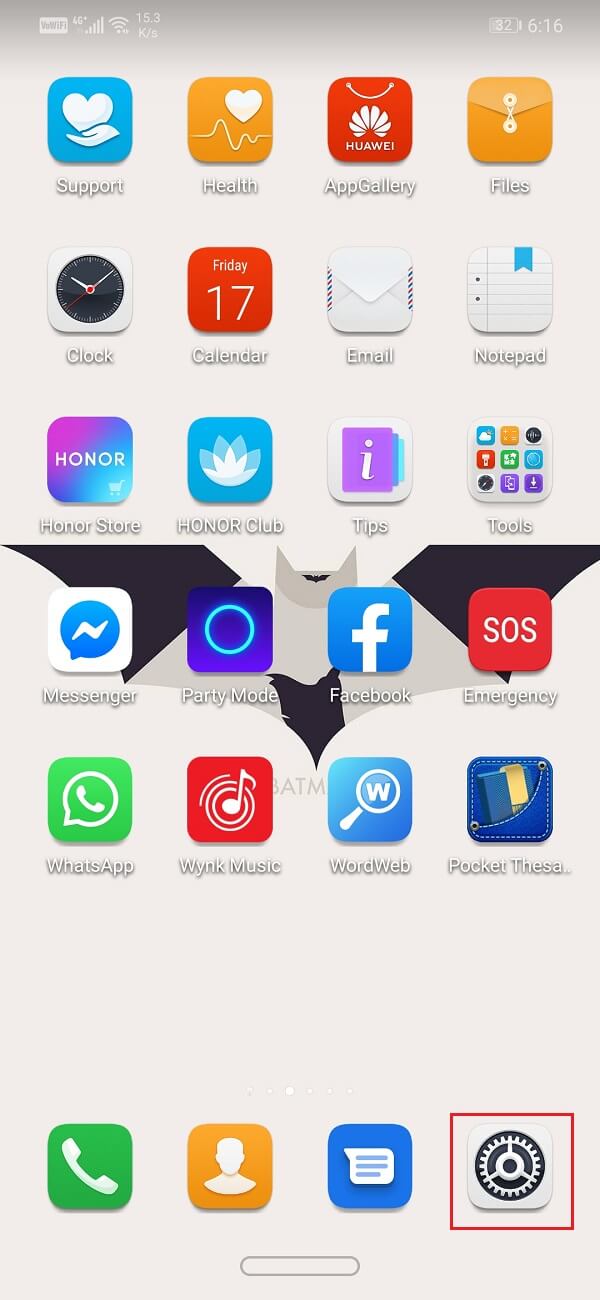
2. Ahora haga clic en Acerca de opción de dispositivo.
3. Encontrará una opción para Verificar Actualizaciones de software. Haz click en eso.
4. Ahora, si encuentras que un actualización de software está disponible, luego toque la opción de actualización.
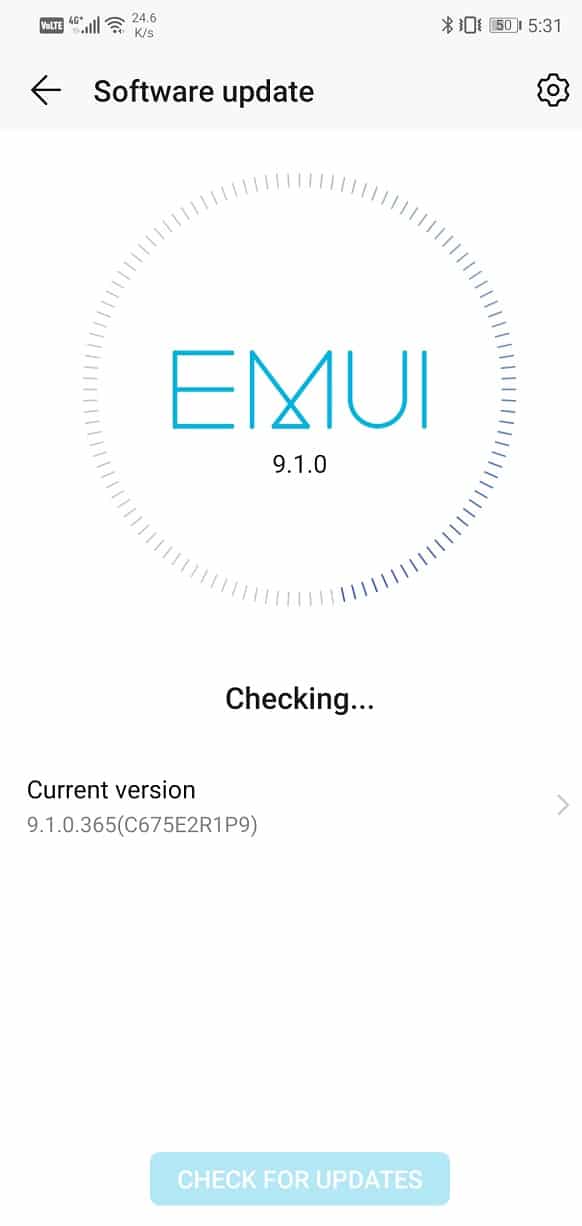
5. Espere un momento mientras se descarga e instala la actualización. Es posible que tengas que reiniciar tu teléfono después de esto.
Una vez que el teléfono se reinicie, intente usar su teclado nuevamente y vea si puede corregir Desafortunadamente, el teclado de Android ha detenido el error.
Método 7: reinicie su dispositivo en modo seguro
Si el problema persiste, entonces debemos intentar un enfoque un poco más complicado para resolver el problema. El problema podría deberse a una aplicación de terceros que haya instalado en su teléfono. La única forma de averiguarlo es ejecutando el dispositivo en modo seguro. En modo seguro, solo las aplicaciones del sistema predeterminadas integradas pueden ejecutarse. Esto significa que su teclado Android de serie funcionará en el modo seguro. Si el teclado funciona correctamente en el modo seguro, indicaría que el problema radica en alguna aplicación de terceros. Para reiniciar el dispositivo en modo seguro, siga estos sencillos pasos.
1. Mantenga presionado el botón de encendido hasta que vea el menú de encendido en su pantalla.
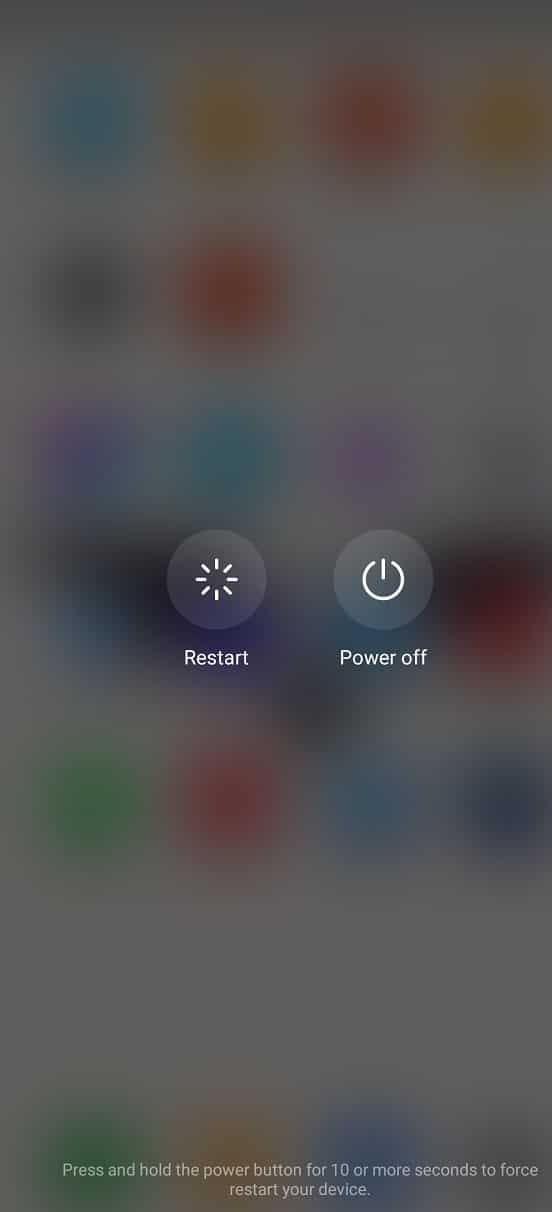
2. Ahora continúe presionando el botón de encendido hasta que vea una ventana emergente que le pide que reinicie en modo seguro.
3. Haga clic en Aceptar y el dispositivo reiniciar y reiniciar en modo seguro.
4. Ahora intente usar el teclado nuevamente. Si funciona correctamente ahora, indicaría que el problema es causado por alguna aplicación de terceros.
Método 8: Realice un restablecimiento de fábrica en su teléfono
Este es el último recurso que puede probar si todos los métodos anteriores fallan. Si nada más funciona, puede intentar restablecer su teléfono a la configuración de fábrica y ver si resuelve el problema. Optar por un restablecimiento de fábrica eliminaría todas sus aplicaciones, sus datos y también otros datos como fotos, videos y música de su teléfono. Por esta razón, es recomendable que cree una copia de seguridad antes de realizar un restablecimiento de fábrica. La mayoría de los teléfonos le solicitan que haga una copia de seguridad de sus datos cuando intenta restablecer su teléfono de fábrica. Puede utilizar la herramienta integrada para realizar copias de seguridad o hacerlo manualmente, la elección es suya.
1. Ir a Ajustes de tu teléfono
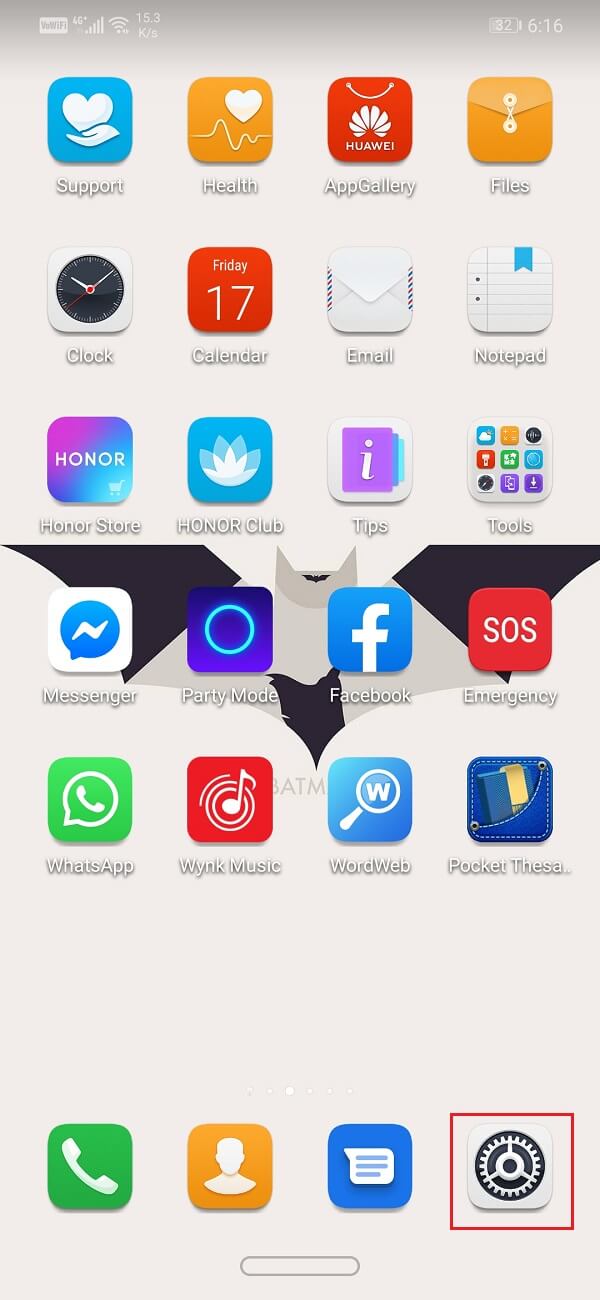
2. Pulse sobre el Opción de copia de seguridad y reinicio.
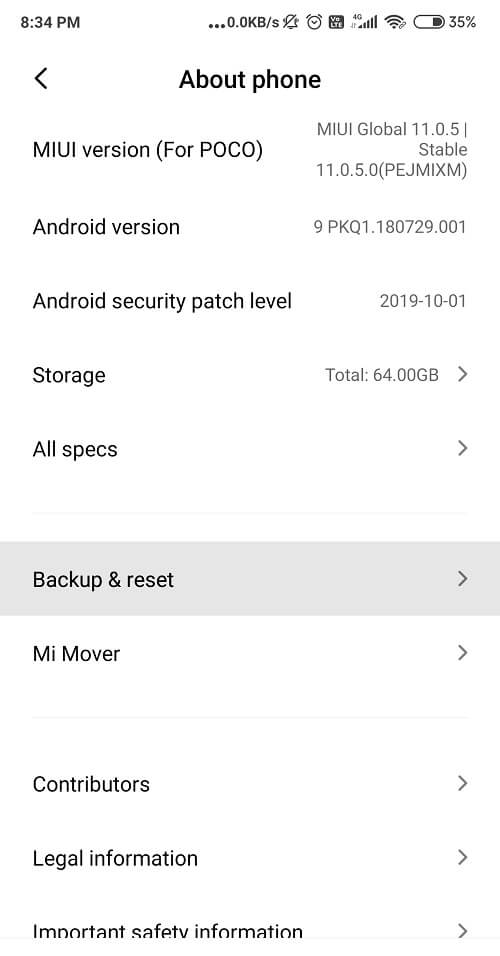
3. Ahora, si aún no ha realizado una copia de seguridad de sus datos, haga clic en la opción Copia de seguridad de sus datos para guardar sus datos en Google Drive.
4. Después de eso, haga clic en el Opción Restablecer teléfono.
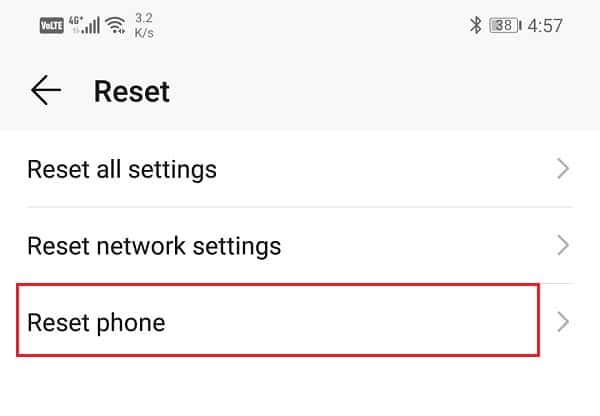
5. Esto llevará algún tiempo. Una vez que el teléfono se reinicie nuevamente, intente usar su teclado. Si el problema persiste, debe buscar ayuda profesional y llevarlo a un centro de servicio.
. Arreglar Gboard sigue fallando en Android
Varios usuarios de Android en todo el mundo han confirmado que una nueva actualización o una aplicación de terceros está provocando que el teclado no funcione correctamente. Si enfrenta el mismo problema, entonces los métodos discutidos anteriormente deberían poder Arreglar Desafortunadamente, el teclado de Android ha detenido el error.