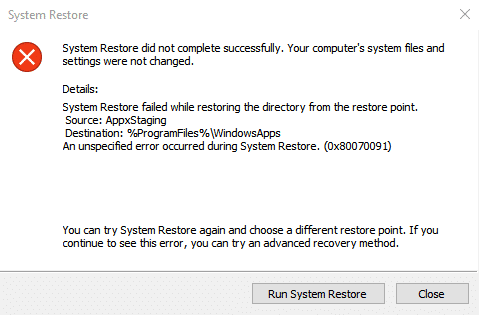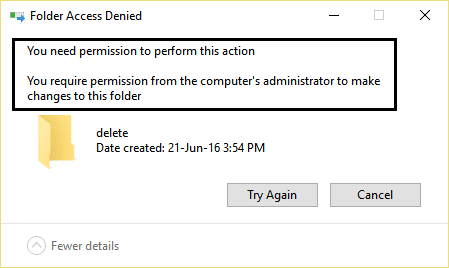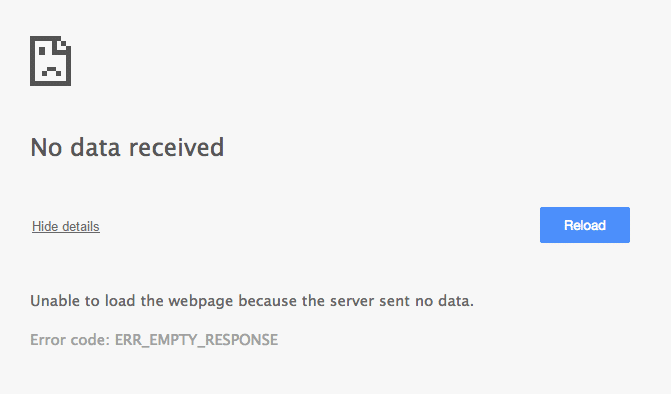Es otro día de la semana, estás desplazándote por el feed de Instagram volviéndote loco por las lindas fotos de perros y gatos y, de repente, llega una notificación de YouTube que te alerta sobre una nueva carga de tu creador favorito. Para disfrutar de la obra maestra recién cargada en su máximo esplendor, vaya a su computadora de escritorio, cargue YouTube en su navegador preferido y haga clic en la miniatura del video. Pero en lugar del video, te saluda el ‘Error del procesador de audio. Por favor reinicie su computadora‘ mensaje. Qué deprimente, ¿verdad? Cambias a otro navegador web solo para encontrar el mismo mensaje de error siguiéndote. Resulta que los usuarios de Windows a menudo encuentran el error del renderizador de audio, independientemente de su versión de Windows y en todos los navegadores web (Chrome, Firefox, Opera, Edge) por igual.
Según los informes de los usuarios, el error del renderizador de audio generalmente se debe a controladores de audio defectuosos. Los controladores pueden estar dañados, desactualizados o simplemente experimentar un problema técnico. Para algunos usuarios, un error en la placa base también puede provocar el problema mientras que un error en el BIOS causa el problema del procesador de audio en la mayoría de las computadoras Dell. El error también se encuentra con frecuencia al usar Cubase, un programa de producción musical. Dependiendo de su sistema y de la situación en la que se encuentre el error, la solución varía para todos y cada uno. En este artículo, hemos explicado todas las soluciones conocidas para resolver el error Audio Renderer en Windows 10.
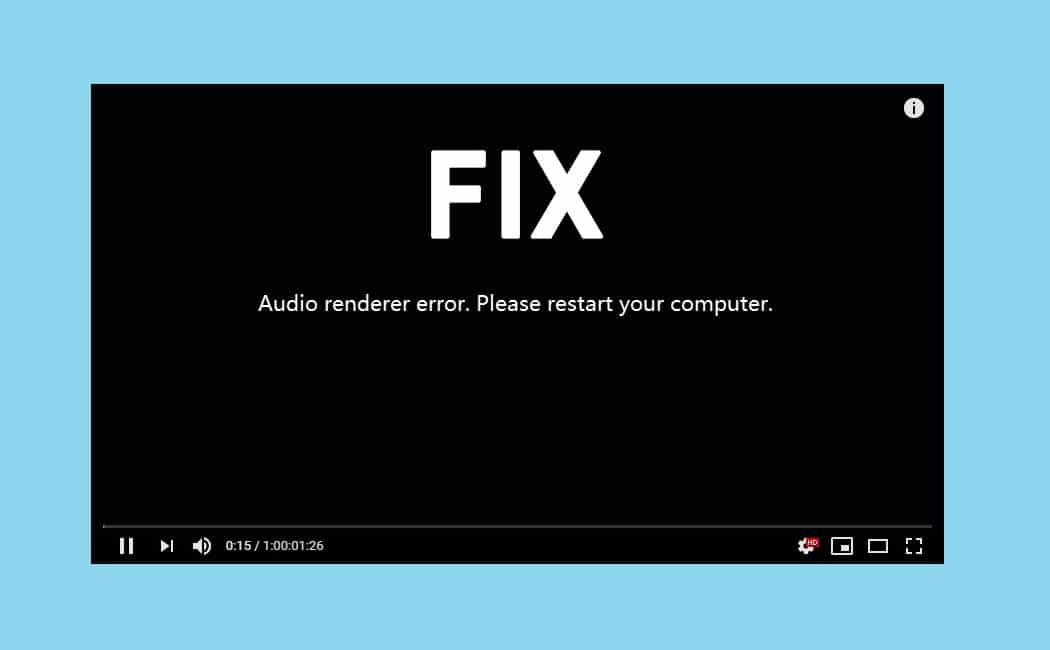
Índice de contenidos
Solución: ‘Error del procesador de audio: reinicie su computadora’
Antes de pasar a cualquier solución avanzada/larga, cumplamos con el mensaje de error y reiniciemos nuestras computadoras. Sí, puede parecer trivial, pero reiniciar el sistema ayuda a solucionar cualquier problema técnico temporal con los controladores y los procesos en segundo plano. Aunque, esto es sólo una solución temporal. Puede solucionar el problema para algunos afortunados, mientras que otros solo podrán disfrutar del audio durante un par de segundos antes de que el error vuelva a atormentarlos. Otra solución temporal es simplemente desenchufar y volver a enchufar los auriculares. A diferencia de reiniciar la computadora, que solo funciona durante un par de segundos, es probable que desconectar los auriculares lo ayude a pasar una sesión completa antes de que vuelva a aparecer el error del renderizador.
Después de un par de intentos, es probable que te canses de ejecutar las soluciones temporales. Entonces, una vez que tenga más tiempo a su disposición, intente ejecutar el solucionador de problemas de audio nativo y reparar los controladores. Los usuarios de computadoras Dell pueden resolver permanentemente el error del renderizador actualizando su BIOS, mientras que los usuarios de Cubase necesitan cambiar la frecuencia de muestreo de audio y la profundidad de bits.
5 formas de corregir el error del renderizador de audio en Windows 10
Método 1: Ejecute el Solucionador de problemas de audio
Windows tiene solucionadores de problemas integrados para solucionar una gran cantidad de problemas. Los solucionadores de problemas son bastante útiles si un problema es causado por algo que los desarrolladores ya conocen y, por lo tanto, han programado las estrategias de reparación en los solucionadores de problemas. Microsoft también programa en procedimientos de reparación para los errores más comunes. Para ejecutar el Solucionador de problemas de audio:
1. Lanzamiento Configuración de Windows presionando Tecla de Windows + I luego haga clic en Actualización y seguridad.

2. Usando el menú de navegación en el panel izquierdo, muévase a la Solucionar problemas página de configuración. También puede abrir el mismo escribiendo ms-configuraciones: solución de problemas en el Ejecutar cuadro de comando presionando Tecla de Windows + R.
3. En el panel derecho, haga clic en Solucionadores de problemas adicionales.
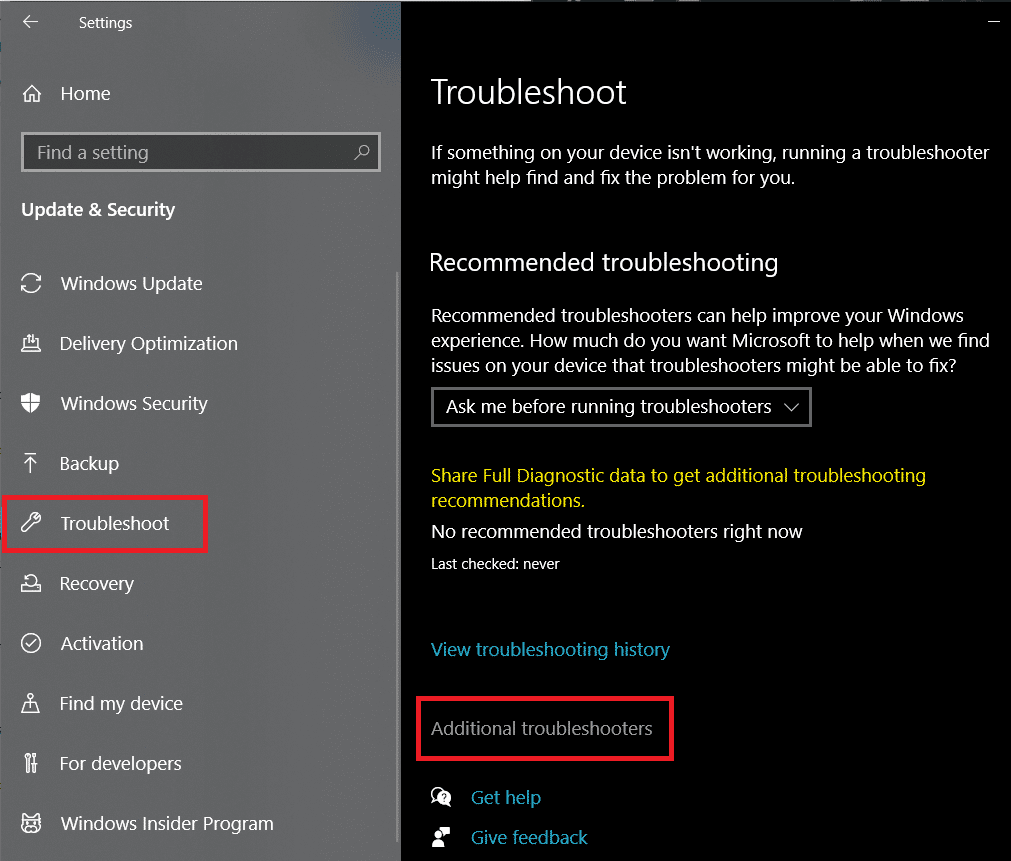
4. En la sección Ponerse en marcha, haga clic en Reproducción de audio para ver las opciones disponibles entonces Haga clic en Ejecute el solucionador de problemas botón para iniciar el proceso de solución de problemas.
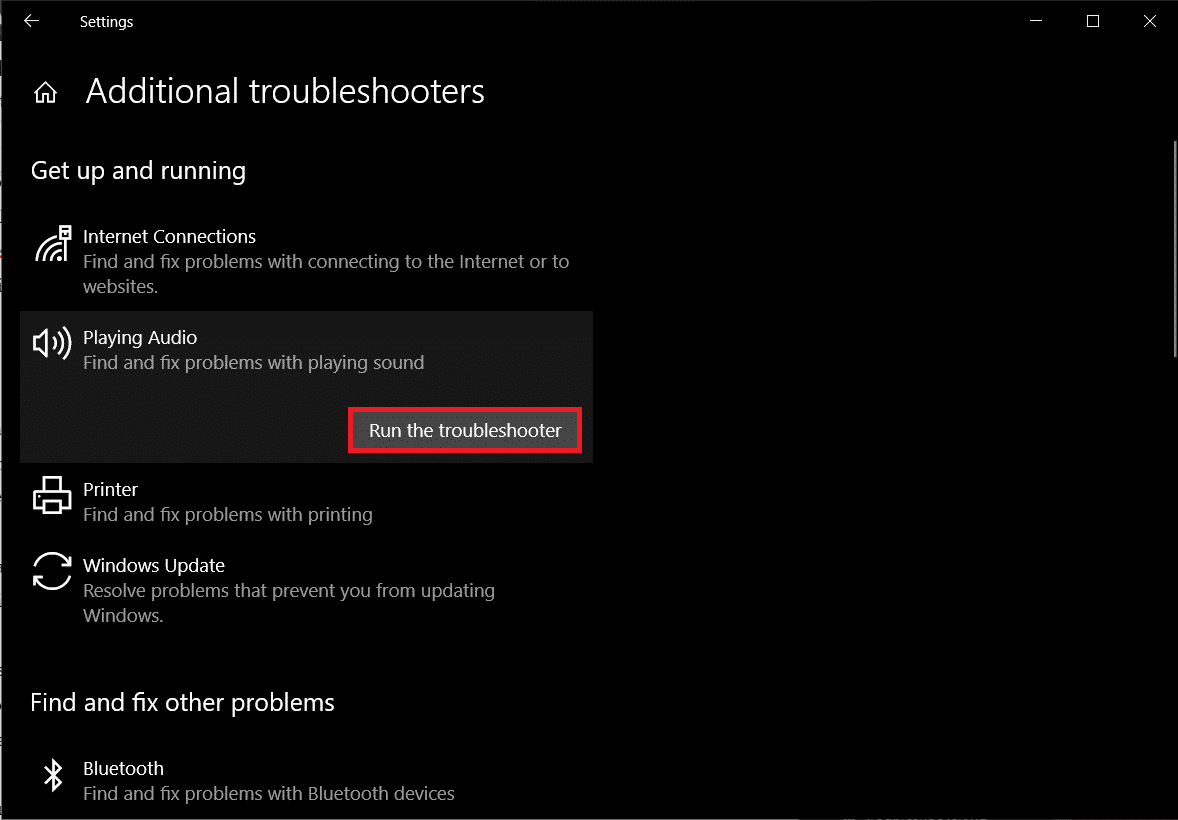
5. Después de buscar controladores y servicio de audio, se le pedirá que seleccione un dispositivo para solucionar problemas. Seleccione aquel en el que ha estado encontrando el error del renderizador de audio y haga clic en próximo continuar.
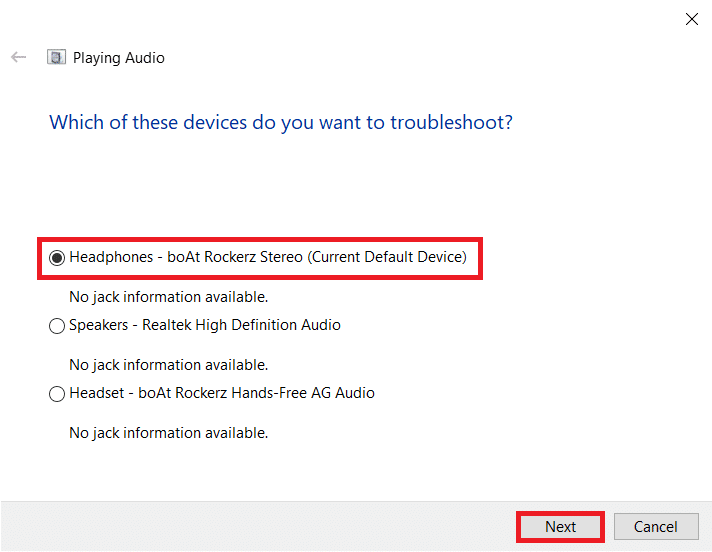
6. El proceso de solución de problemas puede tardar un par de minutos. Si el solucionador de problemas encuentra algún problema con el dispositivo, simplemente siga las instrucciones en pantalla para solucionarlos.
7. Una vez que el solucionador de problemas haya detectado y solucionado todos los problemas con el dispositivo de audio, reinicie su computadora y verifique si prevalece el error del renderizador.
Método 2: deshabilite y habilite el dispositivo de audio
Similar a reiniciar la computadora, los usuarios también han resuelto el problema al simplificar el reinicio de su adaptador de audio. Una vez más, el reinicio corrige cualquier falla temporal con los controladores del dispositivo y actualiza una instancia defectuosa.
1. Botón derecho del ratón sobre el Menu de inicio para mostrar el menú de usuario avanzado y seleccione Administrador de dispositivos de eso.
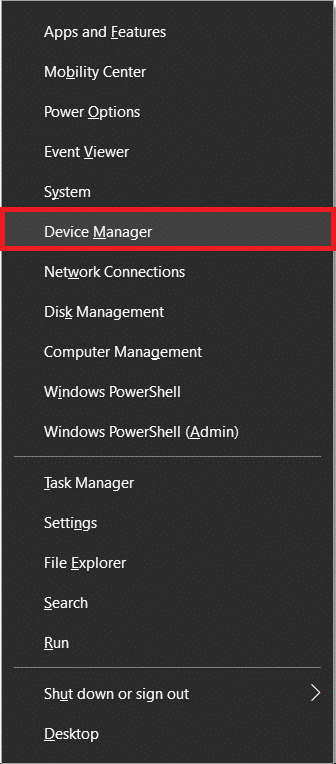
2. Expandir Controladores de sonido, video y juegos haciendo doble clic en la etiqueta o en la flecha y luego Botón derecho del ratón en el primer elemento y seleccione Deshabilitar dispositivo de las opciones siguientes.
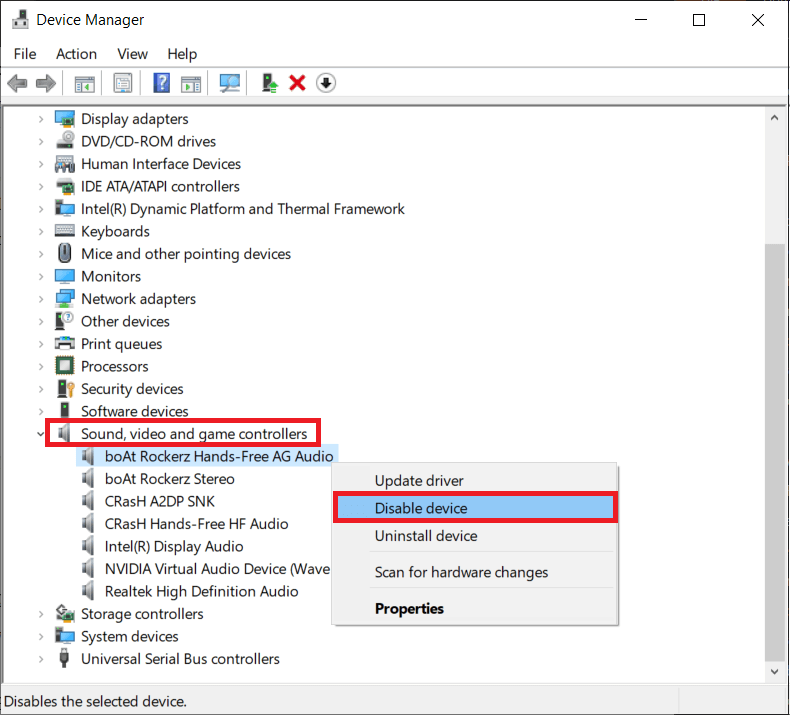
3. Repita el paso anterior para todos los dispositivos de audio enumerados.
4. Después de esperar uno o dos minutos, minable todos los dispositivos de audio de nuevo.
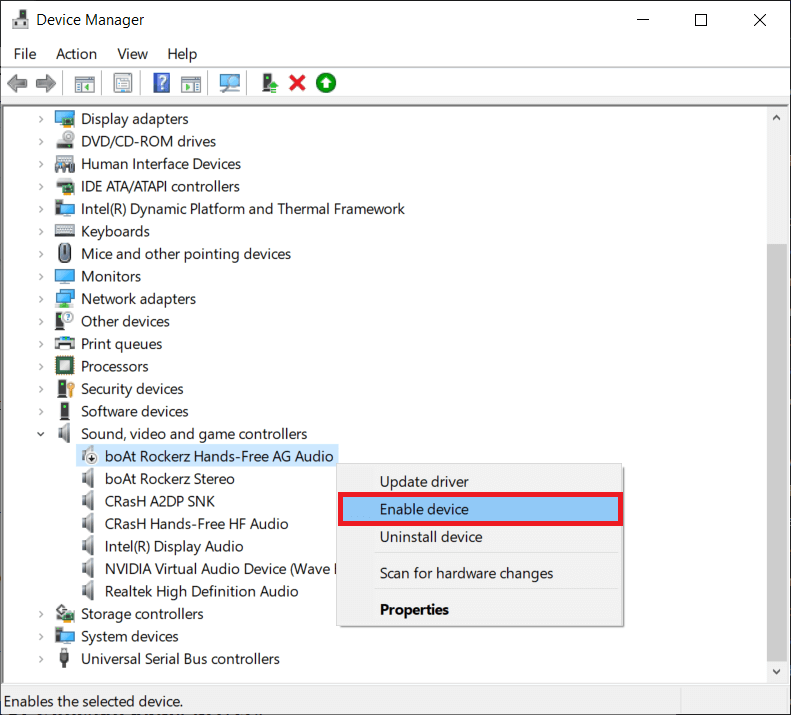
Lea también: Solucionar problemas de códec de audio y video no compatibles en Android
Método 3: desinstalar controladores de audio
El culpable más común del error del renderizador de audio son los controladores corruptos. Usando el Administrador de dispositivos, podemos retroceder a una versión anterior de los controladores de audio y verificar si eso resuelve el problema. Si eso no funciona, los controladores dañados se pueden desinstalar por completo y reemplazar por la última versión libre de errores. Además, la actualización de los controladores de audio debería solucionar el error del renderizador para la mayoría de los usuarios.
1. Lanzamiento Administrador de dispositivos y ampliar Controladores de sonido, video y juegos una vez más (ver los pasos 1 y 2 del método anterior).
![]()
2. Haga doble clic en su tarjeta de audio para abrir el Propiedades Ventana.
3. Mover a la Conductor pestaña y haga clic en Controlador de reversión para volver a una versión anterior del controlador (si está disponible) o Desinstalar dispositivo para eliminarlos por completo (intente retroceder primero y luego desinstalar). Confirme cualquier mensaje emergente que reciba.
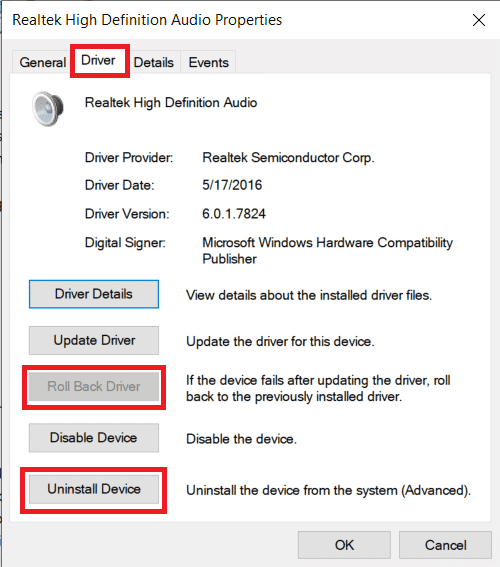
4. Si elige desinstalar los controladores de audio, simplemente reinicie su computadora para que Windows los instale automáticamente. Puede tomar el asunto en sus propias manos y descargar manualmente los controladores más recientes del sitio web del fabricante e instalarlos usted mismo. Programas de terceros como Impulsor del controlador también puede ser usado.
Método 4: cambiar la frecuencia de muestreo de audio y la profundidad de bits
Si solo encuentra el error del renderizador cuando una ventana de Cubase está activa, deberá igualar las frecuencias de muestreo para los controladores de sonido de Windows y Controladores ASIO. Las diferentes frecuencias de muestreo de audio provocan un conflicto durante la reproducción y provocan el error del renderizador.
1. Haga clic con el botón derecho en el icono del altavoz en el barra de tareas y elige Sonidos del siguiente menú de opciones. El icono del altavoz puede estar oculto y se puede ver haciendo clic en el icono que mira hacia arriba.Mostrar iconos ocultos‘ flecha.
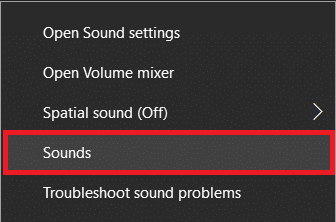
2. En el Reproducción pestaña, seleccione el dispositivo de audio en el que está experimentando el error y haga clic en el Propiedades botón.
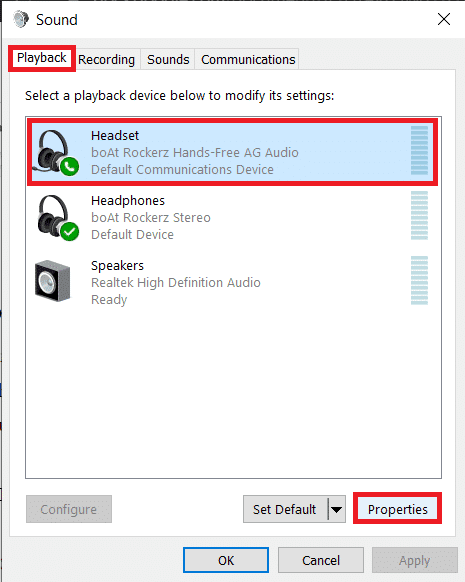
3. Mover a la Avanzado de la siguiente ventana de propiedades y seleccione 16 bits, 44100 Hz como el Formato predeterminado (o cualquier frecuencia de muestreo deseada) en el menú desplegable.
4. Haga clic en Solicitar para guardar los cambios y luego en OK salir.
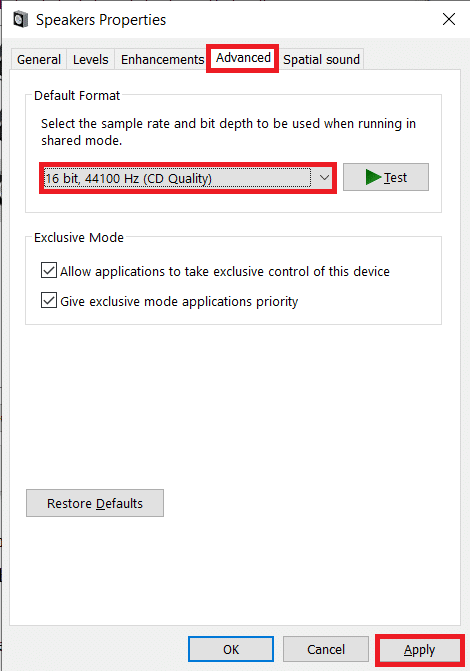
5. Continuando, abra el Configuración del controlador ASIO Ventana y cambie a la Audio pestaña.
6. En la esquina superior derecha, selecciona el Frecuencia de muestreo (Hz) a 44100 (o el valor establecido en el Paso 3). Reinicia la computadora para hacer efectivos los cambios.
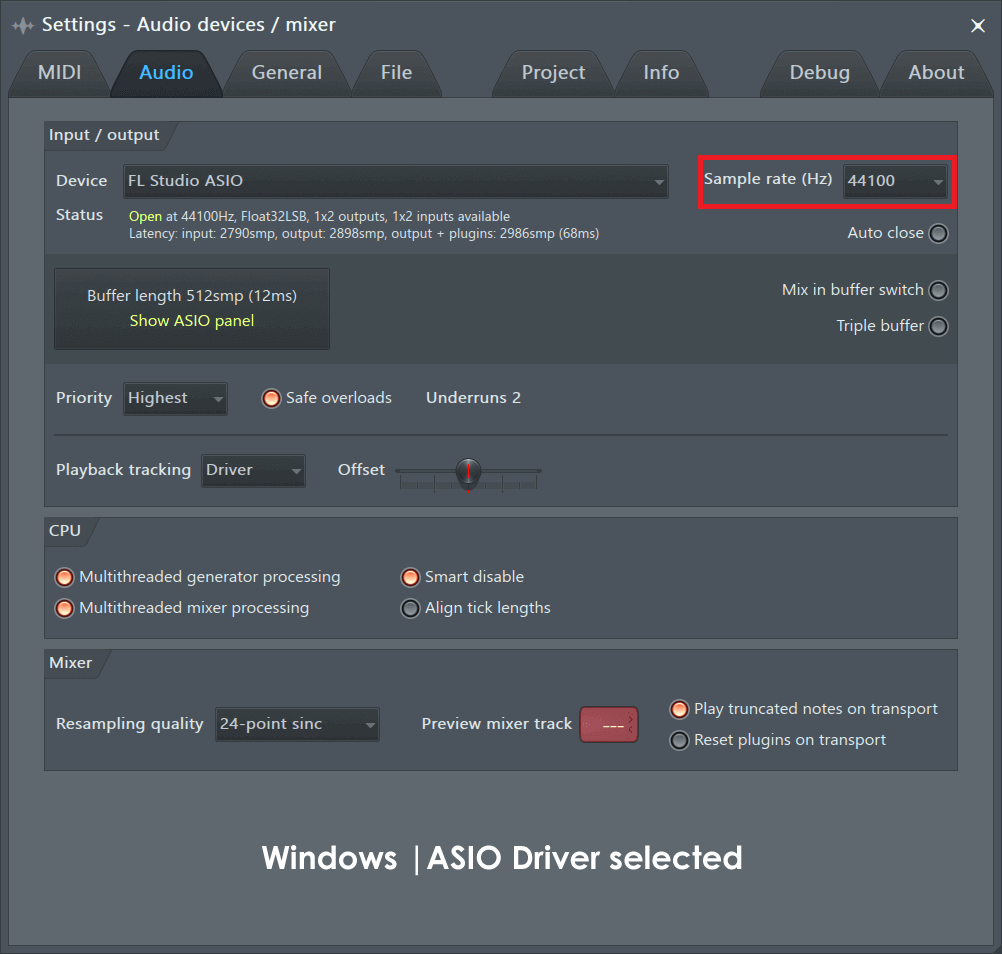
Método 5: Actualizar BIOS (para usuarios de Dell)
Si es un usuario de Dell, es posible que las soluciones anteriores no resulten fructíferas. Varios usuarios de computadoras Dell informaron que un error en una determinada versión del software del BIOS provoca el error del procesador de audio y, por lo tanto, el problema solo se puede solucionar actualizando el software. Ahora, actualizar el BIOS puede ser complicado y parecer una tarea poderosa para un usuario promedio. Aquí es donde nosotros y nuestra guía en ¿Qué es BIOS y cómo actualizarlo? entra. También puede consultar la guía oficial extremadamente detallada y un video instructivo para el mismo en Actualizaciones del BIOS de Dell.
Nota: Antes de iniciar el proceso de actualización del BIOS, asegúrese de hacer una copia de seguridad de todos los datos importantes, cargue la batería de la computadora portátil al menos al 50 %, desconecte los dispositivos externos como el disco duro, la unidad USB, las impresoras, etc. para evitar daños permanentes en el sistema. .
.
Como siempre, háganos saber cuál de las soluciones anteriores lo ayudó a resolver el molesto error de Audio Renderer y para obtener más ayuda al respecto, conéctese con nosotros en la sección de comentarios a continuación.