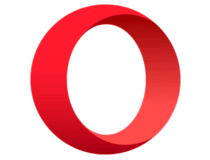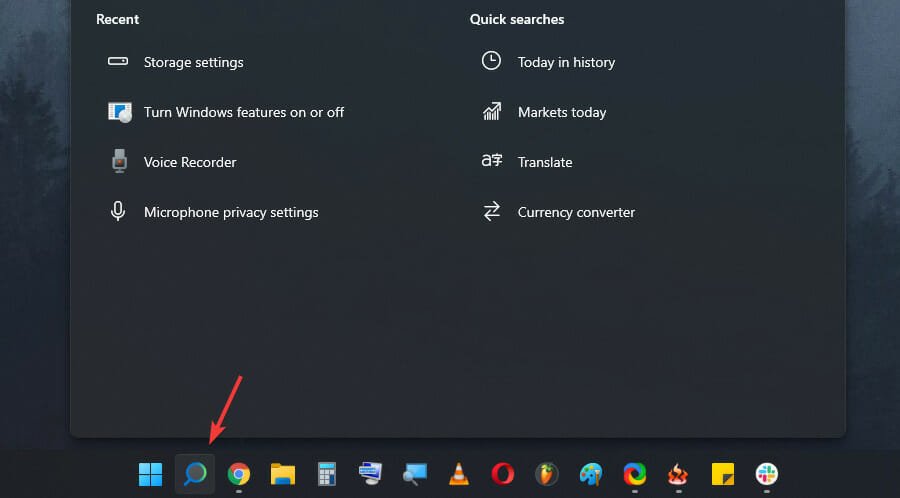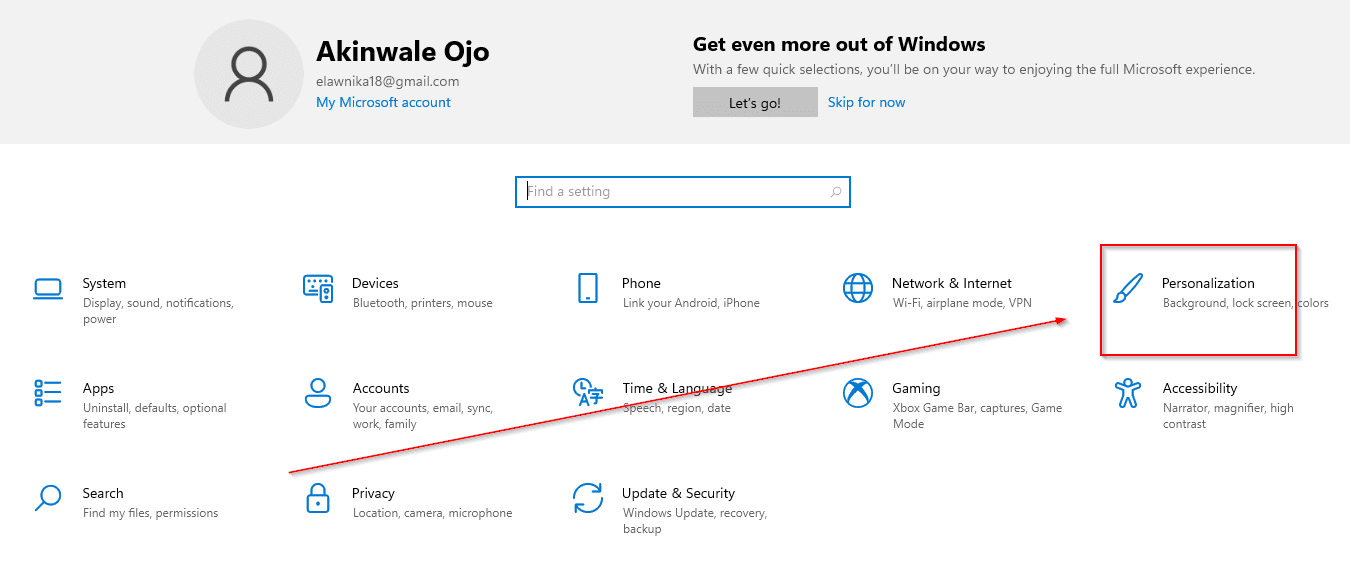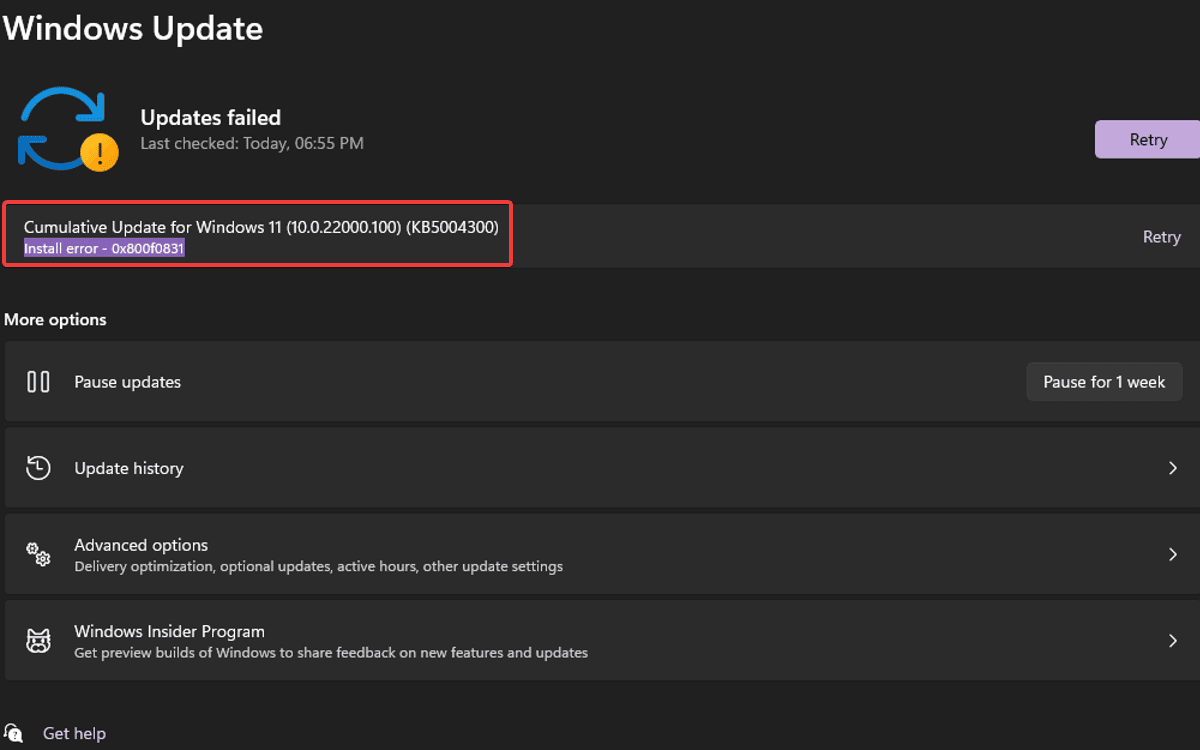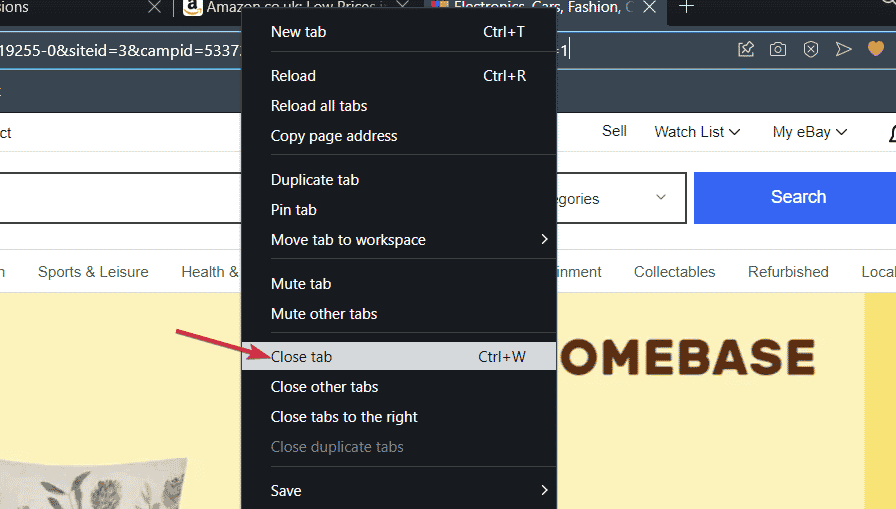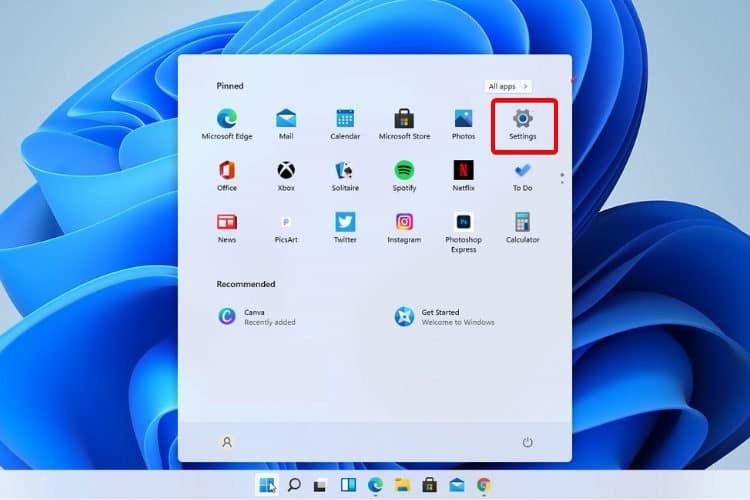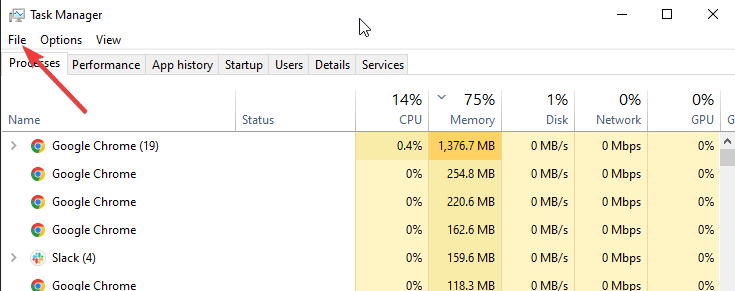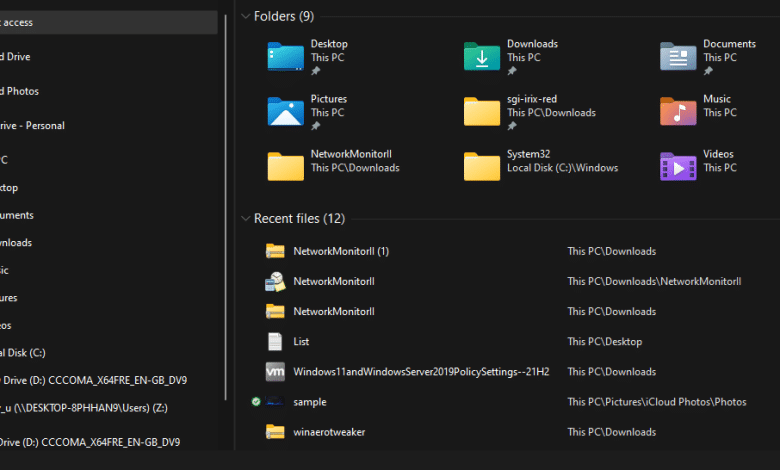
- Los problemas de retraso del Explorador de archivos de Windows 11 surgen debido a un error de pérdida de memoria que Microsoft está tratando de resolver.
- Cerrar aplicaciones y procesos en segundo plano superfluos puede ayudar cuando el Explorador de archivos de Windows 11 es lento y no responde.
- La instalación de actualizaciones de Windows 11 que solucionan los problemas del Explorador de archivos también es una solución potencial.
- Puede restaurar el Explorador de archivos clásico desde Windows 10 en la última plataforma de escritorio de Microsoft.
XINSTALAR HACIENDO CLIC EN EL ARCHIVO DE DESCARGA
El Explorador de archivos es una de las utilidades más esenciales en todas las plataformas de Windows. Microsoft le ha dado a Explorer una especie de renovación en Windows 11. La interfaz de usuario rediseñada del Explorador de archivos le da una nueva apariencia.
Sin embargo, los usuarios han informado de que surgen retrasos graves al utilizar el Explorador de archivos en Windows 11. Para ser más precisos, se vuelve muy lento y no responde (laggy).
Un usuario nos contó el hecho de que el uso de las teclas de flecha para navegar en el Explorador conduce a un retraso, al igual que al seleccionar elementos. Incluso reinstaló Windows 11 usando un pendrive.
Índice de contenidos
¿Por qué el Explorador de archivos es tan lento en Windows 11?
Con su nueva interfaz de usuario elegante, el Explorador de archivos renovado ha causado un problema de pérdida de memoria en Windows 11. Se produce una pérdida de memoria cuando una aplicación no libera RAM innecesaria. En consecuencia, la utilización de RAM del Explorador de archivos puede ser muy alta, lo que provoca un retraso.
Microsoft es consciente del error de fuga de memoria del Explorador de archivos. La barra de comandos realiza cálculos innecesarios al navegar a las carpetas, lo que provoca esta disminución en el rendimiento.
También se cree que esta es la causa principal de los problemas de rendimiento cuando se usa la función de arrastrar para seleccionar archivos, así como con las teclas de flecha para navegar en carpetas específicas.
La barra de comandos a la que se refiere Microsoft es lo que ha reemplazado las antiguas pestañas de la cinta del Explorador de archivos. Por lo tanto, esa nueva característica de la interfaz de usuario en Explorer es el principal culpable de la pérdida de memoria. Para solucionar el retraso, pruebe algunas de estas posibles resoluciones.
¿Cómo puedo corregir el retraso del Explorador de archivos de Windows 11?
1. Presione el explorador de archivos F11 tecla de acceso rápido
Primero, intente ir a pantalla completa con el Explorador de archivos en lugar de utilizarlo en una ventana más pequeña. Para hacerlo, presione el F11 tecla de acceso rápido. Cuando haga eso, notará que la barra de comandos no está visible en ese modo. Con la barra de comandos desaparecida, Explorer podría no estar tan retrasado.
2. Actualiza Windows 11
- Hacer clic Comienzo en la barra de tareas.
- Selecciona el Configuración aplicación anclada a la Comienzo menú.
- Hacer clic actualizacion de Windows en el lado izquierdo de Ajustes.
- presione el Buscar actualizaciones para descargar e instalar nuevas actualizaciones de parches.
- Si hay una nueva compilación de Windows 11 disponible, actualice la plataforma a la última versión.
3. Cierre las aplicaciones superfluas y los procesos en segundo plano.
- presione el barra de tareas con lupa , que abre el cuadro de búsqueda.
- Escribe Administrador de tareas en el cuadro de búsqueda para encontrar esa herramienta.
- Hacer clic Administrador de tareas en los resultados de la búsqueda.
- Selecciona el Procesos pestaña si aún no lo está.
- A continuación, seleccione y presione el Tarea final para todos los programas enumerados en aplicaciones.
- Luego, revise y seleccione los procesos de terceros innecesarios que se enumeran en Procesos en segundo plano. Haga clic en el Tarea final botón para cerrarlos.
Si necesita más detalles, consulte esta guía sobre cómo abrir el Administrador de tareas en Windows 11.
4. Reinicie el Explorador de archivos
Para reiniciar el Explorador de archivos, abra el Administrador de tareas Procesos pestaña como se describe en la resolución anterior. Luego seleccione Explorador de Windows en esa pestaña. Haga clic en el Reiniciar botón para ello.
5. Desactivar el acceso rápido
- Primero, presione el barra de tareas de carpeta botón para abrir Explorador de archivos.
- Luego haga clic en el Ver más botón.
- Seleccione Opciones en el menú.
- Elegir el Esta PC opción en el Abra el Explorador de archivos para Menú desplegable.
- Desmarque la Mostrar archivos usados recientemente en Acceso rápido caja.
- Anule la selección de la casilla de verificación Mostrar carpetas de uso frecuente en Acceso rápido opción.
- Además, haga clic en el Claro opción.
- Seleccione Solicitar para guardar la nueva configuración.
- Luego haga clic en OK salir Opciones de carpeta.
¿Puedo restaurar el Explorador de archivos clásico en Windows 11?
Si prefirió el antiguo Explorador de archivos con pestañas, puede restaurarlo en Windows 11. Para hacerlo, deberá realizar un ajuste de registro relativamente sencillo. Así es como puede restaurar el Explorador de archivos clásico editando el registro:
- Primero, abre Windows 11 buscar utilidad.
- Ingrese la palabra clave Editor de registro en el cuadro de búsqueda.
- Seleccione Editor de registro para abrir su ventana.
- A continuación, busque la ubicación de esta clave de registro:
HKEY_LOCAL_MACHINESOFTWAREMicrosoftWindowsCurrentVersionShell Extensions - Botón derecho del ratón Extensiones de caparazón para seleccionar Nuevo, luego Llave.
- Ingresar Obstruido para el nombre de la clave.
- Seleccione el nuevo Obstruido llave.
- Haga clic con el botón derecho en un espacio en el lado derecho del Editor de registro para seleccionar Nuevo, luego Valor de cadena.
- Ingresar {e2bf9676-5f8f-435c-97eb-11607a5bedf7} para ser el nombre de la nueva cadena.
- A partir de entonces, cierre el Editor de registro.
- Selecciona el Poder y Reiniciar Opciones del menú de inicio. Después de reiniciar, abra el clásico Explorador de archivos.
Como la restauración del antiguo Explorador de archivos elimina la barra de comandos, esta podría ser otra posible solución para corregir el retraso. Sin embargo, es más una solución alternativa que una solución para los usuarios que prefieren el Explorador de archivos renovado de Windows 11.
Recuerde que Windows 11 es un nuevo sistema operativo. Por lo tanto, no es sorprendente que tenga algunos errores que Microsoft necesita solucionar. La gran M ya ha lanzado una actualización que se supone que soluciona el retraso del Explorador de archivos en Windows 11, y podría haber más. Asegúrese de mantener Windows 11 actualizado.
Como el retraso del Explorador de archivos generalmente surge debido a pérdidas de memoria, algunas de las resoluciones de nuestra guía sobre cómo reparar las pérdidas de memoria en Windows 10 también pueden ayudar a resolver este problema. Aunque es una guía de Windows 10, aún puede aplicar muchas de las correcciones sugeridas en Windows 11.
Las cosas no son diferentes cuando se trata de este artículo dedicado a resolver un problema grave: el Explorador de archivos es lento. Pruebe estos consejos para acelerar las cosas de inmediato.
De hecho, no dude en hacer que Windows 11 sea más rápido y con mayor capacidad de respuesta. Desactivar los efectos visuales es uno de los consejos más eficaces en ese sentido.
Aunque no se garantiza necesariamente que funcione para todos los usuarios, vale la pena probar las resoluciones anteriores. Los usuarios que hayan encontrado otras formas de resolver los problemas de retraso del Explorador de archivos en Windows 11 pueden compartir sus resoluciones en los comentarios a continuación.