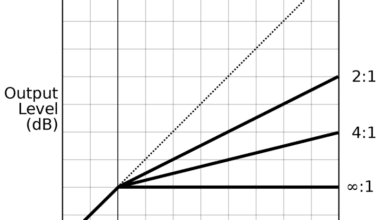Administrador del servidor -> Administrar -> Agregar roles y funciones -> Acceso remoto.
- Haga clic en Siguiente un par de veces, luego haga clic en DirectAccess y VPN.
- Siguiente un par de veces.
- Una vez que se haya instalado el rol, haga clic en la bandera en la parte superior y luego abra el asistente de inicio.
- Seleccione Implementar solo VPN.
Para configurar nuestro servicio VPN PPTP para Windows 10 de Microsoft, siga los pasos a continuación. Desde la pantalla de su escritorio, haga clic en el icono Red que se encuentra en la esquina inferior derecha de su pantalla y haga clic en Configuración de red. Navegue a VPN y haga clic en Agregar una conexión VPN.Administrador del servidor -> Administrar -> Agregar roles y funciones -> Acceso remoto.
- Haga clic en Siguiente un par de veces, luego haga clic en DirectAccess y VPN.
- Siguiente un par de veces.
- Una vez que se haya instalado el rol, haga clic en la bandera en la parte superior y luego abra el asistente de inicio.
- Seleccione Implementar solo VPN.
Cómo instalar VPN en Windows Server 2012
- Instale el rol “Acceso remoto” a través del Administrador del servidor o PowerShell.
- Seleccione los servicios de rol de DirectAccess y VPN (RAS).
- La otra selección en el asistente puede usar las propiedades predeterminadas.
- Una vez instaladas las funciones, puede utilizar el Asistente de introducción para configurar el escenario VPN.
Servidor 2008 R2 PPTP VPN con 1 Nic
- Dirígete al Administrador del servidor, haz clic con el botón derecho y Agregar función.
- Seleccione Política de red y servicios de acceso.
- Seleccione Servicios de enrutamiento y acceso remoto, siguiente, siguiente hasta completar.
- Expanda Roles, haga clic derecho en enrutamiento y acceso remoto y seleccione configurar.
- Configure las direcciones IP en el servidor VPN.
- Instale la política de red y el rol del servidor de acceso.
- En la sección de servicios de roles, marque “Enrutamiento y acceso remoto”
- Confirme sus selecciones e instale.
- En el asistente que aparece, haga clic en Siguiente y seleccione Configuración personalizada.
- Seleccione la casilla de verificación Acceso VPN.
- Haga clic en Siguiente -> Finalizar.
Seleccione Configurar una conexión o red.
- Conectarse a un lugar de trabajo. Seleccione Conectarse a un lugar de trabajo y haga clic en Siguiente.
- Conéctese a una red privada virtual en Vista. Seleccione Conectarse a una red privada virtual y haga clic en Siguiente.
- Complete la dirección de Internet VPN PPTP para Vista.
- Establezca el Tipo de VPN en PPTP.
Abra el Centro de redes y recursos compartidos de su sistema local. Haga clic en ‘Configurar una nueva conexión o red’. Ingrese la dirección IP del servidor VPN (la IP principal/estática de la red externa que tiene conexión a Internet) y haga clic en siguiente. Ingrese los detalles de inicio de sesión del servidor VPN y haga clic en Conectar.Primero instale el “Acceso remoto” a través del Administrador del servidor o Windows PowerShell.
- Seleccione los servicios de rol “DirectAccess y VPN (RAS)” y haga clic en siguiente.
- En los siguientes pasos, simplemente use la configuración predeterminada.
- Una vez instaladas las funciones, que pueden tardar un poco en finalizar, verá el enlace del Asistente de introducción.
Índice de contenidos
¿Cómo configuro una VPN en Windows 10?
Cómo agregar y conectarse manualmente a una VPN en Windows 10
- Haga clic con el botón derecho en el botón Inicio.
- Haga clic en Configuración.
- Haz clic en Red e Internet.
- Haga clic en VPN.
- Haga clic en Agregar una conexión VPN.
- Haz clic en el menú desplegable debajo del proveedor de VPN.
- Haga clic en Windows (integrado).
- Haga clic en el campo Nombre de la conexión.
¿Cómo configuro una VPN en casa?
Área de cuenta de TorGuard
- Paso 1: Vaya a la configuración inalámbrica y de red. Las conexiones VPN se crean desde la ventana de configuración Inalámbrica y de red.
- Paso 2: seleccione PPTP para la conexión VPN. Ahora toque el botón Agregar VPN.
- Paso 3: Configure la conexión VPN.
- Paso 4: conéctese a su VPN.
- Paso 5: Desconectar.
¿Cómo configuro una VPN Windows 7?
CÓMO CONECTARSE A UNA VPN EN WINDOWS 7
- Inicio→Panel de control→Ver estado de la red. Se abre la ventana Centro de redes y recursos compartidos.
- Haga clic en el enlace Conectarse a una red.
- Ubique la VPN a la que desea conectarse y haga clic en su nombre y luego haga clic en el botón Conectar.
- Introduzca su clave de seguridad de red.
- Haga clic en Aceptar y luego haga clic en el botón Conectar.
¿Cómo uso una VPN en mi escritorio?
Cómo usar una VPN en 3 sencillos pasos:
- Descarga tu aplicación VPN. Seleccione su plan y descargue la aplicación ExpressVPN para su computadora o dispositivo móvil.
- Configura tu servicio VPN. Las aplicaciones de ExpressVPN son rápidas y fáciles de configurar.
- Conéctese a un servidor VPN. ¡Conéctese a una de las 160 ubicaciones y disfrute de Internet con privacidad y seguridad!
¿Qué VPN es mejor para Windows 10?
Aquí están las 5 mejores VPN para usuarios de Windows 10:
- Express VPN. Mayo 2019.
- NordVPN. NordVPN, con sede en Panamá, tiene una verdadera política sin registros, lo que significa que no guarda registros de conexión ni de uso.
- CyberGhostVPN.
- IPVanish.
- Vypr VPN.
- Tiburón de surf.
- 4 comentarios.
¿Cómo configuro una VPN en mi computadora?
Paso 1 Haga clic en el botón Inicio. En la barra de búsqueda, escriba vpn y luego seleccione Configurar una conexión de red privada virtual (VPN). Paso 2 Introduzca la dirección IP o el nombre de dominio del servidor al que desea conectarse. Si se está conectando a una red de trabajo, su administrador de TI puede proporcionarle la mejor dirección.
¿Debo usar VPN en casa?
¿Necesito una VPN en casa? Las VPN son excelentes para proteger su conexión cuando usa Wi-Fi público, pero también se pueden poner a trabajar en su hogar. Cuando usa una VPN, está agregando una capa de ofuscación a sus actividades en línea y cavando un túnel encriptado entre su tráfico y cualquier persona que intente espiarlo.
¿Cómo puedo usar VPN gratis?
Pasos
- Encienda su computadora y conéctese a Internet. Si estás en casa, tu computadora debería conectarse automáticamente.
- Decide entre una VPN paga y un software VPN gratuito. Las VPN se ofrecen en versiones de pago y gratuitas, y ambas tienen ventajas.
- Descarga tu VPN deseada.
- Instale su software VPN.
- Lea los términos de uso.
¿Puedes crear tu propia VPN?
Por ejemplo, en macOS, hacer doble clic en el perfil de configuración agregará el servidor VPN a la configuración de su red y lo conectará a su servidor VPN. No necesita instalar un cliente VPN, funciona de forma nativa en macOS e iOS. Aquí hay un resumen rápido: cree una cuenta en un proveedor de alojamiento en la nube como DigitalOcean.
¿Cómo configuro un túnel VPN?
Paso 2. Cree el túnel IPsec en la ubicación 1
- Inicie sesión en el cortafuegos de la serie X en la ubicación 1.
- Vaya a la página VPN > VPN de sitio a sitio.
- En la sección Túneles IPSec de sitio a sitio, haga clic en Agregar.
- Ingrese un Nombre para el túnel VPN.
- Configure los ajustes para la Fase 1 y la Fase 2.
- Especifique la configuración de red:
¿Windows 10 tiene una VPN?
Ya sea para el trabajo o para uso personal, puede conectarse a una red privada virtual (VPN) en su PC con Windows 10. Una conexión VPN puede ayudar a proporcionar una conexión más segura a la red de su empresa e Internet, por ejemplo, si está trabajando desde una cafetería o un lugar público similar.
¿Cómo coloco una VPN en mi enrutador?
Para configurar VPN:
- Inicie un navegador de Internet desde una computadora o dispositivo móvil que esté conectado a la red de su enrutador.
- El nombre de usuario es administrador.
- Seleccione AVANZADO > Configuración avanzada > Servicio VPN.
- Seleccione la casilla de verificación Activar servicio VPN y haga clic en el botón Aplicar.
- Especifique cualquier configuración de servicio VPN en la página.
¿Cuál es la mejor VPN gratuita para PC?
Software VPN gratuito para Windows
- TunnelBear VPN. TunnelBear es un software VPN simple sin un proceso de instalación complejo ni crapware.
- Avira Fantasma VPN.
- Navegador VPN gratuito Globus.
- Betternet VPN.
- SecurityKiss VPN.
- Spotflujo.
- Neorouter VPN.
- Escudo de punto de acceso VPN.
¿Puede el ISP bloquear VPN?
Depende del protocolo VPN. Su ISP puede bloquear PPTP porque funciona en un solo puerto y utiliza paquetes GRE. Sin embargo, OpenVPN® no se puede bloquear ya que se ejecuta en cualquier puerto y protocolo (tcp/udp).
¿Cómo configuro una VPN en Amazon Fire Stick?
Método 1: instale una VPN desde la tienda de aplicaciones de Fire TV
- Vaya a Buscar en su Fire TV o Fire TV Stick y escriba el nombre de su VPN.
- Haga clic en la aplicación VPN que aparece y haga clic en el botón Descargar.
- Una vez finalizada la descarga, haga clic en Abrir para iniciar su aplicación VPN.
- Inicie sesión en su aplicación VPN.
¿Qué VPN gratuita es mejor para Windows 10?
La mejor VPN gratuita en 2019:
- Hotspot Shield VPN gratuito. Nuestra VPN gratuita n.º 1.
- TúnelBear. Proteger su identidad no es más fácil que esto: TunnelBear es la mejor VPN gratuita que puede descargar hoy.
- Windscribe.
- Acelerar.
- ProtonVPN Gratis.
- Escondeme.
- SurfEasy (VPN gratuita de Opera)
- Túnel Privado.
¿Qué VPN es mejor para PC?
Las mejores VPN para Windows 10 en 2019
- Express VPN. La mejor VPN integral, la VPN más rápida para Windows.
- IPVanish. Impresionante para torrents y otro tráfico P2P.
- NordVPN. La VPN más segura.
- Escudo hotspot. El mejor equilibrio entre rendimiento y precio.
- ciberfantasma. Ofrece la mejor configurabilidad.
¿Qué VPN es la mejor?
El mejor servicio VPN 2019
- Express VPN. La mejor VPN offshore para privacidad y desbloqueo.
- NordVPN. La seguridad es su segundo nombre.
- IPVanish. Genial para P2P y torrents.
- Escudo hotspot. Impresionante solución para la navegación en línea.
- ciberfantasma. Clientes enriquecidos y asombrosa capacidad de configuración.
- TúnelBear. VPN fácil de usar.
- Windscribe.
- Vypr VPN.
¿Realmente necesitas una VPN?
Con una VPN, es cierto que es posible que su ISP ya no tenga acceso a sus datos de navegación, pero el proveedor de VPN ahora sí lo tiene. Sin embargo, si quieres ir más seguro, es mejor que pagues por una VPN. Algunas VPN pagas aún registran los datos del usuario, lo que significa que cualquier citación pasará de su ISP al proveedor de VPN.
¿Cómo configuro una VPN con Raspberry Pi?
- Prepárese para instalar su sistema operativo. Inserte la tarjeta micro SD en su lector de tarjetas.
- Instale Raspbian en su Raspberry Pi.
- Cambie la contraseña predeterminada.
- Dale a tu Raspberry Pi una dirección IP estática.
- Configure un sistema de control fácil.
- Actualiza tu Raspberry Pi.
- Ahora está listo para hacer su VPN.
- Generación de claves.
¿Cómo funciona la VPN abierta?
Básicamente, ayuda a establecer un “túnel” seguro entre el cliente VPN y el servidor VPN. Cuando OpenVPN maneja el cifrado y la autenticación, utiliza la biblioteca OpenSSL de forma bastante amplia. Además, OpenVPN puede usar UDP (Protocolo de datagramas de usuario) o TCP (Protocolo de control de transmisión) para transmitir datos.
Foto en el artículo de “Ctrl blog” https://www.ctrl.blog/entry/vilfo-review-p3-security.html