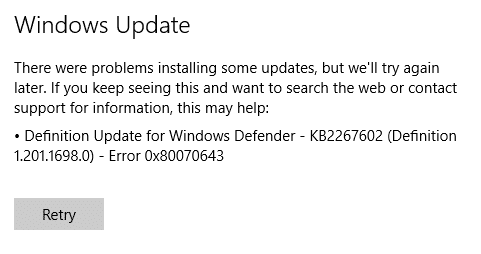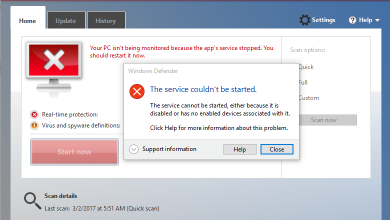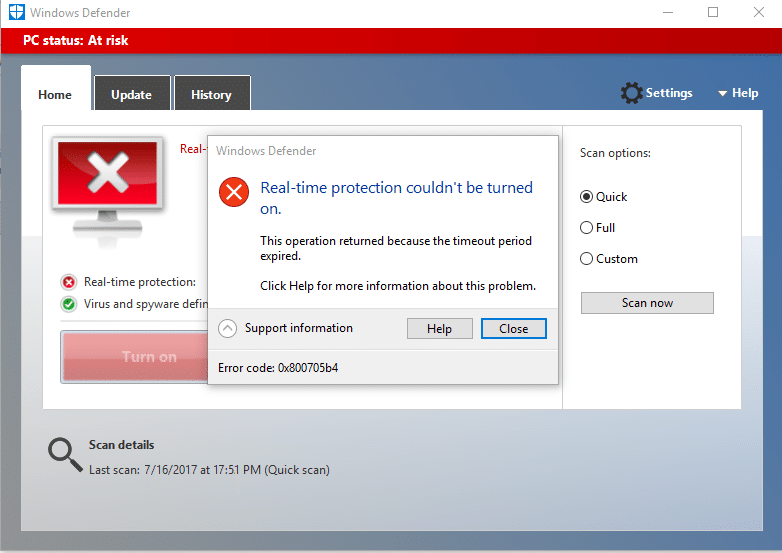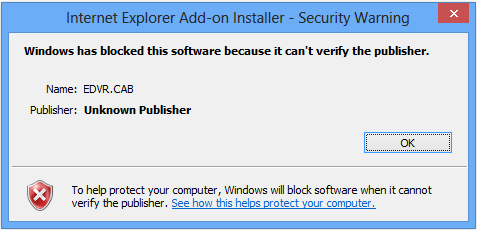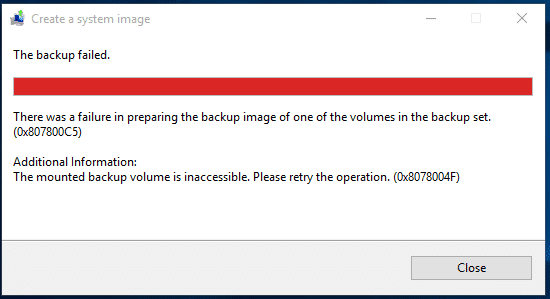Si se encuentra con el mensaje de error anterior, la causa principal de este error es que las entradas del registro de Windows Sockets se han dañado. Windows Sockets (Winsock) es una interfaz de programación que administra las solicitudes de red entrantes y salientes en Windows. No verá directamente este mensaje de error hasta que ejecute el solucionador de problemas de red y no podrá acceder a Internet debido a este error:
Faltan uno o más protocolos de red en esta computadora Faltan las entradas de registro de Windows Sockets necesarias para la conectividad de red.
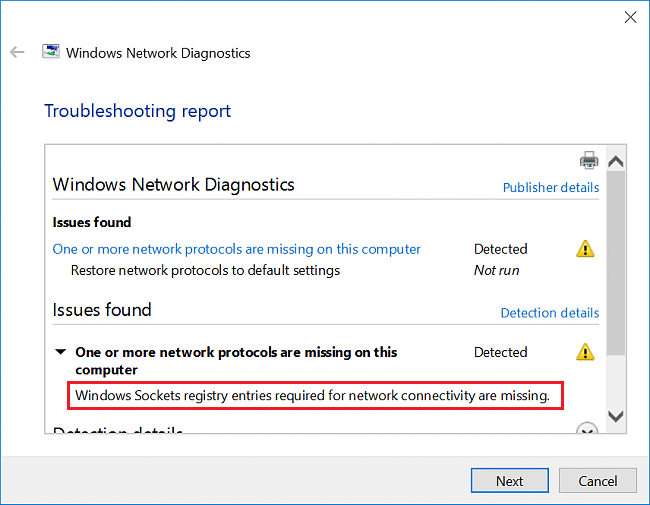
La razón principal para ejecutar el solucionador de problemas de red es que no puede conectarse o no puede acceder a Internet. Si las solicitudes de red no se procesan correctamente, la red no funcionará en absoluto. De todos modos, sin perder tiempo, veamos cómo reparar las entradas de registro de sockets de Windows necesarias para la conectividad de red que faltan con la ayuda de la guía de solución de problemas que se detalla a continuación.
Índice de contenidos
Repare las entradas de registro de sockets de Windows necesarias para la conectividad de red que faltan
Asegúrate de crear un punto de restauración en caso de que algo salga mal.
Método 1: restablecer los componentes de Winsock
1. Abra el símbolo del sistema. El usuario puede realizar este paso buscando ‘cmd’ y luego presione Entrar.

2. Ahora escribe el siguiente comando y presiona Enter después de cada uno:
ipconfig /liberar
ipconfig /flushdns
ipconfig/renovar

3. Nuevamente, abra el Símbolo del sistema de administración y escriba lo siguiente y presione Intro después de cada uno:
ipconfig /flushdns
nbtstat-r
restablecimiento de ip int netsh
restablecimiento de netsh winsock

4. Reinicie para aplicar los cambios. Flushing DNS parece Corrige el error de falta de entradas de registro de sockets de Windows necesarias para la conectividad de red.
Método 2: Ejecute el Solucionador de problemas de red
1. Presione la tecla de Windows + I para abrir Configuración y luego haga clic en Actualización y seguridad.
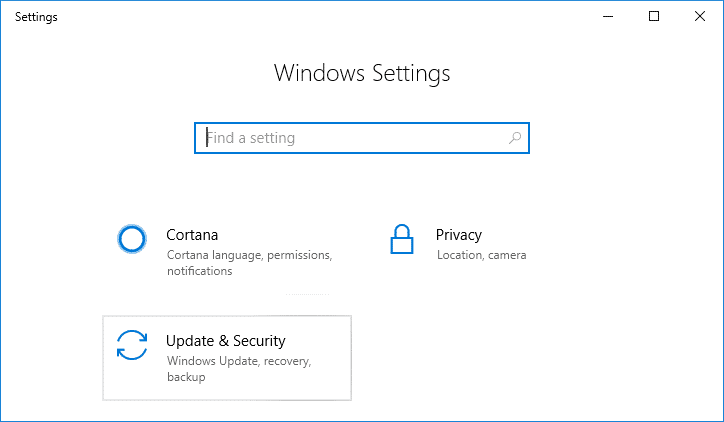
2. En el menú de la izquierda, seleccione Solucionar problemas.
3. En Solucionar problemas, haga clic en Conexiones a Internet y luego haga clic Ejecute el solucionador de problemas.
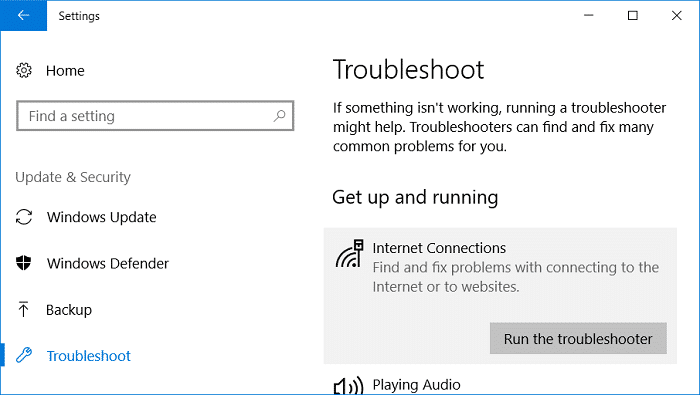
4. Siga más instrucciones en pantalla para ejecutar el solucionador de problemas.
5. Reinicie su PC para guardar los cambios.
Método 3: eliminar la entrada del registro de Winsock y reinstalar TCP/IP
1. Presione la tecla de Windows + R y luego escriba regeditar y presione Entrar para abrir el Editor del Registro.

2. Navegue hasta la siguiente clave de registro:
HKEY_LOCAL_MACHINESYSTEMCurrentControlSetServiciosWinSock2
3. Haga clic derecho en WinSock2 luego selecciona Exportar. Vaya a una ubicación segura y luego haga clic en Ahorrar.
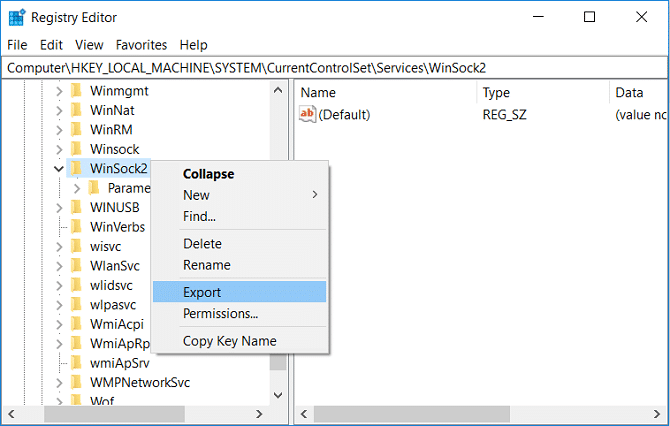
Nota: Ha realizado una copia de seguridad de la clave de registro de WinSock, en caso de que algo salga mal.
4. Nuevamente haga clic derecho en Clave de registro de WinSock2 y seleccione Borrar.

5. Ahora navegue a la siguiente entrada de registro:
HKEY_LOCAL_MACHINESYSTEMCurrentControlSetServiciosWinsock
6. Vuelva a realizar los pasos 3 a 4 en la clave de registro de Winsock.
7. Presione la tecla de Windows + R y luego escriba ncpa.cpl y presiona Enter para abrir Conexiones de red.

8. Haga clic derecho en su Conexión de área local o conexión Ethernet y seleccione Propiedades.
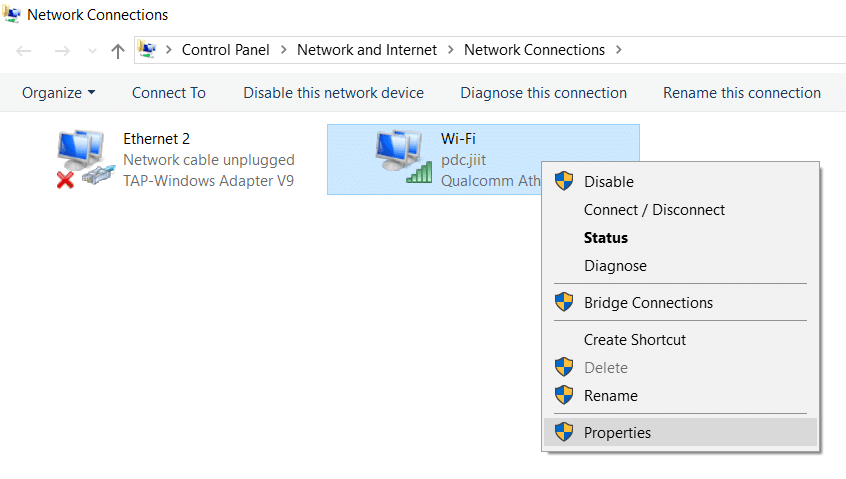
9. En la ventana Propiedades, haga clic en el Botón instalar.
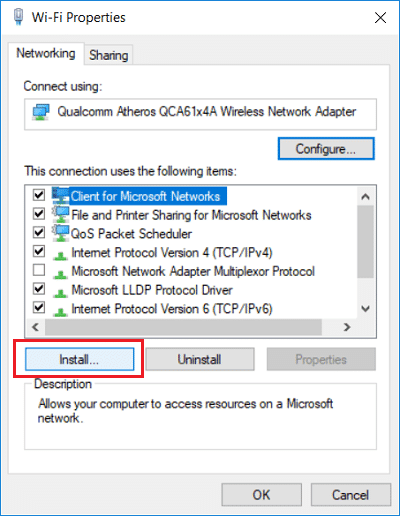
10. Luego en el “Seleccione el tipo de función de red” selección de ventana Protocolo y haga clic Agregar.
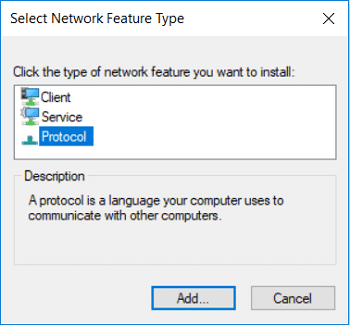
11. Ahora haz clic en “Tiene un disco…” en la ventana Seleccionar protocolo de red.

12. En la ventana Instalar desde disco, escriba lo siguiente en “Copie los archivos del fabricante de” y presiona Enter:
C:Windowsinf
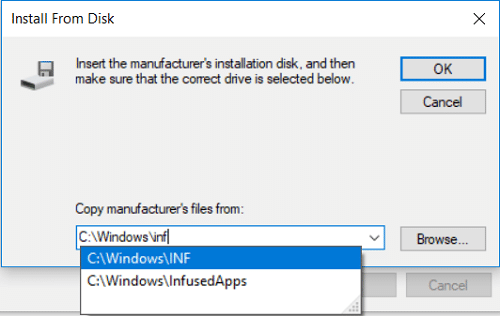
13. Finalmente, en la ventana Seleccionar protocolo de red, seleccione Protocolo de Internet (TCP/IP): túneles y haga clic en Aceptar.
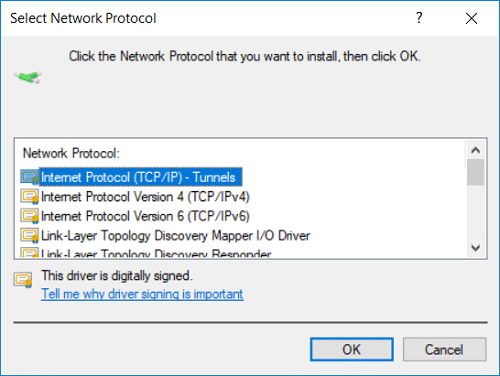
14. Cierre todo y reinicie su PC para guardar los cambios.
Si recibe el siguiente mensaje de error mientras intenta los pasos anteriores:
No se pudo agregar la función solicitada. El error es: Este programa está bloqueado por la política de grupo. Para más información, contacte a su administrador de sistema.
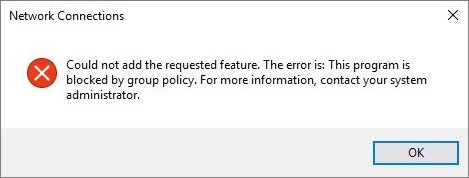
1. Descargue las entradas de registro de Windows Socket y luego impórtelas en su Editor de registro:
Descargar el archivo de registro de WinSock
Descargar el archivo de registro de WinSock2
2. Haga clic con el botón derecho en las claves de registro de descarga anteriores y luego seleccione Ejecutar como administrador.
3. Haga clic en sí para continuar y luego reinicie su PC.
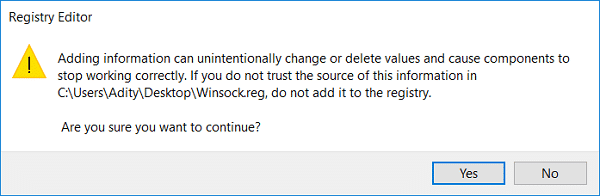
4. Ahora siga los pasos anteriores una vez más para ver si puede solucionarlo. Faltan las entradas de registro de sockets de Windows necesarias para la conectividad de red error.
Método 4: use el DNS de Google
Puede usar el DNS de Google en lugar del DNS predeterminado establecido por su proveedor de servicios de Internet o el fabricante del adaptador de red. Esto asegurará que el DNS que usa su navegador no tenga nada que ver con que el video de YouTube no se cargue. Para hacerlo,
1. Botón derecho del ratón sobre el icono de red (LAN) en el extremo derecho de la barra de tareasy haga clic en Abra Configuración de red e Internet.
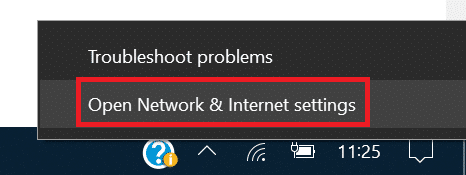
2. En el ajustes aplicación que se abre, haga clic en Cambiar las opciones del adaptador en el panel derecho.
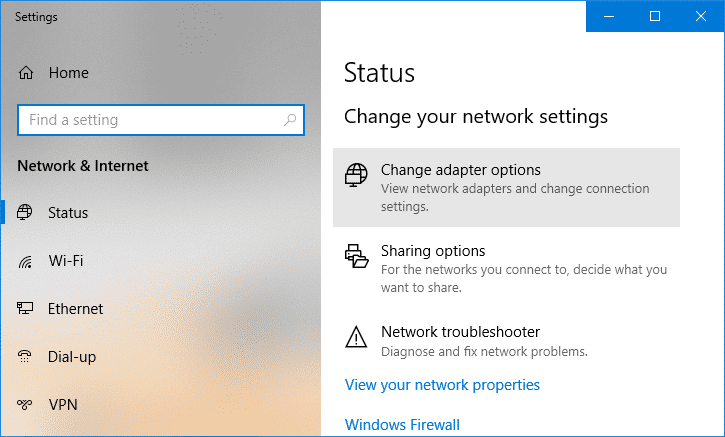
3. Botón derecho del ratón en la red que desea configurar, y haga clic en Propiedades.
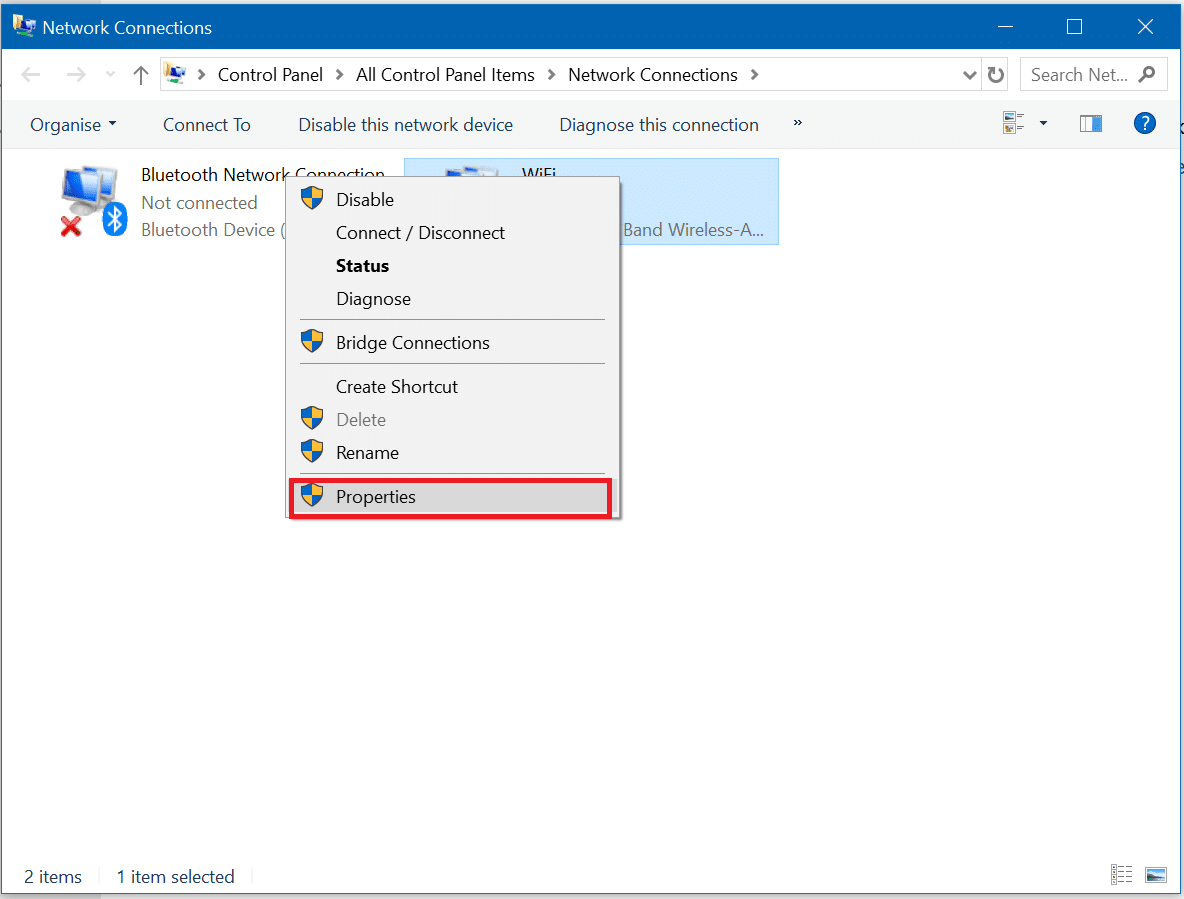
4. Haga clic en Protocolo de Internet versión 4 (IPv4) en la lista y luego haga clic en Propiedades.
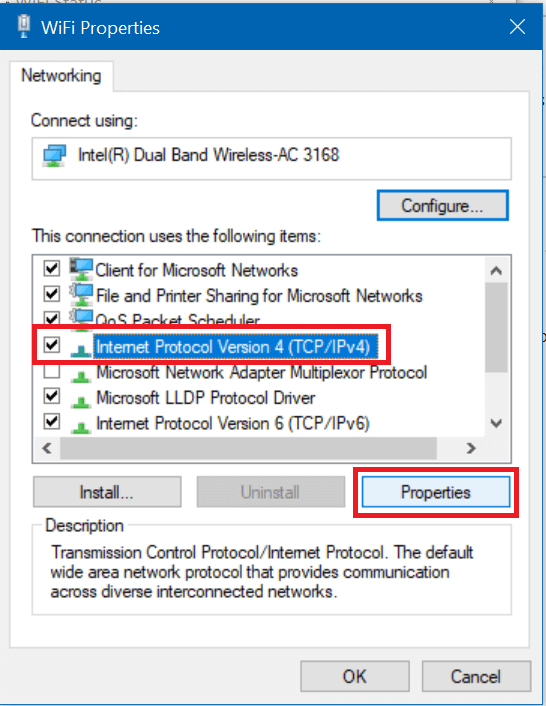
Lea también: Arreglar su servidor DNS podría no estar disponible error
5. En la pestaña General, elija ‘Utilice las siguientes direcciones de servidor DNS‘ y poner las siguientes direcciones DNS.
Servidor DNS preferido: 8.8.8.8
Servidor DNS alternativo: 8.8.4.4
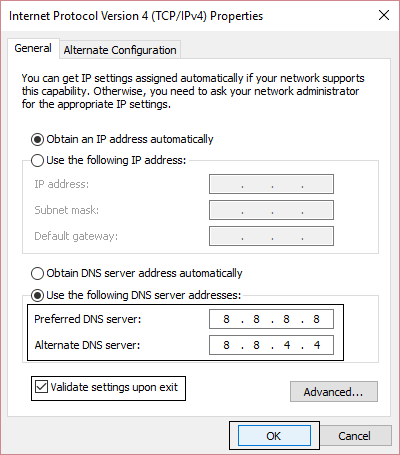
6. Finalmente, haga clic en Aceptar en la parte inferior de la ventana para guardar los cambios.
7. Reinicie su PC y una vez que el sistema se reinicie, vea si puede Corrige el error de falta de entradas de registro de sockets de Windows necesarias para la conectividad de red.
Método 5: deshabilitar IPv6
1. Haga clic derecho en el icono WiFi en la bandeja del sistema y luego haga clic en “Red abierta y centro de intercambio de.”
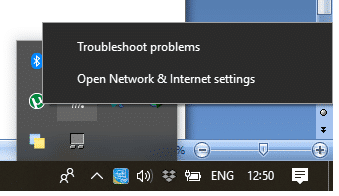
2. Ahora haga clic en su conexión actual abrir Ajustes.
Nota: Si no puede conectarse a su red, use un cable Ethernet para conectarse y luego siga este paso.
3. Haga clic en el Botón de propiedades en la ventana que acaba de abrir.
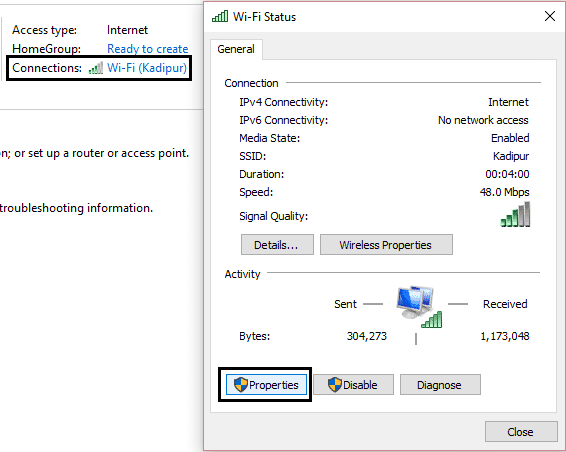
4. Asegúrate de desmarque Protocolo de Internet versión 6 (TCP/IP).
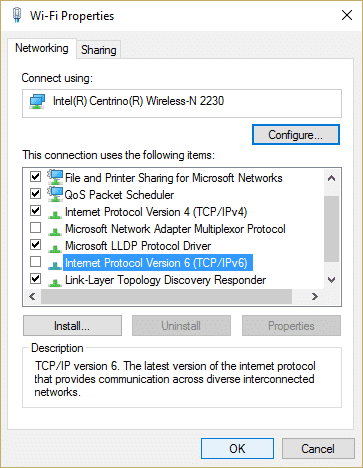
5. Haga clic en Aceptar y luego en Cerrar. Reinicie su PC para guardar los cambios.
Método 6: deshabilitar proxy
1. Presione la tecla de Windows + R y luego escriba inetcpl.cpl y presiona enter para abrir Propiedades de Internet.
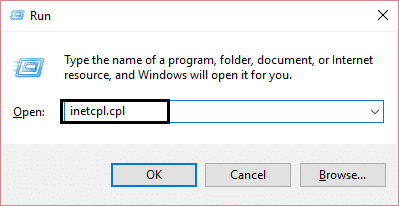
2. A continuación, Ir a Pestaña Conexiones y seleccione Configuración de LAN.
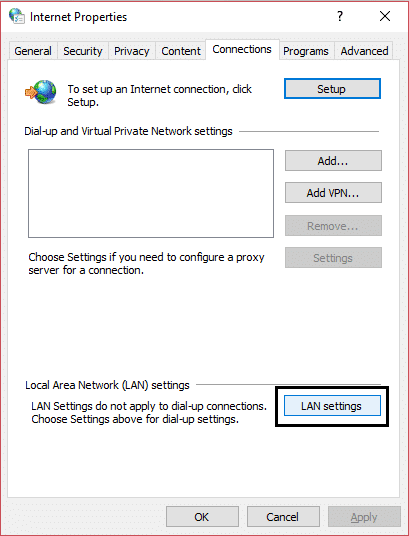
3. Desmarque Usar un servidor proxy para su LAN y asegúrese de que “Detectar automáticamente la configuración” está chequeado.

4. Haga clic en OK luego Aplicar y reiniciar su PC.
Método 7: reinstalar los controladores del adaptador de red
1. Presione la tecla de Windows + R y luego escriba devmgmt.msc y presione Entrar.
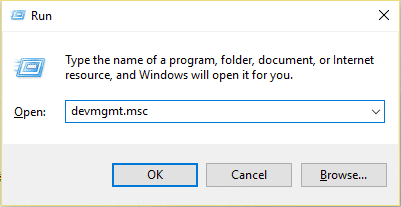
2. Expanda los adaptadores de red, luego haga clic derecho en su adaptador WiFi y seleccione Desinstalar.
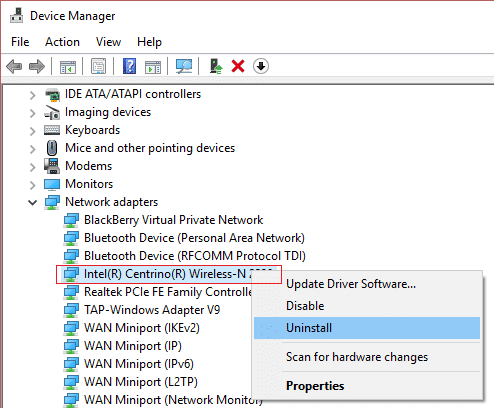
3. Vuelva a hacer clic Desinstalar para confirmar.
4. Ahora haga clic derecho en Adaptadores de red y seleccione Buscar cambios de hardware.
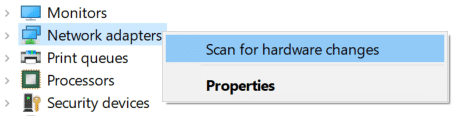
5. Reinicie su PC y Windows instalará automáticamente los controladores predeterminados.
Método 8: Reinicie su enrutador
Si su enrutador no está configurado correctamente, es posible que no pueda acceder a Internet aunque esté conectado a WiFi. Necesitas presionar el Botón Actualizar/Reiniciar en su enrutador, o puede abrir la configuración de su enrutador y ubicar la opción de reinicio en la configuración.
1. Apague su enrutador WiFi o módem, luego desconecte la fuente de alimentación.
2. Espere de 10 a 20 segundos y luego vuelva a conectar el cable de alimentación al enrutador.

3. Encienda el enrutador y vuelva a intentar conectar su dispositivo.
Método 9: deshabilite y luego vuelva a habilitar su adaptador de red
1. Presione la tecla de Windows + R y luego escriba ncpa.cpl y presione Entrar.

2. Haga clic derecho en su Adaptador inalambrico y seleccione Desactivar.

3. Vuelva a hacer clic derecho en el mismo adaptador y esta vez elija Permitir.
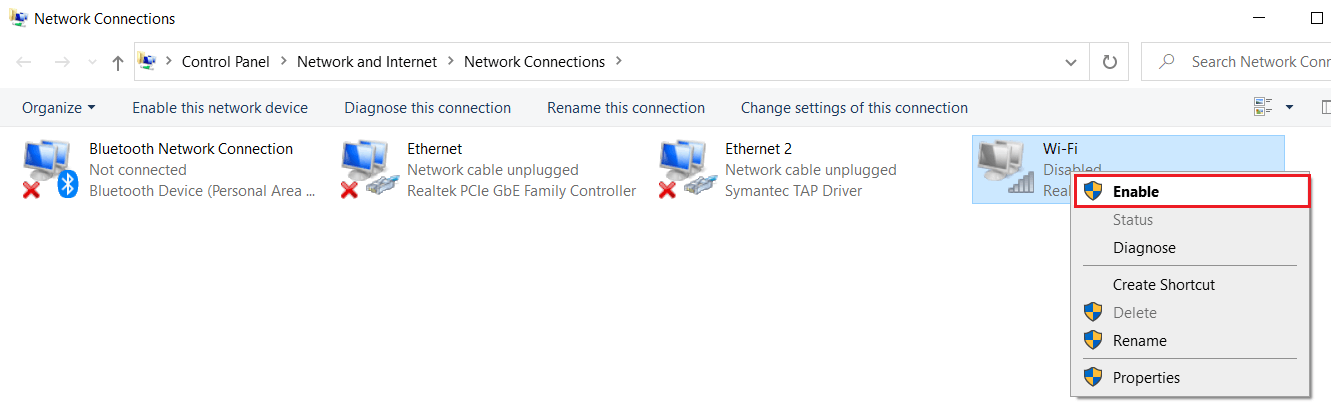
4. Reinicie su e intente conectarse nuevamente a su red inalámbrica.
.
Eso es todo, con éxito Corrige el error de falta de entradas de registro de sockets de Windows necesarias para la conectividad de red pero si aún tiene alguna pregunta sobre este tutorial, no dude en hacerla en la sección de comentarios.